Descărcați acest șablon
Sau, în Word, accesați Fișier > Nou și căutați începutul numerotării paginilor copertă (alegeți față-vertă).
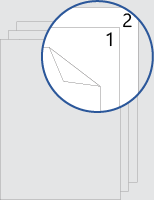
Acest șablon vă oferă un document care este prezentat astfel încât coperta să nu aibă un număr de pagină pe față sau pe spate. Numerotarea începe la 1 pe pagina următoare.
Atunci când imprimați, nu uitați să imprimați pe ambele părți, răsturnate pe marginea lungă.
Înlocuiți textul din document cu unul propriu și urmați aceste sfaturi pentru particularizarea numerelor de pagină sau a antetului:
-
Faceți dublu clic pe numărul de pagină pentru a edita antetul.
-
Apăsați Ctrl+L pentru a amplasa numărul de pagină la stânga sau apăsați Ctrl+E pentru a centrați numărul paginii.
-
Pe fila Inserare, în grupul Antet & subsol, accesați Număr de pagină > Partea de sus a paginii.
-
Defilați în jos până când ajungeți la numerele de pagină Pagina X din Y, apoi selectați Numere aldine 3.
-
Faceți dublu clic pe numărul de pagină pentru a edita antetul.
-
Introduceți textul dorit, cum ar fi p. sau Page.
-
Pe fila Inserare, în grupul Antet & Subsol, accesați Antet > Necompletat (Trei coloane).
-
Înlocuiți substituenții cu conținutul. Pentru a insera conținut care provine din document (cum ar fi autorul și numele fișierului), utilizați Informații document din instrumente antet & subsol > fila Proiectare .
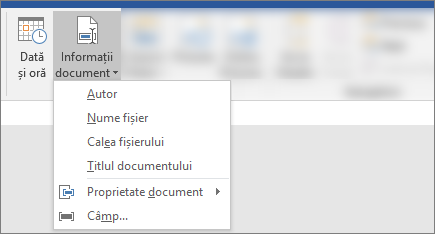
Pentru a adăuga data curentă, alegeți Data & Ora pe aceeași filă.
Sfat: Dacă doriți ca documentul imprimat să afișeze întotdeauna data la care este imprimat, selectați Actualizare automată.
-
Utilizați unul dintre substituenții pentru numărul de pagină. Pe fila Instrumente antet & subsol > Proiectare , accesați Număr de pagină > Poziția curentă și alegeți Număr simplu.
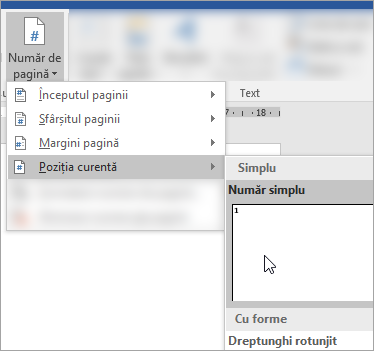
-
Dacă nu utilizați toți substituenții, ștergeți-i pe cei pe care nu-i utilizați.
-
Faceți dublu clic pe numărul de pagină pentru a edita antetul.
-
Accesați Număr de pagină pe fila Antet & Subsol și, în caseta de dialog Numere de pagină , alegeți Stânga sau Centru ca aliniere.
-
Pe fila Inserare, accesați Antet.
-
Defilați în jos și alegeți Smaphore.
Sfat: În mod implicit, numărul de pagină este centrat, dar puteți să-l selectați și să utilizați butoanele de pe fila Pornire pentru a-l alinia la dreapta sau la stânga.
-
Faceți dublu clic pe numărul de pagină pentru a edita antetul
-
Introduceți textul dorit, cum ar fi p. sau Page.
-
Pe fila Inserare, accesați Antet > Necompletat (Trei coloane).
-
Înlocuiți substituenții cu conținutul. Pentru a insera conținut care provine din document (cum ar fi autorul și numele fișierului), accesați Câmp pe fila Antet & Instrumente subsol .
În caseta de dialog Câmp , filtrați lista de câmpuri din care să alegeți, alegând Informații document în lista de categorii; apoi faceți dublu clic pe câmpul dorit.
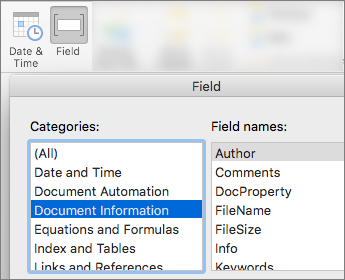
-
Pentru a adăuga data curentă, alegeți Data & Ora pe aceeași filă.
Sfat: Dacă doriți ca documentul imprimat să afișeze întotdeauna data la care este imprimat, selectați Actualizare automată.
-
Poziționați numărul de pagină ștergând unul dintre substituenți, apoi accesând Număr de pagină pe fila Antet & Subsol . În caseta de dialog Numere de pagină , alegeți alinierea care corespunde poziției substituentului șters (Dreapta, Stânga sau Centru).
-
Dacă nu utilizați toți substituenții, ștergeți-i pe cei pe care nu-i utilizați.










