Unele persoane cu deficiențe de vedere utilizează un cititor de ecran pentru a citi informațiile de pe diapozitiv. Atunci când creați diapozitive, plasarea obiectelor într-o ordine logică de citire este esențială pentru ca utilizatorii de cititoare de ecran să înțeleagă diapozitivul.
Verificarea ordinii de citire a diapozitivelor
-
Cu prezentarea deschisă, selectați Revizuire > Verificare accesibilitate.
-
Selectați categoria Verificați ordinea de citire din secțiunea Avertismente pentru a deschide lista. Atunci când ordinea de citire a obiectelor dintr-un diapozitiv nu se potrivește cu unul dintre modurile obișnuite în care obiectele sunt ordonate spațial, Verificatorul de accesibilitate listează diapozitivul aici.
-
Indicați spre un număr de diapozitiv din listă, apoi selectați săgeata verticală adiacentă. Selectați comanda Verificare ordine obiect .
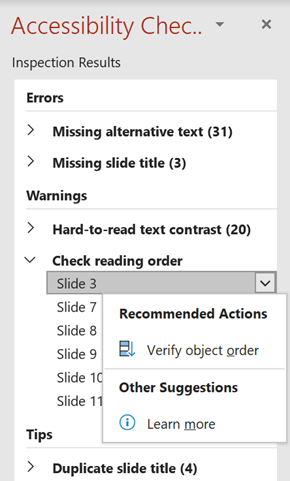
Astfel se deschide panoul Ordine de citire :
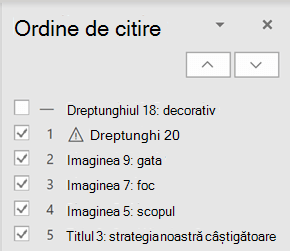
Modificarea ordinii obiectelor
Obiectele sunt listate în ordinea în care le va citi cititorul de ecran. Numărul de lângă fiecare obiect indică poziția din secvență. Obiectele fără un număr vor fi ignorate, deoarece sunt marcate ca decorative.
Dacă ordinea obiectelor nu este logică, persoanelor care utilizează cititoare de ecran le va fi dificil să înțeleagă diapozitivul.
Pentru a modifica ordinea în care sunt citite obiectele:
-
Selectați unul sau mai multe elemente din listă. (Utilizați Ctrl+Clic pentru selectare multiplă).
-
Glisați selecția în sus sau în jos sau faceți clic pe săgeata în sus (Mutare în sus) sau în jos (Mutare în jos).
Notă: Modificarea ordinii obiectelor poate afecta aspectul diapozitivului atunci când există obiecte suprapuse. Dacă diapozitivul nu arată așa cum doriți după modificarea ordinii, apăsați Ctrl+Z pentru a anula modificarea. Este posibil să reușiți în continuare să îmbunătățiți modul în care este citit diapozitivul prin gruparea obiectelor în unități logice și eliminarea obiectelor din ordinea de citire, marcându-le decorative.
Gruparea obiectelor în unități logice
Dacă aveți diagrame complexe sau ilustrații realizate din mai multe obiecte, grupați obiectele în unități logice. Astfel, utilizatorul cititorului de ecran poate citi unitățile grupate, nu toate obiectele individuale din acestea. Și va trebui să comandați doar unitățile și nu toate obiectele din ele.
În cazurile în care gruparea poate fi benefică, un sfat apare în partea de jos a panoului Ordine de citire din diapozitive:
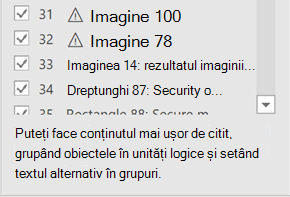
Pentru a grupa obiecte:
-
În panou, utilizați Ctrl+Clic pentru a selecta elementele pe care doriți să le grupați.
-
Pe ecranul ... Format din partea dreaptă a panglicii, selectați Grupare > grupare (sau Aranjare > grupare > grup).
După ce grupați obiectele, doar grupul apare în panoul Ordine de citire , nu toate obiectele din acesta. Faceți clic pe element, apoi introduceți o descriere pentru grup.
Precauție: Dacă obiectele au efecte de animație, animațiile nu se vor păstra după grupare.
Adăugarea textului alternativ la obiecte
Textul alternativ (text alternativ) este un text descriptiv care transmite semnificația și contextul unui element vizual din diapozitiv. Cititoarele de ecran vor citi textul alternativ cu voce tare, permițându-le utilizatorilor să înțeleagă mai bine ce se află pe ecran.
Nu trebuie să adăugați text alternativ la casetele text și formele care au text în ele, dar toate celelalte obiecte au nevoie de text alternativ. În panoul Ordine de citire, apare un semn de avertisment lângă orice element care necesită text alternativ.
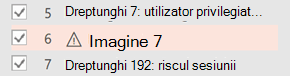
Pentru a adăuga text alternativ pentru obiect:
-
În panoul Ordine de citire, faceți clic pe element pentru a-l selecta.
-
Faceți clic din nou pentru a deschide o casetă de editare text și tastați o descriere pentru obiect. Apoi apăsați Enter.
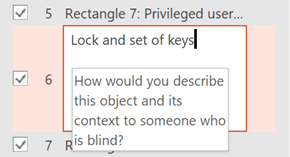
Semnul de avertisment dispare după ce ați adăugat textul alternativ.
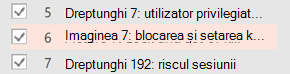
Revizuirea textului alternativ generat automat
Imaginile inserate înMicrosoft 365 pot avea text alternativ care a fost generat automat. Lângă aceste elemente apare un semn de avertisment pentru a vă aminti să revizuiți și să editați textul alternativ.
-
Faceți clic pe element în panoul Ordine de citire pentru a-l selecta.
-
Faceți clic pe acesta din nou pentru a deschide o casetă de editare text, apoi revizuiți și editați descrierea. Eliminați toate comentariile adăugate acolo, cum ar fi Descrierea generată automat. Apoi apăsați Enter.
Semnul de avertisment ar trebui să dispară după ce eliminați comentariile.
Eliminarea obiectelor din ordinea de citire
Obiectele decorative adaugă interes vizual, dar nu sunt informative (de exemplu, borduri stilistice). Cititoarele de ecran ignoră obiectele decorative atunci când citesc în modul Expunere diapozitive.
Pentru a marca un obiect ca decorativ și a-l elimina din ordinea de citire, debifați caseta de selectare de lângă element.
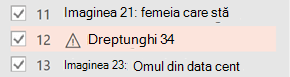
Nu trebuie să modificați poziția elementului din listă. Numărul de lângă element dispare, indicând că nu mai face parte din ordinea de citire.
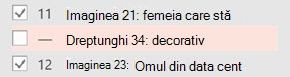
Comenzi rapide de la tastatură pentru panoul Ordine de citire
Puteți utiliza aceste comenzi rapide de la tastatură în panoul Ordine de citire :
|
Pentru a efectua aceasta |
Apăsați |
|---|---|
|
Mutarea focalizării tastaturii în regiunile majore până când se află în Panoul ordine de citire |
F6 |
|
Navigați prin tastatură prin butoanele din panou, apoi în listă |
Tab |
|
Mutarea focalizării între elementele din listă |
Săgeată în sus, |
|
Selectați un element din listă |
Enter sau bara de spațiu |
|
Editarea textului alternativ al elementului din lista care are focalizarea |
F2 |
|
Adăugarea/eliminarea elementului din selecție (adică selectare multiplă) |
Shift+Enter sau Shift+bara de spațiu |
|
Selectați elementul curent și comutați dacă acesta se află în ordinea de citire |
Ctrl+Shift+R |
|
Selectați elementul curent și mutați-l în sus |
Ctrl+Săgeată în sus |
|
Selectați elementul curent și mutați-l în jos |
Ctrl+Săgeată în jos |
|
Selectați elementul curent și mutați-l la început |
Ctrl+Shift+Săgeată în sus |
|
Selectați elementul curent și mutați-l la sfârșit |
Ctrl+Shift+Săgeată în jos |
Consultați și
Faceți prezentările PowerPoint accesibile persoanelor cu dizabilități
Tot ce trebuie să știți pentru a scrie text alternativ eficient
Reguli pentru Verificatorul de accesibilitate
Gruparea sau anularea grupării formelor, imaginilor sau a altor obiecte










