Există multe modalități de a face dispozitivele pe care le utilizați pentru a interacționa cu PC-ul, cum ar fi un mouse sau o tastatură, mai ușor de utilizat.
Simplificarea utilizării mouse-ului
Controlul mouse-ului cu o tastatură numerică
-
Pentru a merge la setările de Accesibilitate de pe computer, apăsați tasta siglă Windows+U sau selectați Start > Setări > Accesibilitate.
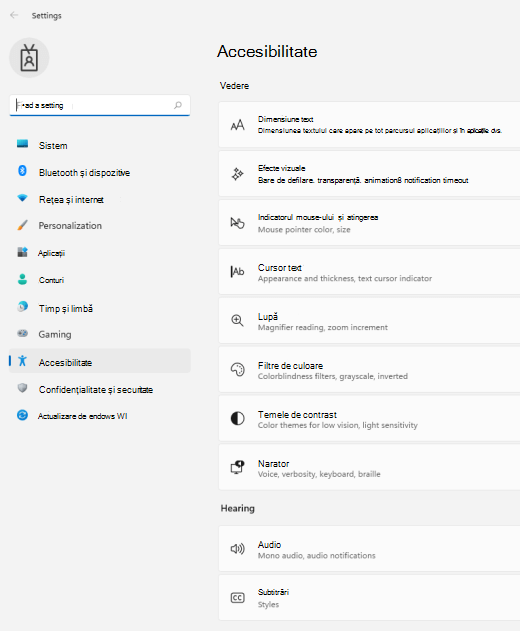
-
Sub Interacțiune,selectați Mouse.
-
Activați comutatorul Taste mouse.
Modificarea butonului mouse-ului principal, setarea opțiunilor de defilare sau afișarea traseelor indicatorului
-
Pentru a deschide Setări pe computer, apăsați tasta siglă Windows+I sau selectați Start > Setări .
-
Selectați Bluetooth & dispozitive>Mouse.
-
Pentru a modifica butonul mouse-ului principal, extindeți meniul butonului de mouse principal și selectați opțiunea dorită.
-
Pentru a seta opțiunile de defilare, selectați opțiunile potrivite sub Defilare.
-
Dacă doriți ca indicatorul să afișeze o urmă pe ecran atunci când îl mutați, selectați Setări suplimentare de mouse, bifați fila Opțiuni indicator și bifați caseta de selectare Afișare trasee indicator.
-
Faceți indicatorul mouse-ului mai vizibil
Faceți indicatorul mouse-ului mai ușor de văzut, făcându-l mai mare sau modificând culoarea.
-
Pentru a merge la setările de Accesibilitate de pe computer, apăsați tasta siglă Windows+U sau selectați Start > Setări > Accesibilitate.
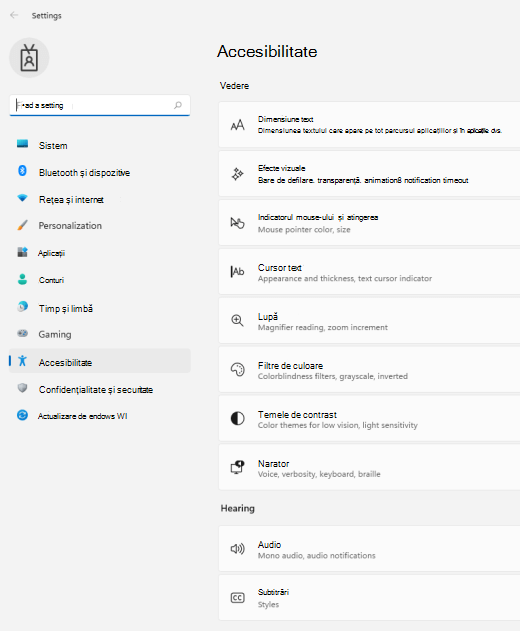
-
Selectați Indicator mouse și atingere.
-
Sub Indicator mouse, ajustați glisorul Dimensiune până când indicatorul mouse-ului are dimensiunea pe care o preferați.
-
Sub Stil indicator mouse, selectați o opțiune pentru a schimba culoarea indicatorului de mouse la alb, negru, inversat sau oricare dintre culorile recomandate de luminozitate. Pentru a particulariza culoarea indicatorului, selectați Alegeți o altă culoare.
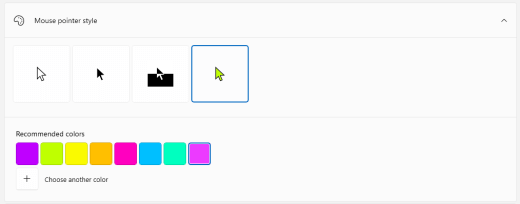
Faceți cursorul de text mai ușor de găsit
Windows 11 vă permite să modificați grosimea cursorului de text și să adăugați un indicator colorat pentru a-l face mai vizibil.
Modificați grosimea cursorului text
-
Pentru a merge la setările de Accesibilitate de pe computer, apăsați tasta siglă Windows+U sau selectați Start > Setări > Accesibilitate.
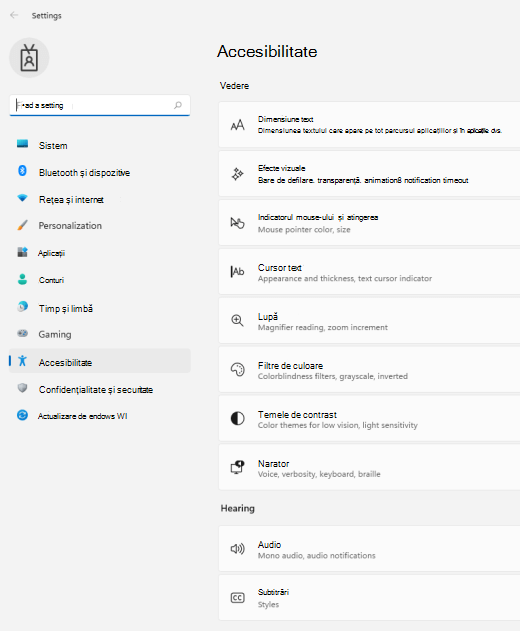
-
Selectați cursorul text.
-
Sub Grosime cursor text, ajustați glisorul de grosimea cursorului textului până când grosimea din previzualizare arată așa cum doriți.
Utilizarea indicatorului de cursor text
-
Pentru a merge la setările de Accesibilitate de pe computer, apăsați tasta siglă Windows+U sau selectați Start > Setări > Accesibilitate.
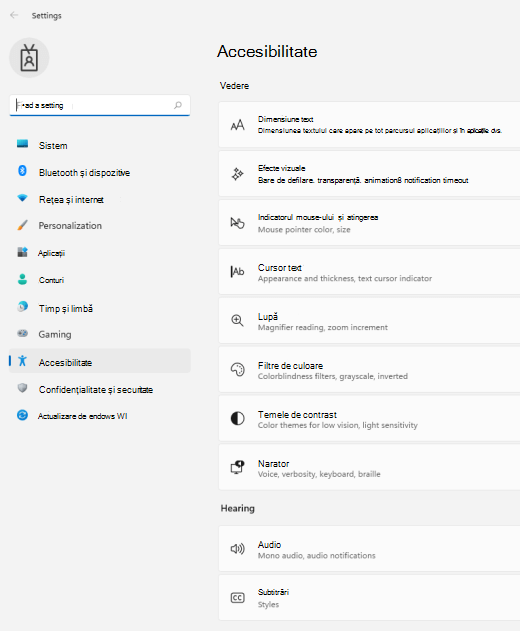
-
Selectați cursorul text.
-
Activați comutatorul indicatorului de cursor text.
-
Ajustați glisorul Dimensiune până când dimensiunea arată așa cum doriți în previzualizare.
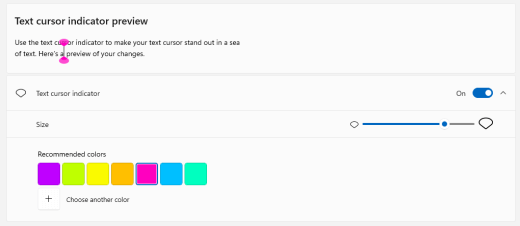
-
Pentru a schimba culoarea indicatorului, selectați una în meniul Culori recomandate sau selectați Alegeți altă culoare pentru a alege o culoare particularizată.
Simplificarea utilizării tastaturii
-
Pentru a merge la setările de Accesibilitate de pe computer, apăsați tasta siglă Windows+U sau selectați Start > Setări > Accesibilitate.
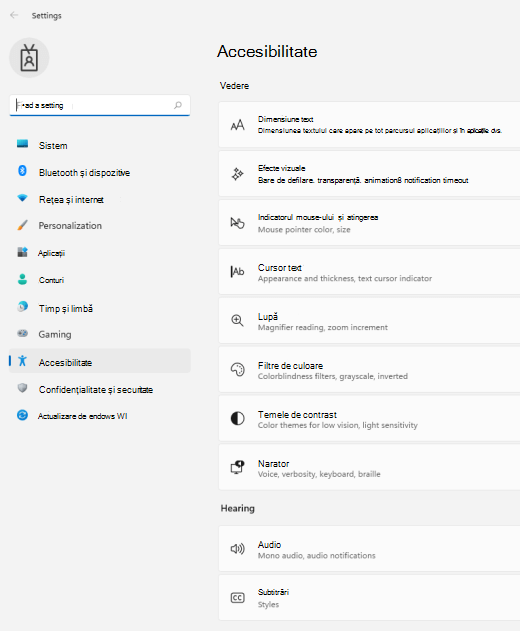
-
Selectați Tastatură și încercați unele dintre următoarele opțiuni:
-
Activați comutatorul de tastatură vizuală pentru a selecta taste utilizând mouse-ul sau alt dispozitiv de indicație (cum ar fi un joystick) sau pentru a utiliza un singur comutator pentru parcurgerea tastelor de pe ecran.
-
Activați comutatorul Taste sticky dacă aveți probleme la apăsarea a două taste în același timp. Tastele sticky vă permit să apăsați pe comenzi care utilizează mai multe taste (cum ar fi Ctrl + S) câte o tastă o dată.
-
Activați comutatorul Taste comutare pentru a reda un sunet de câte ori apăsați tastele Caps Lock, Num Lock sau Scroll lock.
-
Activați comutatorul Filtrare taste pentru a seta sensibilitatea tastaturii, astfel încât aceasta să ignore apăsările scurte sau repetate.
-
Activați comutatorul Taste de acces subliniate la tastele de acces subliniate atunci când acestea sunt disponibile.
-
Activați comutatorul Utilizați ecranul de imprimare pentru a deschide comutatorul de decupare de ecran și a utiliza butonul Prt Scr pentru a deschide decuparea ecranului.
Sfat: De asemenea, puteți să controlați PC-ul doar cu vocea, utilizând Windows recunoașterea vorbirii. Pentru a afla mai multe, consultați Utilizarea recunoașterii vocii în Windows.
Simplificarea utilizării mouse-ului
Pentru a accesa setările mouse-lui, selectați butonul Start , apoi selectați Setări > Simplificare acces > Mouse .
-
Activați comutatorul de sub Controlați mouse-ul cu o tastatură dacă doriți să controlați mouse-ul utilizând o minitastatură numerică.
-
Selectați Modificați alte opțiuni pentru mouse pentru a schimba butonul principal pentru mouse, a seta opțiunile de defilare și multe altele.
-
Dacă doriți ca indicatorul să afișeze o urmă pe ecran atunci când îl deplasați, selectați Opțiuni suplimentare mouse și bifați caseta de lângă Afișare urme indicator din fila Opțiuni indicator.
Faceți indicatorul mouse-ului mai vizibil
Faceți indicatorul mouse-ului mai ușor de văzut, făcându-l mai mare sau modificând culoarea.
-
Selectați Start > Setări > Accesibilitate sau > mouse mouse-ului .
-
Ajustați glisorul de sub Modificați dimensiunea indicatorului până când indicatorul mouse-ului este dimensiunea pe care o doriți.
-
Schimbați culoarea indicatorului mouse-ului la alb, negru, inversat sau la oricare dintre culorile strălucitoare sugerate. Pentru a alege orice culoare dintr-o roată de culori, selectați Alegeți o culoare de indicator pentru client.
Faceți cursorul de text mai ușor de găsit
Windows 10 vă permite să modificați grosimea cursorului de text și să adăugați un indicator colorat pentru a-l face mai vizibil.
Modificați grosimea cursorului text
-
Selectați Start > Setări > De accesibilitate > cursorul Text.
-
Ajustați glisorulSă modificați grosimea cursorului până când arată așa cum doriți în previzualizare.
Utilizarea indicatorului de cursor text
-
Selectați Start > Setări > De accesibilitate > cursorul Text.
-
Selectați Activare indicator cursor text.
-
Ajustați glisorulSă modificați grosimea cursorului până când arată așa cum doriți în previzualizare.
-
Selectați una dintre Culorile indicatorului de cursor text sugeratsau selectați Alegeți o culoare particularizată să alegeți propriul dvs.
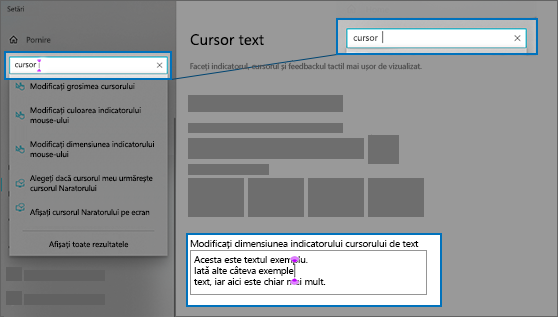
Simplificarea utilizării tastaturii
Dacă doriți să faceți tastatura mai simplu de utilizat, selectați Setări tastatură mai jos sau selectați butonul Start, apoi selectați Setări > Accesibilitate > Tastatură și încercați unele dintre aceste opțiuni:
-
Activați comutatorul de sub Utilizarea tastaturii vizuale pentru a selecta tastele folosind mouse-ul sau un alt dispozitiv de indicare (cum ar fi un joystick) sau pentru a folosi un singur buton pentru a parcurge tastele pe ecran.
-
Activați comutatorul de sub Taste adezive dacă aveți probleme la apăsarea simultană a două taste. Caracteristica Taste adezive vă permite să realizați comenzi care utilizează mai multe taste (cum ar fi Ctrl + S) folosind o singură tastă o dată.
-
Activați comutatorul de sub Comutați Tastele pentru a reda un sunet de fiecare dată când apăsați tastele Caps Lock, Num Lock sau Scroll Lock.
-
Activați comutatorul de sub Taste filtrare pentru a seta sensibilitatea tastaturii, astfel încât aceasta să ignore apăsările scurte sau repetate.
-
Activați comutatorul sub Modificați modul în care funcționează comenzile rapide de pe tastatură pentru a sublinia tastele de acces atunci când sunt disponibile.
-
Activați opțiunea comutare sub Comandă rapidă imprimare ecran pentru a utiliza butonul Prt Scr pentru a deschide decuparea ecranului.
Sfat: De asemenea, puteți să controlați PC-ul doar cu vocea, utilizând Windows recunoașterea vorbirii. Pentru a afla mai multe, consultați Utilizarea recunoașterii vocii în Windows.











