Există două modalități de a lucra cu folderele Outlook ale altei persoane: partajarea de foldere și împuternicirea unei persoane de a acționa în numele dvs.
Notă: Este necesar unMicrosoft 365 pentru firme sau alt cont bazat pe Exchange. Pentru mai multe informații, consultați Ce este un cont Microsoft Exchange Server?.
Partajarea de foldere le permite altor persoane accesul la unul sau mai multe foldere. Dar nu include permisiuni ca acestea să acționeze în numele dvs. De exemplu, o persoană care vă poate accesa folderele nu poate să răspundă la mesaje de e-mail sau la solicitări de întâlnire în locul dvs.
Utilizând opțiunea Delegare acces, puteți oferi cuiva permisiunea de a acționa în numele dvs. De exemplu, puteți avea o secretară căreia doriți să îi încredințați sarcina de a crea și a răspunde la solicitările de întâlnire pentru dvs. De asemenea, unele secretare pot să monitorizeze Inboxul unui manager și să trimită mesaje de e-mail în numele său.
Notă: Procedurile din acest articol iau în calcul posibilitatea ca cineva să fi acordat cuiva permisiunile de Delegare acces. Pentru mai informații despre Delegare acces, consultați Permiterea gestionării de către altă persoană a e-mailului și a calendarului dvs.
În acest articol
Adăugarea cutiei poștale a altei persoane la profilul dvs.
Dacă lucrați frecvent cu folderele Exchange ale altei persoane, probabil că doriți să adăugați cutia poștală Exchange a persoanei la profilul dvs. Outlook. Acest lucru va deschide automat cutia poștală a celeilalte persoane de fiecare dată când deschideți Outlook. Cutia poștală apare în panou Foldere sub folderele cutiei poștale Exchange.
Notă: Persoana care partajează o cutie poștală trebuie să vă acorde permisiunea Folder vizibil pentru folderul rădăcină al cutiei poștale Exchange.
Instrucțiuni pentru acordarea permisiunii Folder vizibil
Dacă sunteți manager, efectuați următoarele acțiuni în Outlook:
-
Faceți clic cu butonul din dreapta pe folderul rădăcină al cutiei poștale Exchange, apoi pe Permisiuni folder.
-
Faceți clic pe numele delegatului.
-
Sub Permisiuni, sub Altele, bifați caseta de selectare Folder vizibil.
-
Faceți clic pe OK.
Dacă sunteți persoana delegată, efectuați următoarele acțiuni în Outlook:
-
Faceți clic pe Fișier > Setări cont > Setări cont.
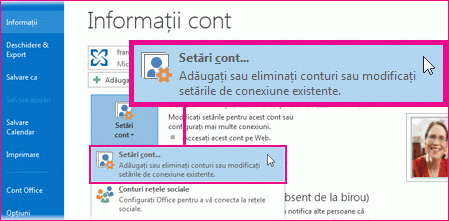
-
Pe fila E-mail din listă, faceți clic pe tipul de cont Exchange, apoi faceți clic pe Modificare, apoi pe Mai multe setări.
-
Pe fila Complex, sub Se deschid aceste cutii poștale suplimentare:, faceți clic pe Adăugare, apoi introduceți numele cutiei poștale a persoanei a cărei cutie poștală doriți să o adăugați la profilul dvs. de utilizator. Dacă nu știți numele cutiei poștale, rugați persoana căreia i-ați oferit permisiuni de acces delegat.
Deschiderea folderelor altei persoane
-
Faceți clic pe Fișier > Deschidere și export > Folder utilizator diferit.
Sfat: Pentru a evita acest pas pe viitor, consultați instrucțiunile despre adăugarea cutiei poștale a altei persoane la panou Foldere în secțiunea Adăugarea cutiei poștale a altei persoane la profilul dvs. din acest articol.
-
În caseta Nume, introduceți numele persoanei care v-a acordat dreptul de partajare sau permisiuni de acces delegat sau faceți clic pe Nume pentru a selecta persoana dintr-o listă.
-
În lista Tip folder, faceți clic pe folderul pe care doriți să îl deschideți.
Trimiterea sau răspunsul la solicitările de întâlnire în numele altei persoane
Pentru a oferi delegatului suficiente permisiuni pentru a accepta solicitările de întâlnire în numele dvs., trebuie să procedați astfel:
-
Faceți clic pe Fișier > Setări cont > Delegare acces.
-
Faceți clic pe Adăugare, tastați sau selectați numele delegatului, apoi faceți clic pe Adăugare.
-
Alegeți una dintre următoarele acțiuni:
-
În caseta de dialog Delegare permisiuni, acordați delegatului permisiuni Editor (citește, creează și modifică elemente) în folderul Calendar al managerului.
-
Faceți clic pe OK pentru a închide caseta de dialog Permisiunile acordate delegatului, apoi bifați caseta de selectare Doar delegații mei, dar mi se trimite o copie a solicitărilor de întâlnire și a răspunsurilor (recomandat) sau Doar delegații mei.
-
Pentru a răspunde la solicitările de întâlnire
-
Deschideți Inboxul celeilalte persoane dacă solicitările sale de întâlnire nu vă sunt trimise direct.
-
Deschideți solicitarea de întâlnire.
-
Faceți clic pe Acceptare, Încercare sau Refuzare.
Pentru a trimite o solicitare de întâlnire
-
Deschideți calendarul celeilalte persoane.
-
Pe fila Pornire, în grupul Nou, faceți clic pe Întâlnire nouă.
-
Introduceți participanții, subiectul, locația și ora de început și de sfârșit, așa cum faceți în mod obișnuit.
Crearea unui mesaj de e-mail sau răspunsul la un mesaj de e-mail în numele altei persoane
-
În Corespondență, faceți clic pe Pornire > E-mail nou.
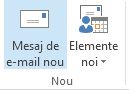
-
Pe fila Opțiuni, în grupul Afișare câmpuri, faceți clic pe De la.
-
În caseta De la, tastați numele persoanei în numele căreia trimiteți mesajul.
Pentru a selecta un nume dintr-o listă din Agendă, faceți clic pe De la.
-
Adăugați destinatarii, un subiect și conținutul mesajului de e-mail așa cum ați face în mod obișnuit.
Pentru a răspunde la un mesaj de e-mail
-
În cutia poștală a celeilalte persoane, selectați mesajul la care doriți să răspundeți în numele managerului.
-
Faceți clic pe Pornire (dacă ați deschis mesajul, faceți clic pe Mesaj), apoi faceți clic pe Răspuns, Răspuns tuturor sau Redirecționare.
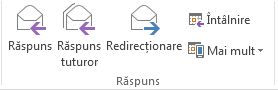
-
Pe fila Opțiuni, în grupul Afișare câmpuri, faceți clic pe De la.
-
În caseta De la, tastați numele managerului. Pentru a selecta un nume dintr-o listă din Agendă, faceți clic pe De la. Dacă nu vedeți butonul și caseta De la, faceți clic pe Opțiuni > De la.
-
Adăugați destinatarii, un subiect și conținutul mesajului de e-mail așa cum ați face în mod obișnuit.
Trimiterea unui mesaj de e-mail în numele unui grup
Dacă vi s-au atribuit permisiuni Trimitere ca pentru un grup din agenda organizației dvs., puteți trimite mesaje de e-mail și acestea vor apărea ca fiind trimise de acel grup.
-
În Corespondență, faceți clic pe Pornire > E-mail nou.
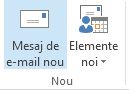
-
Pe fila Opțiuni, în grupul Afișare câmpuri, faceți clic pe De la.
-
În caseta De la, tastați numele grupului în numele căruia trimiteți mesajul.
Pentru a selecta grupul dintr-o listă din Agendă, faceți clic pe De la.
-
Adăugați destinatarii, un subiect și conținutul mesajului de e-mail așa cum ați face în mod obișnuit.
Salvarea elementelor trimise în folderul Elemente trimise al altei persoane
Când mesajele de e-mail și solicitările de întâlnire sunt trimise printr-un delegat în numele unui manager, o copie a fiecărui element se salvează în folderul Elemente trimise al delegatului.
Ca alternativă, managerul poate acorda permisiuni delegatului pentru folderul Elemente trimise al său. Delegatul poate apoi să mute sau să copieze elementele din folderul său Elemente trimise în folderul Elemente trimise al managerului.
Managerul ar trebui să procedeze astfel:
-
În panou Foldere, faceți clic cu butonul din dreapta pe folderul Elemente trimise.
-
Faceți clic pe Proprietăți.
-
Pe fila Permisiuni , faceți clic pe numele delegatului.
-
Sub Permisiuni, în lista Nivel permisiuni, faceți clic pe Editor (citește, creează și modifică elemente).
-
Faceți clic pe OK.
Dacă ați adăugat cutia poștală a managerului la profilul dvs., folderul Elemente trimise al managerului se afișează în panou Foldere al delegatului, sub Cutie poștală - manager.










