Puteți gestiona interogările fie în panoul Interogări din Editor Power Query, fie pe fila Interogări din panoul interogări & Connections din Excel. Acest lucru este util mai ales dacă aveți multe interogări și doriți să găsiți rapid o interogare. După ce găsiți o interogare, există o serie de acțiuni suplimentare pe care le puteți efectua, cum ar fi dublarea, referința, îmbinarea, adăugarea, partajarea și ștergerea unei interogări.
Atunci când creați o interogare, informațiile de conexiune sunt create în culise. Rolul interogării este de a forma datele. Rolul informațiilor de conexiune este de a menține informațiile sursei de date și de a reîmprospăta datele în funcție de setările de reîmprospătare, cum ar fi frecvența.
Nu toate interogările se pot încărca într-o foaie de lucru. Acest lucru se poate întâmpla atunci când importați date dintr-o sursă de date externă, formați datele într-Editor Power Query, selectați Pornire > Încărcare în, apoi utilizați caseta de dialog Import date pentru a amplasa interogarea într-un model de date sau într-un fișier de conexiune de date Office (ODC).
Iată un rezumat al comenzilor pe care le puteți utiliza listate în ordinea în care sunt afișate în meniurile lor contextuale respective din fila Interogări din panoul Interogări & Conexiune din Excel sau panoul Interogări din Editor Power Query. Unele comenzi sunt disponibile numai într-un singur panou. Multe dintre aceste comenzi sunt disponibile și pe fila interogare contextuală din panglică. Toate interogările din registrul de lucru sunt afișate și sortate după data și ora ultimei modificări, începând cu cea mai recentă.
-
Alegeți una dintre următoarele:
În Excel , selectați Interogări de> de date & Connections > interogări.
În Editor Power Query Selectați > Preluare date > Lansare Editor Power Query și vizualizați panoul Interogări din stânga. -
Selectați o comandă de gestionare a interogărilor:
Editare Editează interogarea din Editor Power Query. Disponibil doar pe fila Interogări din panoul de & Connections interogări.
Şterge Elimină o interogare.
Redenumiţi Modifică numele interogării.
Reîmprospătare Aduce date actualizate din surse de date externe. Disponibil doar pe fila Interogări din panoul de & Connections Interogări. Pentru mai multe informații, consultați Reîmprospătarea unei conexiuni de date externe în Excel.
Încărcare în Afișează caseta de dialog Import date , astfel încât să puteți să selectați modul în care doriți să vizualizați datele, unde doriți să le puneți și să le adăugați la un model de date. Disponibil doar pe fila Interogări din panoul de & Connections interogări.
Duplicat Creează o copie a interogării selectate cu același nume ca interogarea originală adăugată la (2). Puteți redenumi interogarea pentru a o identifica mai ușor. Modificările ulterioare în interogarea originală nu vor afecta noua interogare.
Referinţă Creează o interogare nouă care utilizează pașii unei interogări anterioare fără a fi necesar să dublați interogarea. Noua interogare urmează o convenție de denumire similară cu comanda Dublare . Puteți redenumi noua interogare pentru a o identifica mai ușor. Modificările ulterioare în interogarea originală vor afecta interogarea nouă dacă se schimbă rezultatul.
Îmbinare Îmbinați coloanele dintr-o interogare cu coloane care se potrivesc în alte interogări. Pentru mai multe informații despre îmbinare, consultați Îmbinarea interogărilor. Disponibil doar pe fila Interogări din panoul de & Connections interogări.
Adăugaţi Adăugați coloane într-o interogare cu coloane care se potrivesc în alte interogări. Pentru mai multe informații despre adăugare, consultați Adăugarea interogărilor. Disponibil doar pe fila Interogări din panoul de & Connections interogări.
Mutare în grup Mută interogarea într-un grup din listă sau, dacă nu există grupuri, selectați Grup nou pentru a crea unul. Dați-i un nume semnificativ, cum ar fi Buget sau Marketing. Utilizați grupuri pentru a organiza mai multe interogări în categorii. Puteți chiar să creați grupuri în cadrul grupurilor.
Mutare în sus Mută interogarea în sus în lista de interogări.
Mutare în jos Mută interogarea în jos în lista de interogări.
Create Function afișează caseta de dialog Creare funcție . Disponibil doar în panoul Interogări din Editor Power Query. Pentru mai multe informații, consultați Power Query referința funcției M.
Conversie la parametru Efectuează conversia interogării într-un parametru și o afișează în Previzualizare date. Dacă ecranul curent este un parametru, comanda comută la Conversie la interogare. Disponibil doar în panoul Interogări din Editor Power Query. Pentru mai multe informații, consultați Crearea unei interogări cu parametri (Power Query).
Editor avansat Deschide fereastra Editor avansat. Pentru mai multe informații, consultați Crearea formulelor Power Query în Excel. Disponibil doar în panoul Interogări din Editor Power Query.
Export fișier conexiune Salvează interogarea ca fișier de conexiune ODC. Fișierul ODC conține definiția interogării, informațiile de conexiune ale sursei de date și toți pașii de transformare. Acest lucru este util atunci când doriți să partajați interogări cu alți utilizatori și registre de lucru. Alternativ, puteți utiliza comanda Proprietăți de pe fila context interogare din panglica Power Query. Pentru mai multe informații, consultați Crearea, editarea și gestionarea conexiunilor la date externe. Disponibil doar pe fila Interogări din panoul de & Connections interogări.
Afișarea previzualizare Afișează fereastra mobilă de interogare cu o examinare de date și alte informații utile. Disponibil doar pe fila Interogări din panoul de & Connections interogări.
Proprietăţi Utilizați această comandă pentru a gestiona o interogare și informațiile de conexiune ale sursei sale de date. Pe fila Interogări din panoul de & Connections Interogări, deschide caseta de dialog Proprietăți interogare. În panoul Interogări din Editor Power Query, deschide caseta de dialog Setări interogare.
Puteți să activați sau să dezactivați afișarea fișei flotante a interogării atunci când treceți cu mouse-ul peste un nume de interogare de pe fila Interogare din panoul interogări & Connections. Această opțiune controlează doar afișarea diapozitivului mobil prin trecerea cu mouse-ul peste acesta. Puteți afișa în continuare fereastra mobilă a interogării făcând clic dreapta pe numele interogării, apoi selectând Afișați previzualizare.
-
Selectați Date > Preluare opțiuni interogare > date.
-
În partea stângă, sub GLOBAL, selectați General.
-
În partea dreaptă, sub Previzualizare interogare , debifați caseta de selectare de lângă Afișați sumarul la trecere. Acțiunea implicită este să afișați fereastra mobilă atunci când treceți cu indicatorul.
Excel pentru web încorporează tehnologia Power Query (numită și Obțineți & Transformare), pentru a oferi o capacitate mai mare atunci când lucrați cu surse de date importate. Puteți vizualiza interogările și detaliile asociate în panoul de activități Interogări.
Note:
-
Urmăriți anunțuri suplimentare despre îmbunătățirile din Excel pentru web și integrarea Power Query.
-
Vizualizarea interogărilor este disponibilă pentru toți abonații Office 365. Gestionarea interogărilor și grupurilor este disponibilă pentru toți abonații Office 365 cu planuri Business sau Enterprise.
Puteți vizualiza interogările și detaliile asociate în panoul Interogări.
-
Asigurați-vă că vă aflați în vizualizarea Editare (selectați Vizualizare > Editare).
-
Selectați Interogări de > dedate.
Rezultat
Excel afișează panoul de activități Interogări și toate interogările din registrul de lucru curent, împreună cu detaliile interogării, cum ar fi numărul de rânduri, data ultimei reîmprospătări, locația și starea de încărcare. Dacă o interogare este încărcată în modelul de date și nu în grilă, Excel afișează "Doar conexiune".
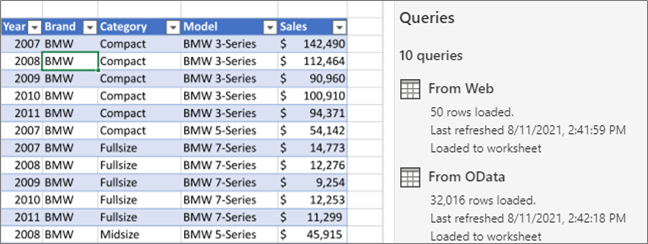
Puteți efectua diverse activități de grupare pentru a organiza mai bine interogările.
-
Asigurați-vă că vă aflați în vizualizarea Editare (selectați Vizualizare > Editare).
-
Selectați Interogări de > dedate.
-
Alegeți una sau mai multe dintre următoarele:
Crearea unui grup
-
În partea din dreapta sus a panoului Interogări , selectați Mai multe opțiuni ... > Grup nou.
-
Introduceți un nume, opțional o descriere, apoi selectați Salvare.
Mutarea unei interogări sau a unui grup într-un alt grup
-
Lângă un nume de interogare sau de grup, selectați Mai multe opțiuni ... > Mutare în grup.
-
Selectați grupul în care doriți să mutați, apoi selectați Salvare.
Mutarea unui grup la nivelul superior
-
Lângă un nume de grup, selectați Mai multe opțiuni ... > Treceți la nivelul superior.
Extinderea sau restrângerea grupurilor
-
Pentru a extinde sau a restrânge toate grupurile, în partea din dreapta sus a panoului Interogări , selectați Mai multe opțiuni ... > Extindeți tot sau Restrângeți tot.
-
Pentru a extinde sau a restrânge un anumit grup, selectați săgeata de lângă numele grupului.
Reîmprospătarea tuturor interogărilor dintr-un grup
-
Lângă un nume de grup, selectați Mai multe opțiuni ... > Reîmprospătare.
Notă Reîmprospătarea funcționează doar pentru sursele de date acceptate. Pentru mai multe informații, consultați Power Query surse de date în versiunile Excel.
Anularea grupării interogărilor dintr-un grup
-
Lângă un nume de grup, selectați Mai multe opțiuni ... > Anulare grupare.
Notă Această acțiune șterge grupul, dar nu și interogările din acest grup.
Redenumirea unui grup
-
Lângă un nume de grup, selectați Mai multe opțiuni ... > Redenumire.
-
Introduceți noul nume, apoi apăsați pe RETURN.
Ștergerea unui grup
-
Lângă un nume de grup, selectați Mai multe opțiuni ... > Ștergere grup.
Editarea proprietăților grupului
-
Lângă un nume de grup, selectați Mai multe opțiuni ... > Proprietăți.
-
Redenumiți grupul sau modificați descrierea acestuia, apoi selectați Salvare.
Sfat Puteți vedea descrierea grupului trecând cu mouse-ul peste aceasta.
-
Consultați și
Ajutor Power Query pentru Excel










