Organizați întâlniri mari sau prezentați materiale în acestea? Pentru a evita zgomotul aleator și distragerea vizuală a atenției, puteți dezactiva microfoanele și camerele participanților. Apoi, atunci când doriți ca cineva să vorbească sau să fie văzut, îi puteți permite să-și activeze din nou microfonul sau camera.
Notă: În prezent, participanții care apelează o întâlnire utilizând numărul de telefon furnizat în detaliile întâlnirii nu vor fi împiedicați să activeeze microfonul și camera.
Pentru informații despre participanții la întâlnire care sunt clasificați drept "participanți", consultați Rolurile dintr-o întâlnire Teams.
Prevenirea utilizării microfonului și a camerei
Înainte de întâlnire
După programarea întâlnirii și trimiterea invitației, organizatorul întâlnirii poate dezactiva microfoanele și camerele, astfel încât participanții să nu le poată utiliza în timpul întâlnirii. Toți participanții (dar nu și prezentatorii) se vor asocia la întâlnire cu microfonul și camera dezactivate.
-
Accesați Calendar și faceți dublu clic pe întâlnire.
-
Selectați Opțiuni întâlnire în partea de sus a ecranului.

-
Dezactivați comutatorul Permiteți microfonul pentru participanți? sau Permiteți camera pentru participanți? și selectați Salvare.
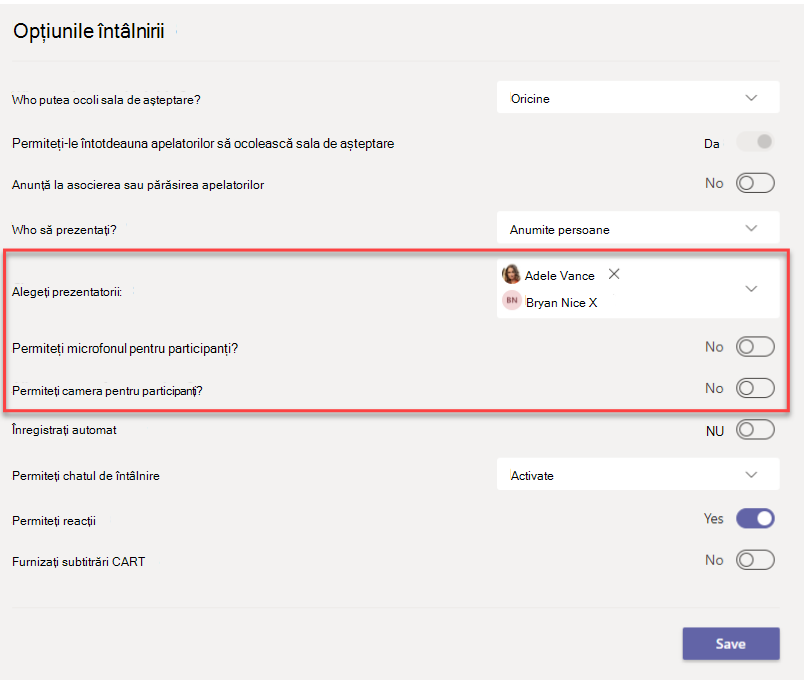
În timpul întâlnirii
Organizatorul și prezentatorii pot dezactiva microfonul sau camera tuturor participanților sau a persoanelor, în orice moment în timpul întâlnirii.
Notă: În prezent, această opțiune nu este disponibilă pentru organizatorii și prezentatorii care se asociază la întâlnire de pe dispozitivele sălii Teams.
Pentru a dezactiva toate microfoanele sau camerele participanților
-
Selectați Mai multe opțiuni

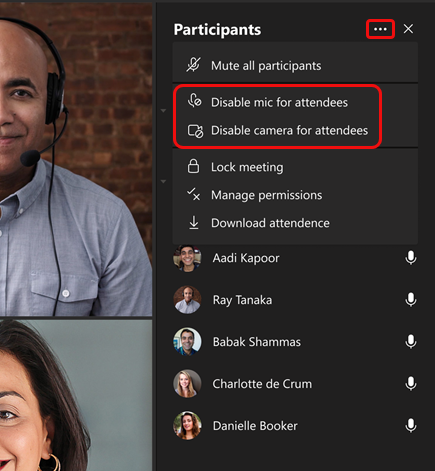
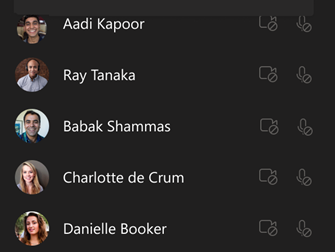
Sfat: Dacă doriți doar să dezactivați sunetul participanților fără a le dezactiva microfoanele, selectați Dezactivați sunetul pentru toți participanții.
Dacă mai târziu doriți să activați microfonul sau camera tuturor, selectați Mai multe opțiuni 
Pentru a dezactiva microfonul sau camera unei persoane
-
Selectați Mai multe opțiuni

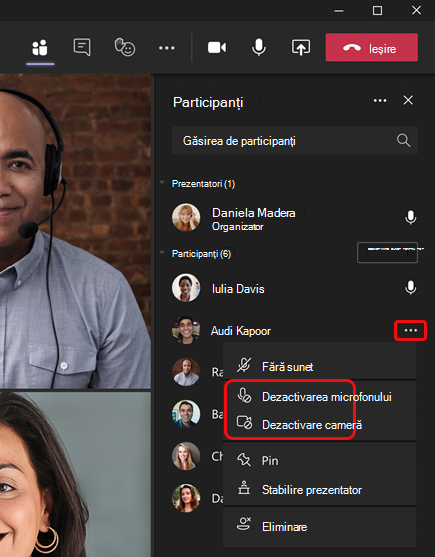
Sfat: Participanții pot semnala că doresc să vorbească ridicându-și mâinile.
Permiteți unei persoane să activeeze sau să partajeze componenta video
-
Selectați Mai multe opțiuni

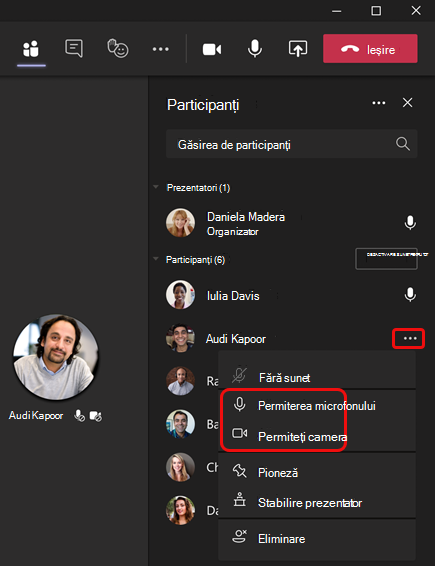
Persoana respectivă poate acum să își activeeze sonorul sau să partajeze conținut video.
Notă: În prezent, această funcționalitate nu este disponibilă pe dispozitivele sălii Teams.
Prevenirea utilizării microfonului și a camerei
Înainte de întâlnire
După programarea întâlnirii și trimiterea invitației, organizatorul întâlnirii poate dezactiva microfoanele și camerele, astfel încât participanții să nu le poată utiliza în timpul întâlnirii. Toți participanții (dar nu și prezentatorii) se vor asocia la întâlnire cu microfonul și camera dezactivate.
-
În calendarul Teams, deschideți evenimentul întâlnirii și selectați Opțiuni întâlnire.
-
Dezactivați comutatorul Permiteți microfonul pentru participanți? sau Permiteți camera pentru participanți? și selectați Salvare.
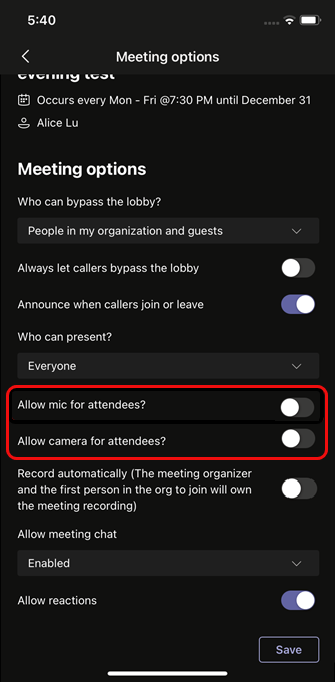
În timpul întâlnirii
Organizatorul și prezentatorii pot dezactiva microfonul sau camera tuturor participanților sau a persoanelor, în orice moment în timpul întâlnirii.
Pentru a dezactiva toate microfoanele sau camerele participanților
-
Accesați lista de participanți, selectați Gestionare audio și video, apoi dezactivați comutatorul Permiteți participanților să activeze sunetul sau Permiteți participanților să partajeze video.
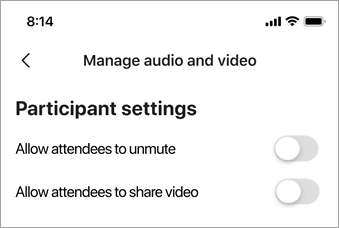
Microfoanele și camerele participanților vor apărea estompate.
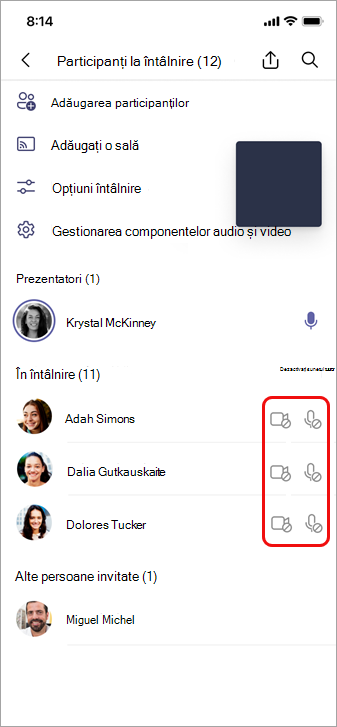
Sfat: Dacă doriți doar să dezactivați sunetul participanților fără a le dezactiva microfoanele, accesați lista de participanți și selectați Dezactivați sunetul tuturor de lângă În întâlnire.
Pentru a dezactiva microfonul sau camera unei persoane
-
Selectați și mențineți apăsat numele persoanei, fie pe ecranul principal, fie în lista de participanți, apoi selectați Dezactivare microfon sau Dezactivare cameră.
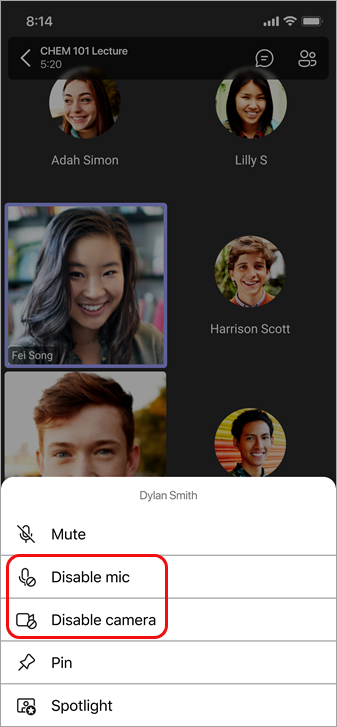
Sfat: Participanții pot semnala că doresc să vorbească ridicând mâna.
Permiteți unei persoane să activeeze sau să partajeze componenta video
-
Selectați și țineți apăsat numele persoanei, fie pe ecranul principal, fie în lista de participanți, apoi selectați Permiteți microfonul sau Permiteți camera.
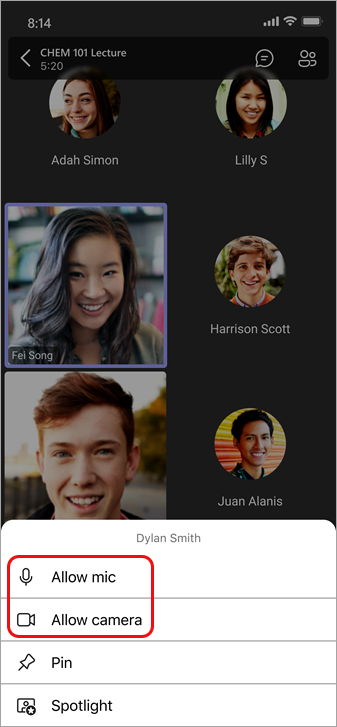
Persoana respectivă își poate utiliza acum microfonul sau camera.










