Legarea la surse de date externe și crearea de soluții bazate pe seturi diferite de date este un punct forte al office Access. Managerul de tabele legate este o locație centrală pentru vizualizarea și gestionarea tuturor surselor de date și tabelelor legate dintr-o bază de date Access. Din când în când, poate fi necesar să reîmprospătați, să legați din nou, să găsiți, să editați sau să ștergeți tabelele legate, din cauza modificărilor aduse locației sursei de date, numelui tabelului sau schemei tabelului. De exemplu, treceți de la un test la un mediu de producție, deci trebuie să modificați locația sursei de date. Dacă cerințele pentru soluții s-au modificat, puteți, de asemenea, să adăugați sau să ștergeți tabele legate.
Notă: În funcție de versiunea de Access pe care o aveți, caseta de dialog Manager de tabele legate funcționează diferit. În Microsoft 365, puteți utiliza această casetă de dialog pentru a reîmprospăta, a lega din nou, a adăuga, a edita, a căuta și a șterge tabele legate, dar nu puteți exporta informații în Excel. ÎnAccess 2016 și versiunile ulterioare, caseta de dialog este mult mai simplă, dar puteți exporta informații în Excel.
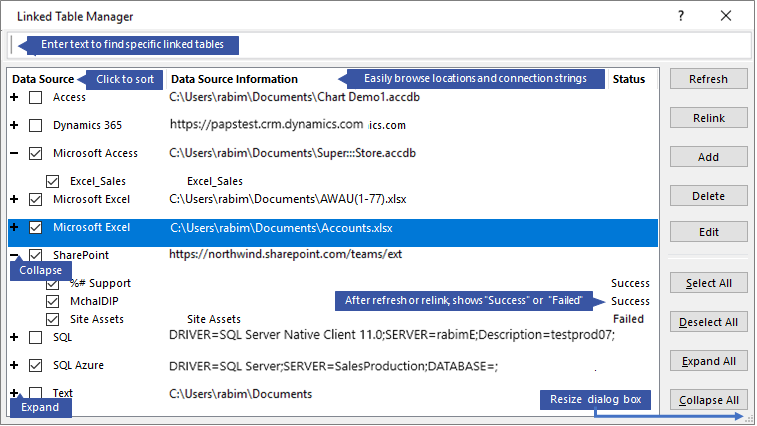
Mențineți fiecare sursă de date și tabelele sale legate cu Managerul de tabele legate
|
Ce doriți să faceți?
|
Înainte de a începe
Există mai multe abordări pentru utilizarea Managerului de tabele legate, dar vă recomandăm următoarea secvență de pași ca exemplu de bună practică:
-
Reîmprospătați sursa de date pentru a asigura legăturile reușite și a identifica problemele.
-
Dacă există o problemă cu sursa de date, introduceți locația corectă atunci când vi se solicită sau editați sursa de date pentru a remedia problemele.
-
Relegare tabele individuale care au o stare Nereușită . Access reîmprospătează automat starea pentru a indica succesul sau eșecul.
-
Repetați pașii de la 1 la 3 până când se remediază toate problemele.
Reîmprospătarea unei surse de date și a tabelelor sale legate
Reîmprospătați o sursă de date și tabelele sale legate pentru a vă asigura că sursa de date este accesibilă și că tabelele legate funcționează corect.
-
Selectați Date externe > Manager de tabele legate.
Sfat Pentru a reîmprospăta un anumit tabel legat din panoul de navigare, faceți clic dreapta pe acesta, apoi selectați Reîmprospătare link. De asemenea, puteți trece cu mouse-ul peste numele tabelului legat pentru a vedea șir de conexiune și alte informații.
-
În caseta de dialog Manager de tabele legate , selectați o sursă de date sau tabele legate individuale.
Selectarea unei surse de date selectează toate tabelele sale legate. Extindeți (+) intrările din Sursa de date pentru a selecta tabele legate individuale.
-
Selectați Reîmprospătare.
-
Dacă există o problemă cu locația sursei de date, introduceți locația corectă dacă vi se solicită sau Editați sursa de date.
-
Asigurați-vă că este vizibilă coloana Stare (poate fi necesar să defilați în părțile laterale), apoi verificați-o pentru a vedea rezultatele:
-
Succes Tabelele legate s-au reîmprospătat cu succes.
-
Nereușit Unul sau mai multe tabele legate au o problemă. Printre motivele cele mai frecvente pentru o stare nereușită se numără: acreditări noi sau o modificare a numelui tabelului. Pentru a remedia problema, legați din nou sursa de date sau tabelul legat.
-
-
Selectați Reîmprospătare din nou până când remediați fiecare tabel legat nereușit și coloana Stare afișează "Succes".
Relegarea unei surse de date sau a unui tabel legat
Legați din nou o sursă de date pentru a-i modifica locația și un tabel legat pentru a-i modifica numele.
-
Selectați Date externe > Manager de tabele legate.
Sfat În bara de navigare, puteți trece cu mouse-ul peste numele tabelului legat pentru a vedea șir de conexiune și alte informații.
-
În caseta de dialog Manager de tabele legate , selectați o sursă de date sau tabele legate individuale.
Poate fi necesar să Extindeți (+) intrările din coloana Sursă de date .
-
Selectați Relegare.
-
Indiferent dacă Access găsește sau nu sursa de date, Access vă solicită o locație nouă pentru sursa de date. După ce introduceți locația corectă, puteți să păstrați neschimbate numele existente ale tabelelor legate sau să alegeți nume noi de tabel.
-
Asigurați-vă că este vizibilă coloana Stare (poate fi necesar să defilați în părțile laterale), apoi verificați-o pentru a vedea rezultatele:
-
Succes Tabelele legate au fost relegate cu succes.
-
Nereușit Unul sau mai multe tabele legate au o problemă.
-
-
Vi se solicită un nume nou de tabel. În unele cazuri, poate fi necesar să alegeți un tabel nou dintr-o listă de tabele. Dacă vi se solicită un șir de conexiune, introduceți șirul în caseta Șir de conexiune. Access reîmprospătează automat starea pentru a indica succesul sau eșecul.
-
Selectați Relegare din nou până când remediați fiecare tabel legat nereușit și coloana Stare afișează "Succes".
Găsirea unui tabel legat
Dacă aveți multe tabele legate, utilizați caseta Căutare din partea de sus a casetei de dialog Manager de tabele legate pentru a găsi ceea ce doriți.
-
Introduceți textul în caseta Căutare.
Access caută în coloanele Nume sursă de date și Informații sursă de date pentru a găsi o potrivire.
Căutarea nu este sensibilă la literele mari și mici și utilizează tastarea cu completare automată pentru a lista dinamic potrivirile numelor tabelului.
-
Pentru a reseta ecranul, debifați caseta Căutare .
Editarea unei surse de date
În funcție de sursa de date, puteți modifica numele afișat, calea sursei de date, numele fișierului, parola sau șir de conexiune.
-
Selectați Date externe > Manager de tabele legate.
Sfat În bara de navigare, puteți trece cu mouse-ul peste numele tabelului legat pentru a vedea șir de conexiune și alte informații.
-
În caseta de dialog Manager de tabele legate , selectați sursa de date, treceți cu mouse-ul peste sursa de date, apoi selectați Editare.
-
Modificați informațiile din caseta de dialog Editare link .
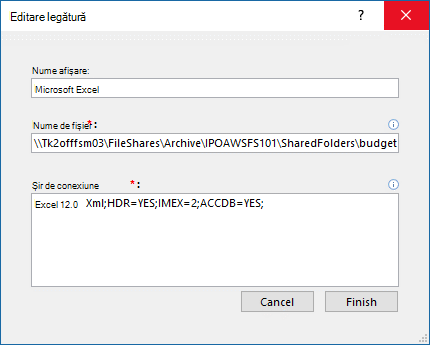
Editarea informațiilor despre o sursă de date Excel
-
Selectați Finalizați.
Adăugarea unei surse de date și a tabelelor legate
Puteți adăuga următoarele tipuri de surse de date: Access, SQL (Server și Azure), Excel sau Particularizat (text, Microsoft Dynamics, listă ShaePoint, ODBC).
Sfat Pentru dezvoltatorii Access care introduc șiruri de conexiune în cod VBA, luați în considerare adăugarea și editarea șir de conexiune din caseta de dialog Manager de tabele legate, în loc să revizuiți codul direct sau să scrieți cod complex care modifică automat șirurile de conexiune.
-
Selectați Date externe > Manager de tabele legate.
-
În caseta de dialog Manager de tabele legate , selectați Adăugare.
-
Pentru a îmbunătăți descoperirea și semnificația, introduceți un nume în caseta Nume afișat . Numele afișat implicit este tipul sursei de date.
Acest nume se afișează în coloana Sursă de date , puteți sorta această coloană și puteți utiliza numele pentru a clasifica sursele de date, lucru util mai ales atunci când aveți multe surse de date.
-
Alegeți una dintre următoarele:
-
Selectați SQL (Server/Azure),selectați Următorul, apoi introduceți informațiile de conectare SQL Server și DSN. Pentru mai multe informații, consultați Importul sau legarea la datele dintr-o bază de date SQL Server și Legarea la date sau importul datelor dintr-o bază de date Azure SQL Server.
-
Selectați Access, selectați Următorul, apoi introduceți numele de fișier și parola în caseta de dialog Adăugare link nou . Pentru mai multe informații, consultați Importul sau legarea la datele din altă bază de date Access.
-
Selectați Excel, apoi introduceți numele fișierului în caseta de dialog Adăugare link nou . Pentru mai multe informații, consultați Importul sau legarea la datele dintr-un registru de lucru Excel.
-
Selectați Particularizat (Text, Dynamics, Listă SharePoint, ODBC), apoi introduceți calea sursei de date și șir de conexiune în caseta de dialog Adăugare link nou. Pentru mai multe informații, consultați Sintaxa șirului de conexiune.
-
-
Selectați Închidere.
Ștergerea unei surse de date sau a unui tabel legat
Se recomandă să ștergeți o sursă de date sau un tabel legat, deoarece acestea nu mai sunt necesare și să anulați aglomerarea casetei de dialog Legare manager tabele .
-
Selectați Date externe > Manager de tabele legate.
-
În caseta de dialog Manager de tabele legate , selectați una sau mai multe surse de date sau tabele legate.
Poate fi necesar să Extindeți (+) intrările din coloana Sursă de date .
-
Selectați Ștergere.
-
Când vi se solicită să confirmați, selectați Da.
Ștergerea unui tabel legat elimină doar informațiile utilizate pentru a deschide tabelul în sursa de date, nu tabelul propriu-zis.
Consultați și
Exportul informațiilor despre sursele de date legate în Excel
Introducere în importul, legarea și exportul de date în Access










