Găsirea notelor pierdute
Dacă nu găsiți unele dintre notele din OneNote, acest lucru nu înseamnă că au dispărut. Notele pot ajunge în mai multe locuri.
Ce versiune de OneNote am?
|
Dacă aplicația dvs. arată astfel, alegeți fila aplicației Windows 10 de mai sus pentru instrucțiuni despre cum să vă găsiți notele. |
Dacă aplicația dvs. arată astfel, aceste instrucțiuni sunt pentru dvs. |
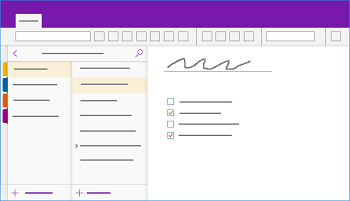 |
 |
Pentru a afla mai multe, consultați Care este diferența dintre versiunile OneNote?
Dacă aveți probleme cu găsirea notelor în OneNote 2016 sau 2013, încercați oricare dintre următoarele variante:
Modul cel mai rapid și mai ușor de a găsi ceva în OneNote este căutarea. OneNote poate găsi cuvinte în text, scris de mână, imagini, chiar și înregistrări audio și video.
-
În caseta de căutare din colțul din dreapta sus, selectați săgeata la dreapta a pictogramei cu lupa și, în lista care apare, alegeți Toate blocnotesurile.
Notă: Dacă preferați să utilizați comenzile rapide de la tastatură, puteți apăsa Ctrl + E pentru a extinde căutarea la toate blocnotesurile.
-
În caseta de căutare, tastați un cuvânt cheie sau o expresie.
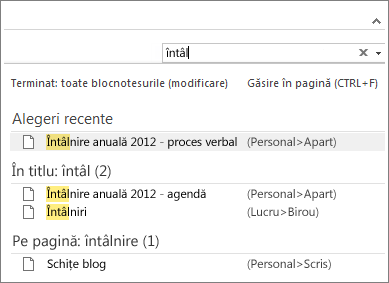
-
Pe măsură ce tastați, OneNote începe să returneze rezultate de pagină care se potrivesc cu cuvântul sau cu expresia de căutat. Alegeți un rezultat de căutare pentru a prelua nota potrivită.
-
Când ați terminat căutarea, apăsați Esc.
Notă: Secțiunile protejate cu parolă nu sunt incluse în căutările în blocnotes. Pentru a include o secțiune protejată dintr-o căutare, va trebui să deblocați mai întâi secțiunea.
Căutarea cuvintelor în clipuri audio și video
OneNote poate recunoaște cuvinte vorbite din înregistrări audio și video dacă s-a activat Căutare audio. Această opțiune este dezactivată implicit, deoarece încetinește căutarea.
Pentru a activa Căutare audio:
-
Alegeți Fișier > Opțiuni > Audio și video.
-
Sub Căutare audio, bifați caseta de selectare Se activează căutarea înregistrărilor audio și video pentru cuvinte și faceți clic pe OK.
Dacă notele dvs. sunt stocate într-un blocnotes pe care l-ați închis anterior, va trebui să îl deschideți din nou, astfel încât acele note să fie incluse în căutările dvs.
-
Alegeți Fișier > Deschidere.
-
Sub Blocnotesuri recente, alegeți blocnotesul pe care ați dori să îl deschideți.
-
Căutați prin secțiunile și paginile blocnotesurilor redeschise sau efectuați o căutare în alte blocnotesuri.
Dacă ați făcut upgrade la OneNote 2016 de la o versiune anterioară, este posibil ca unele note să fi fost colectate într-o secțiune specială denumită Note rapide. Înainte de OneNote 2013, această secțiune se numea Note neînregirate. În orice caz, verificați dacă există o astfel de secțiune în blocnotesul implicit.
-
Deschideți panoul Blocnotes făcând clic pe numele blocnotesului curent, indicat în partea stângă, chiar sub panglică. (Omiteți acest pas dacă aveți panoul Blocnotes andocat la ecran.)
-
În partea de jos a panoului Blocnotes, alegeți Note rapide.
-
În secțiunea Note rapide, alegeți filele de secțiune din partea de sus sau filele de pagină din dreapta pentru a naviga prin notele pe care OneNote le-ar fi putut colecta aici.
Notă: De obicei, notele aleatorii stocate în secțiunea Note rapide sunt incluse într-o căutare în toate blocnotesurile. Cu toate acestea, dacă ați mutat această secțiune în alt blocnotes care este închis de atunci, aceasta nu va fi inclusă în rezultatele căutării.
Dacă lucrați într-unul sau mai multe blocnotesuri partajate care sunt stocate pe OneDrive, este posibil ca OneNote să nu sincronizeze corect la aceste locații partajate. Sincronizarea manuală a blocnotesurilor partajate vă va ajuta să aflați dacă există o problemă.
-
Deschideți blocnotesul partajat unde vă așteptați să vedeți notele lipsă.
-
Alegeți Fișier > Vizualizare stare sincronizare.
-
În caseta de dialog Sincronizare blocnotes partajat, asigurați-vă că este selectată opțiunea Sincronizare automată atunci când au loc modificări.
-
Alegeți Sincronizare totală.
Dacă vedeți mesaje de eroare pentru oricare dintre blocnotesurile partajate în listă, faceți clic pe butonul Obțineți ajutor de lângă fiecare pentru a începe depanarea problemei. Dacă nu rezolvați toate erorile de sincronizare, nu veți vedea notele pe care alții le-au adăugat la blocnotesul partajat și nu veți vedea notele pe care le-ați adăugat de pe alte computere sau dispozitive.
Dacă bănuiți că notele sunt pe OneDrive și căutarea în OneNote nu a funcționat, încercați să le găsiți direct în folderele dvs. OneDrive, fără a utiliza OneNote.
-
Conectați-vă la contul dvs. OneDrive din pagina de pornire OneDrive sau utilizând aplicația OneDrive pentru Windows 10.
-
Navigați prin folderele OneDrive (de exemplu, Documente sau Blocnotesuri) pentru a găsi fișierele blocnotes pe care le căutați.
-
După ce ați găsit blocnotesul dorit, faceți clic pentru a-l deschide în OneNote pentru web.
-
În OneNote pentru web, faceți clic pe Deschidere în OneNote.
Dacă ați încercat toți pașii de mai sus și tot nu v-ați găsit notele, poate că dvs. sau altă persoană cu acces la blocnotesurile dvs. le-ați șters. Din fericire, OneNote salvează automat notele pentru o perioadă limitată de timp după ce acestea au fost șterse din blocnotesul partajat, astfel încât puteți încerca să le recuperați.
-
Deschideți blocnotesul partajat unde vă așteptați să găsiți notele pierdute.
-
Alegeți Istoric > Coș de reciclare blocnotes > Coș de reciclare blocnotes.
Dacă găsiți aici notele șterse, le puteți recupera prin mutarea paginilor înapoi în locațiile lor inițiale:
-
Faceți clic dreapta pe fila paginii pe care doriți să o recuperați, apoi alegeți Mutare sau copiere.
-
În caseta de dialog Mutare sau copiere pagini, alegeți secțiunea din blocnotes unde doriți să mutați pagina, apoi alegeți Mutare. Dacă doriți să mutați pagina într-o secțiune din alt blocnotes, mai întâi faceți clic pe semnul + (plus) de lângă acel blocnotes în listă, apoi selectați o secțiune a acestuia.
-
Repetați pașii de la 1 la 2 cu orice alte pagini pe care doriți să le mutați din Coșul de reciclare pentru blocnotes.
Ajutor suplimentar
Dacă sugestiile din acest articol nu vă ajută să recuperați note pe care sunteți sigur că le-ați pierdut, vă recomandăm să raportați problema pe forumurile OneNote de la Microsoft Answers. Este posibil ca un alt client să fi întâlnit aceeași problemă sau ca un membru al echipei de produs OneNote să vă poată ajuta.
Ce versiune de OneNote am?
|
Dacă aplicația dvs. arată astfel, aceste instrucțiuni sunt pentru dvs. |
Dacă aplicația dvs. arată astfel, alegeți fila Windows de mai sus pentru instrucțiuni despre cum să găsiți notele. |
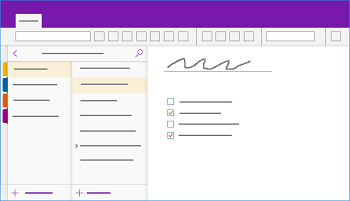 |
 |
Pentru a afla mai multe, consultați Care este diferența dintre versiunile OneNote?
Dacă aveți probleme cu găsirea notelor în OneNote pentru Windows 10, încercați oricare dintre următoarele variante:
Modul cel mai rapid și mai ușor de a găsi ceva în OneNote este căutarea. OneNote poate căuta text tastat, note scrise de mână și cuvinte care apar în imagini inserate.

-
Pe tastatură, apăsați Ctrl+F sau faceți clic pe pictograma lupă din partea de sus a listei de pagini.
-
În caseta de căutare ce apare, introduceți un cuvânt sau o expresie de căutat, apoi apăsați pe Enter.
-
Imediat sub caseta de căutare, faceți clic pe săgeată pentru a ajusta domeniul de căutare, dacă este necesar. Puteți căuta în Toate blocnotesurile în Blocnotesul curent, în Secțiunea curentă sau în Pagina curentă.
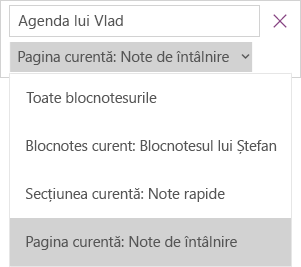
-
Dacă textul de căutare a fost găsit în oricare dintre notele dvs., faceți clic pentru a selecta orice pagină din lista de rezultate de căutare care apare. OneNote va deschide pagina pe care o selectați, apoi va evidenția toate aparițiile textului de căutare din pagina respectivă.
Notă: Secțiunile protejate cu parolă nu sunt incluse în căutările în blocnotes. Pentru a include o secțiune protejată dintr-o căutare, va trebui să deblocați mai întâi secțiunea.
Dacă notele dvs. sunt stocate într-un blocnotes pe care l-ați închis anterior, va trebui să îl deschideți din nou, astfel încât acele note să fie incluse în căutările dvs.
-
Pe orice pagină, faceți clic pe butonul Afișare blocnotesuri

-
Alegeți Mai multe blocnotesuri și selectați blocnotesul sau blocnotesurile pe care doriți să le deschideți din nou.
Notă: Dacă nu găsiți blocnotesul pe care îl căutați, faceți clic pe Adăugare cont și conectați-vă cu contul în care este stocat blocnotesul dorit.
-
Căutați prin secțiunile și paginile blocnotesurilor redeschise sau efectuați o căutare în alte blocnotesuri.
Dacă lucrați într-unul sau mai multe blocnotesuri partajate care sunt stocate pe OneDrive, este posibil ca OneNote să nu sincronizeze corect în aceste locații partajate. Sincronizarea manuală a blocnotesurilor partajate vă va ajuta să aflați dacă există o problemă.
-
Pe orice pagină, faceți clic pe butonul Afișare blocnotesuri

-
În panoul care apare, faceți clic dreapta pe numele blocnotesului pe care doriți să-l sincronizați. (Pe un dispozitiv tactil, apăsați lung numele blocnotesului.)
-
Selectați Sincronizare, apoi alegeți să Sincronizați acest blocnotes sau să Sincronizați toate blocnotesurile.
Dacă bănuiți că notele sunt pe OneDrive și căutarea în OneNote nu a funcționat, încercați să le găsiți direct în folderele dvs. OneDrive, fără a utiliza OneNote.
-
Conectați-vă la contul dvs. OneDrive din pagina de pornire OneDrive sau utilizând aplicația OneDrive pentru Windows 10.
-
Navigați prin folderele OneDrive (de exemplu, Documente sau Blocnotesuri) pentru a găsi fișierele blocnotes pe care le căutați.
-
După ce ați găsit blocnotesul dorit, faceți clic pentru a-l deschide în OneNote pentru web.
Dacă ați încercat toți pașii de mai sus și tot nu v-ați găsit notele, poate că dvs. sau altă persoană cu acces la blocnotesurile dvs. le-ați șters. Din fericire, OneNote salvează automat notele pentru o perioadă limitată după ce au fost șterse.
-
Deschideți blocnotesul unde vă așteptați să găsiți notele pierdute.
-
Alegeți Vizualizare > Note șterse.
Dacă găsiți aici notele șterse, le puteți recupera prin mutarea paginilor înapoi în locațiile lor inițiale:
-
Atingeți lung sau faceți clic dreapta pe numele paginii pe care doriți să o recuperați, apoi alegeți Restaurare în.
-
Alegeți secțiunea de blocnotes în care doriți să mutați pagina, apoi alegeți Restaurare.
Dacă doriți să mutați pagina într-o secțiune din alt blocnotes, mai întâi faceți clic pe < lângă numele blocnotesului, selectați blocnotesul, apoi selectați o secțiune din acesta.
-
Repetați pașii 1-2 pentru toate paginile pe care le mutați din Note șterse.
Ajutor suplimentar
Dacă sugestiile din acest articol nu vă ajută să recuperați note pe care sunteți sigur că le-ați pierdut, vă recomandăm să raportați problema pe forumurile OneNote de la Microsoft Community. Este posibil ca un alt client să fi întâlnit aceeași problemă sau ca un membru al echipei de produs OneNote să vă poată ajuta.
Dacă aveți probleme cu găsirea notelor în Microsoft OneNote pe Mac, încercați oricare dintre următoarele variante:
Important:
-
Acest articol presupune că utilizați cea mai recentă versiune de OneNote pentru Mac. Dacă ați instalat inițial aplicația din Mac App Store, faceți clic pe Meniul Apple > App Store, apoi pe Actualizări pentru a afla dacă este disponibilă o versiune de OneNote pentru Mac mai recentă. Asigurați-vă că mențineți întotdeauna la zi OneNote și toate celelalte aplicații din Mac App Store.
-
Dacă ați instalat OneNote ca parte a unui abonament Office pentru Mac, consultați Căutați automat actualizări Office pentru Mac.
Modul cel mai rapid și mai ușor de a găsi ceva în OneNote este căutarea. OneNote poate găsi cuvinte în text, scrise de mână, chiar și în imagini și capturi de ecran.
-
Pe bara de meniu din OneNote, faceți clic pe Editare > Găsire > Căutați în toate blocnotesurile.
Notă: Dacă preferați să utilizați comenzile rapide de la tastatură, puteți să apăsați Option + Command + F pentru a căuta note în toate blocnotesurile deschise.
-
În caseta de căutare, tastați un cuvânt cheie sau o expresie de căutat.
-
Pe măsură ce tastați, OneNote începe să returneze rezultate de căutare care se potrivesc cu cuvântul sau cu expresia dvs. Faceți clic pe oricare dintre elementele listei cu rezultate de căutare pentru regăsi nota potrivită.
-
Când ați terminat căutarea, faceți clic pe Terminat sau apăsați Esc pe tastatură.
Notă: Secțiunile protejate cu parolă nu sunt incluse în căutările în blocnotes. Pentru a include o secțiune protejată dintr-o căutare, va trebui să deblocați mai întâi secțiunea.
Dacă notele dvs. sunt stocate într-un blocnotes pe care l-ați închis anterior, va trebui să îl deschideți din nou, astfel încât acele note să fie incluse în căutările dvs.
-
Alegeți Fișier > Deschidere recente.
-
Din meniul Recente, alegeți blocnotesul pe care doriți să-l deschideți.
-
Repetați acești pași pentru a deschide alte blocnotesuri recente, apoi căutați prin secțiunile și paginile blocnotesurilor redeschise pentru a vedea dacă găsiți ceea ce căutați. Dacă este necesar, efectuați o altă căutare completă prin toate blocnotesurile.
Dacă bănuiți că notele sunt pe OneDrive și căutarea în OneNote nu a funcționat, încercați să le găsiți direct în folderele dvs. OneDrive, fără a utiliza OneNote.
-
Utilizați același cont pe care îl folosiți cu OneNote, conectați-vă la OneDrive din pagina de pornire OneDrive sau utilizând aplicația OneDrive pentru Mac.
-
Navigați prin toate folderele pentru a căuta informațiile pe care le căutați. Verificați alte documente și fișiere, în cazul în care notele se află acolo și nu în OneNote.
-
După ce ați găsit blocnotesul dorit, faceți clic pentru a-l deschide în OneNote pentru web.
-
În OneNote pentru web, faceți clic pe Deschidere în OneNote.
Dacă lucrați într-unul sau mai multe blocnotesuri partajate, este posibil ca OneNote să nu sincronizeze corect în aceste locații partajate. Încercarea de a sincroniza manual aceste blocnotesuri vă va ajuta să aflați dacă există o problemă.
-
Deschideți blocnotesul partajat unde vă așteptați să vedeți notele lipsă.
-
Alegeți una dintre următoarele:
-
Faceți clic pe Fișier > Sincronizați acest blocnotes pentru a sincroniza doar blocnotesul curent.
-
Faceți clic pe Fișier > Sincronizați toate blocnotesurile pentru a sincroniza toate blocnotesurile deschise în același timp.
-
Dacă vedeți mesaje de eroare pentru oricare dintre blocnotesurile partajate din listă, căutați codul de eroare online pentru a începe depanarea problemei. Dacă nu rezolvați toate erorile de sincronizare, nu veți vedea notele pe care alții le-au adăugat sau modificat în blocnotesul partajat și nu veți vedea notele pe care le-ați adăugat sau modificat de pe alte computere sau dispozitive.
Dacă ați încercat toți pașii de mai sus și tot nu v-ați găsit notele, poate că dvs. sau altă persoană cu acces la blocnotesurile partajate le-ați șters. Din fericire, OneNote salvează automat notele timp de până la 60 de zile după ce acestea au fost șterse din blocnotesurile partajate, astfel încât puteți încerca să le recuperați.
-
Deschideți blocnotesul partajat unde vă așteptați să găsiți notele pierdute.
-
Pe bara de meniu, faceți clic pe Blocnotesuri > Note șterse > Vizualizare note șterse.
Dacă găsiți aici notele, le puteți recupera prin mutarea paginilor înapoi în locațiile lor inițiale:
-
În secțiunea Note șterse, apăsați pe Control și faceți clic pe numele paginii pe care doriți să o recuperați, apoi alegeți Restaurare în.
-
Alegeți secțiunea din blocnotes unde doriți să restaurați pagina ștearsă, apoi faceți clic pe Restaurare. Dacă doriți să restaurați pagina într-o secțiune din alt blocnotes, mai întâi faceți clic pe săgeata de lângă acel blocnotes în listă, apoi selectați o secțiune de sub numele blocnotesului.
-
Repetați acești pași pentru toate paginile pe care le mutați din secțiunea Note șterse.
Ajutor suplimentar
Dacă sugestiile din acest articol nu v-au ajutat să recuperați notele pe care sunteți sigur că le-ați pierdut, luați în considerare raportarea problemei pe forumurile OneNote de la Microsoft Answers. Este posibil ca un membru al echipei de produs OneNote să vă poată ajuta.
Dacă aveți probleme cu găsirea notelor în Microsoft OneNote pe iPad sau iPhone, încercați oricare dintre următoarele variante:
Modul cel mai rapid și mai ușor de a găsi ceva în Microsoft OneNote pe iPad sau iPhone este căutarea.
-
Pe orice pagină din orice blocnotes, atingeți pictograma lupă

-
Tastați un cuvânt cheie sau o expresie în caseta de căutare din partea de sus a ecranului și atingeți Căutare.
Notă: Dacă utilizați OneNote pe un iPad, puteți atinge Toate blocnotesurile pentru a selecta dacă OneNote trebuie să caute în blocnotesul curent sau doar în secțiunea curentă.
-
În lista de rezultate, atingeți pagina pe care se află textul căutat și OneNote va naviga la acea pagină.
Pe iPad, fiecare instanță a cuvântului cheie sau expresiei respective va fi evidențiată pe pagină.
Notă: Secțiunile protejate cu parolă nu sunt incluse în căutările în blocnotes. Pentru a include o secțiune protejată dintr-o căutare, va trebui să deblocați mai întâi secțiunea.
Dacă notele dvs. sunt stocate într-un blocnotes pe care l-ați închis anterior, va trebui să îl deschideți din nou, astfel încât acele note să fie incluse în căutările dvs.
-
În lista de blocnotesuri, atingeți Mai multe blocnotesuri.
-
Apăsați pentru a deschide blocnotesurile pe care le doriți.
Pentru a vedea mai multe blocnotesuri, atingeți Deschideți mai multe din OneDrive.
Dacă lucrați într-unul sau mai multe blocnotesuri partajate care sunt stocate pe OneDrive, este posibil ca OneNote să nu sincronizeze corect în aceste locații partajate. Sincronizarea manuală a blocnotesurilor partajate vă va ajuta să aflați dacă există o problemă.
-
Pe orice pagină, atingeți butonul Afișați blocnotesuri

-
În panoul care apare, apăsați și trageți în jos în lista de blocnotesuri.
Sfat: Pentru a sincroniza o singură secțiune, mergeți la acea secțiune și trageți în jos în lista de pagini. Pentru a sincroniza un singur blocnotes, accesați orice secțiune din acel blocnotes și trageți în jos lista de secțiuni.
Dacă bănuiți că notele sunt pe OneDrive și căutarea în OneNote nu a funcționat, încercați să le găsiți direct în folderele dvs. OneDrive, fără a utiliza OneNote.
-
Conectați-vă la contul dvs. OneDrive din pagina de pornire OneDrive sau utilizând aplicația Microsoft OneDrive pentru iOS.
-
Navigați prin folderele OneDrive (de exemplu, Documente sau Blocnotesuri) pentru a găsi fișierele blocnotes pe care le căutați.
-
Când găsiți blocnotesul dorit, faceți clic pentru a-l deschide în OneNote.
Ajutor suplimentar
Dacă sugestiile din acest articol nu v-au ajutat să recuperați notele pe care sunteți sigur că le-ați pierdut, luați în considerare raportarea problemei pe forumurile OneNote de la Microsoft Community. Este posibil ca un alt client să fi întâmpinat aceeași problemă sau ca un membru al echipei de produs OneNote să vă poată ajuta.
Consultați și
Sincronizarea blocnotesurilor OneNote pe Mac sau pe PC folosind dispozitivul iPad sau iPhone
Sincronizarea blocnotesurilor mari este mai rapidă în Microsoft OneNote











