Important: În Excel pentru Microsoft 365 și Excel 2021, Power View este eliminat începând cu 12 octombrie 2021. Ca alternativă, puteți utiliza experiența vizuală interactivă furnizată de Power BI Desktop, pe care îl puteți descărca gratuit. De asemenea, puteți să importați cu ușurință registre de lucru Excel în Power BI Desktop.
Imaginile sunt foarte bune pentru a adăuga un aspect vizual la o foaie Power View în Excel sau în Power View SharePoint. Puteți să:
-
Adăugați imagini statice ca fundal, cum ar fi o inscripționare, sau ca element de proiectare, cum ar fi o siglă de firmă.
-
Adăugați imagini legate la date legate la datele pe care le afișați în raport.

În acest articol
Adăugarea imaginilor statice la Power View
Puteți adăuga imagini și imagini de fundal în scopul proiectării sau identificării. Imaginile și imaginile de fundal nu se repetă pe fiecare foaie sau vizualizare a unui registru de lucru sau raport. Puteți să utilizați imagini unice sau să le reutilizați pe fiecare foaie sau vizualizare.
Adăugarea unei imagini de fundal
-
Dacă vă a află în Excel, asigurați-vă că vă a află pe o foaie Power View. Dacă nu, >Power View.
-
Pe fila Power View din > Imagine de fundal > Setați imaginea.
Puteți pozițiui imaginea utilizând Lărgire,Dalăsau Centru.
-
Setați transparența. Cu cât este mai mare procentul, cu atât imaginea este mai transparentă (și mai puțin vizibilă).
Adăugarea unei imagini
-
Pe pânza necompletată de pe o foaie Power View, pe fila Power View, faceți > Inserare > imagine.
-
Navigați la imagine și faceți clic pe Deschidere.
-
După ce imaginea se află în foaie, aveți posibilitatea să:
-
Mutați-l: selectați-l și treceți cu indicatorul peste margine până când vedeți cursorul mână care arată.

-
Redimensionați-l: selectați-l și treceți cu mouse-ul peste ghidajele de dimensionare din mijloc și colțurile marginilor, până când vedeți cursorul cu săgeată dublă.

-
Utilizarea imaginilor legate la date în Power View
Imaginile legate la date fac parte din datele din modelul dvs. de date. De exemplu, puteți avea fotografii ale angajaților din firmă sau ale produselor dvs.
Puteți utiliza aceste imagini în Power View în moduri care fac raportul mai relevant și mai captivant:
-
Ca file într-un container de dale.
-
Fișe.
-
Ca valori dintr-un slicer.
Poate fi necesar să setați proprietăți în Power Pivot, astfel încât să puteți utiliza imagini în Power View. Imaginile legate la date pot fi interne sau externe modelului dvs. de date. Sursa acestora contează modul în care le puteți utiliza.
Imagini ca file într-un container de dale
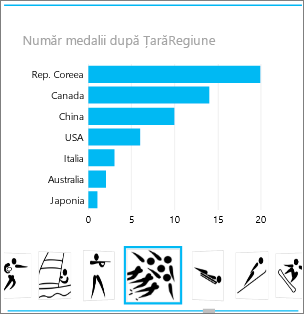
Cadrele din Power View sunt containere cu o bandă de navigare dinamică. Cadrele se comportă ca filtre: ele filtrează conținutul din interiorul cadrului după valoarea selectată în banda cu file. Imaginile pot fi niște file foarte potrivite în cadre.
-
Pe o foaie sau vizualizare Power View, creați o vizualizare pe care o doriți în dală.
-
Glisați câmpul imagine în caseta Dală după.
Power View creează dale cu imagini în banda cu file.
Puteți face mult mai multe cu cadrele. Citiți despre Cadrele din Power View.
Imagini într-o fișă
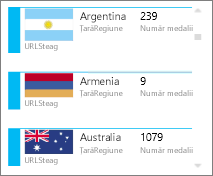
-
Pe o foaie Power View, adăugați câmpurile dorite în fișă.
-
Pe fila Proiectare, faceți clic > Fișă de > proiect.
Power View aranjează câmpurile în aceeași ordine în care se află în caseta Câmpuri, cu două excepții:
-
Câmpul implicit se afișează ca titlu.
-
Imaginea implicită este afișată mare și proeminent.
Imagini ca valoare într-un slicer
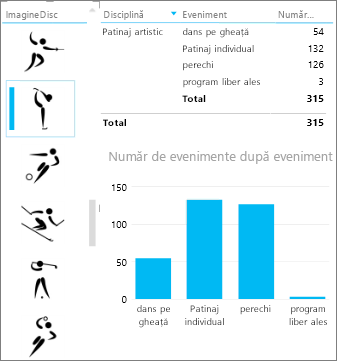
-
Pe o foaie sau vizualizare Power View, faceți clic pe pânza necompletată.
-
În Lista de câmpuri, bifați caseta pentru câmpul care conține imaginile.
-
Power View creează un tabel cu aceste imagini.
-
Pe fila Proiectare > Slicer.
Sfat: Dacă slicer este gri, verificați pentru a vedea dacă aveți mai multe câmpuri în tabel. Puteți să luați un slicer doar dintr-un tabel cu un singur câmp.
-
Acum, când faceți clic pe imaginile din slicer, foaia este filtrată după valorile asociate cu acea imagine.
Citiți despre slicerele din Power View.
Setarea proprietăților imaginilor în Power Pivot care să le utilizați în Power View
Setarea unei imagini implicite în Power Pivot
Puteți seta o imagine implicită în Power Pivot dacă datele se află în Excel. Imaginile implicite sunt mai mari și mai proeminente plasate atunci când sunt adăugate la o fișă. Pentru a seta ca imagine implicită, imaginile (sau linkurile la imagini) trebuie să se află într-un tabel în care sunt unice - adică fiecare rând conține o altă imagine.
-
Pe fila Power Pivot din Excel > Gestionare model de date.
Nu vedeți fila Power Pivot ? Activați Power Pivot.
-
Faceți clic pe Complex > Comportamentul tabelului.
-
Setați un identificator de rând - de exemplu, o coloană care conține un ID unic. Valorile din coloana Identificator rând trebuie să fie unice.
-
Setați Imaginea implicită la numele coloanei de imagine.
Sfat: Dacă setați și o Etichetă implicită,aceasta apare sub imaginea unui container de dale.
Citiți despre configurarea proprietăților comportamentului tabelului pentru rapoartele Power View.
Controlul ordinii de sortare
Un alt avantaj al setării unei imagini implicite este faptul că puteți controla ordinea de sortare a imaginilor. În mod implicit, imaginile din slicere și dale sunt sortate după numele de fișier al imaginii, dar, dacă identificați o imagine ca imagine implicită, aceasta va fi sortată în conformitate cu coloana Identificator rând. Dacă identificați o altă coloană drept coloană Etichetă implicită, imaginile vor fi sortate în funcție de valorile din coloana acea.
Dacă datele se află în Excel și imaginile se află într-un tabel în care rândurile nu sunt unice, puteți totuși seta ordinea de sortare la un alt câmp.
-
Pe fila Power Pivot din > Gestionare model de date.
Nu vedeți fila Power Pivot ? Activați Power Pivot.
-
Faceți clic în coloana care conține imagini sau URL-uri imagine.
-
Pe fila Pornire din >Sortarea după coloană.
-
Coloana imagine se află în caseta Sortare.
-
În caseta După, selectați numele coloanei după care să sortați imaginile.
-
Faceți clic pe OK.
Surse pentru imagini legate de date
Imaginile din raportul dvs. Power View pot provin din mai multe surse:
-
Pe un site extern.
-
Pe un site SharePoint .
Imagini de pe un site extern
Atunci când imaginile se află pe un site extern, Power View accesează imaginile în mod anonim, prin urmare, imaginile trebuie să permită accesul anonim. Astfel, chiar dacă un cititor de rapoarte are permisiunea de a vizualiza imaginile, este posibil ca imaginile să nu fie vizibile încă.
Procedura pentru imaginile de pe site-ul extern funcționează și pentru imaginile de pe SharePoint, cu excepția faptului că URL-ul este către un site extern, nu către un site SharePoint site.
Să spunem că aveți acces la un set de imagini de pe un site extern, iar în Excel aveți o coloană într-un tabel care conține numele imaginilor. Cel mai flexibil mod de a gestiona linkurile către imagini este de a crea o coloană calculată pentru a aduce numele imaginii și adresa URL în locația imaginilor de pe site-ul extern.
-
Copiați adresa URL pe site-ul extern.
-
Pe fila Power Pivot din Excel > Gestionare model de date.
Nu vedeți fila Power Pivot ? Activați Power Pivot.
-
Faceți clic într-o celulă necompletată din coloana Adăugare coloană și tastați semnul egal (=), adresa URL între ghilimele ("") și numele coloanei imagine între paranteze drepte ([]). De exemplu:
="http://contoso.com/images" & [ImageNameColumn]
-
Power Pivot completează fiecare celulă din coloană cu ADRESA URL, plus numele imaginii.
-
Faceți clic pe titlul coloanei, faceți clic dreapta, faceți clic pe Redenumirecoloană și dați-i un nume informativ coloanei.
-
Pentru a vă asigura că aceasta funcționează, copiați una dintre valori și lipiți-o în caseta Adresă dintr-un browser. Ar trebui să afișeze imaginea.
Notă: Imaginile externe nu pot fi afișate în foile Power View din Microsoft 365. Imaginile trebuie să fie stocate într-un tabel din modelul de date.
Imagini stocate în modelul de date
Imaginile din modelul de date au avantaje:
-
Registrul de lucru s-a terminat. Puteți să îl luați offline și să vedeți în continuare imaginile.
-
Imaginile se vor afișa în foile Power View din Microsoft 365.
Imaginile trebuie să fie într-o coloană cu tipul de date binar. Nu puteți vedea imaginile în Power Pivot; fiecare câmp din coloană va citi doar "Date binare". Dar atunci când adăugați câmpul în Power View, imaginile sunt afișate acolo.
Important: Imaginile dintr-o coloană binară sunt vizibile în Lista de câmpuri din Power View doar dacă tabelul subiacent are o coloană Identificator rând. Citiți despre configurarea proprietăților comportamentului tabelului pentru rapoartele Power View.
Dacă aveți acces la SQL Server, puteți să aduceți imaginile în SQL Server apoi să le încărcați în model.
Important: Power View nu acceptă obiecte OLE ca imagini. Acest lucru înseamnă că nu puteți importa imagini în model din Access, deoarece Access stochează imaginile ca obiecte OLE.
Imagini într-un folder SharePoint contact
Dacă utilizați Power View în SharePoint (nu Power View în Excel), atunci puteți să creați o legătură la imaginile din folderul SharePoint la fel cum faceți legătura la acestea pe un site extern.
Notă: În Excel de pe desktop, foile Power View pot afișa imagini stocate pe un site SharePoint doar dacă imaginile permit acces anonim, ceea ce majoritatea SharePoint configurațiilor nu permit. Astfel, chiar dacă dvs. și cititorii registrului de lucru aveți permisiunea de a vizualiza imaginile direct pe site-ul SharePoint, este posibil ca Power View din Excel să nu le afișeze.










