Puteți importa conținut din alte programe în prezentare. Printre acestea se numără fișiere create de alte programe Microsoft Office, precum și fișiere din alte programe care acceptă Legarea și încorporarea obiectelor (OLE).
Notă: Aveți posibilitatea să inserați conținut doar din programe care acceptă OLE și care sunt instalate pe computer. Pentru a vedea ce tipuri de conținut puteți insera, pe fila Inserare , în grupul Text , faceți clic pe Obiect. Caseta Inserare obiect listează tipurile de obiecte pe care le puteți utiliza.
Există două modalități de a insera obiecte de conținut într-o prezentare PowerPoint:
-
Obiecte legate Un obiect legat se actualizează dacă fișierul său sursă este modificat. De exemplu, o diagramă legată construită din date din Microsoft Excel se modifică dacă se modifică datele excel sursă. Fișierul sursă trebuie să fie disponibil pe computer sau în rețea pentru a menține legătura dintre obiectul inserat și datele sursă. Inserarea unui obiect legat este recomandată dacă setul de date sursă este mare sau complex.
-
Obiecte încorporate Datele sursă sunt încorporate în prezentare. Puteți vizualiza obiectul încorporat pe alt computer, deoarece datele sursă fac parte din fișierul de prezentare. Obiectele încorporate necesită de obicei mai mult spațiu-disc decât obiectele legate.
-
Într-un alt program decât PowerPoint, selectați și copiați informațiile pe care doriți să le inserați ca obiect.
-
În PowerPoint, faceți clic în locul în care doriți să apară obiectul.
-
În fila Pornire, în grupul Clipboard, faceți clic pe săgeata de sub Lipire, apoi pe Lipire specială.
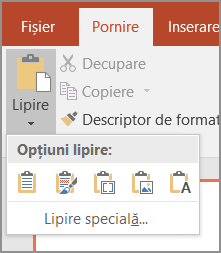
-
În caseta de dialog Lipire specială , alegeți una dintre următoarele variante:
-
Pentru a lipi informațiile ca obiect legat, faceți clic pe Lipire cu legătură.
-
Pentru a lipi informațiile ca obiect încorporat, faceți clic pe Lipire. În caseta Ca , faceți clic pe intrarea cu cuvântul "obiect" în numele său. De exemplu, dacă ați copiat informațiile dintr-un document Word, faceți clic pe Microsoft Word Document Object.
Notă: Dacă selecția dvs. este foarte mică, de exemplu, câteva cuvinte dintr-un document Word sau un număr dintr-o celulă de foaie de lucru Excel, poate fi necesar să nu o salvați ca obiect. În acest caz, faceți clic pe una dintre opțiunile furnizate în caseta Ca sau lipiți conținutul direct.
-
-
Faceți clic în diapozitivul în care doriți să plasați obiectul.
-
În fila Inserare, în grupul Text, faceți clic pe Obiect.
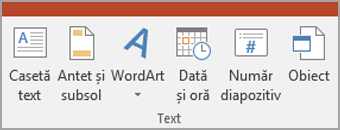
-
Faceți clic pe Creare din fișier.
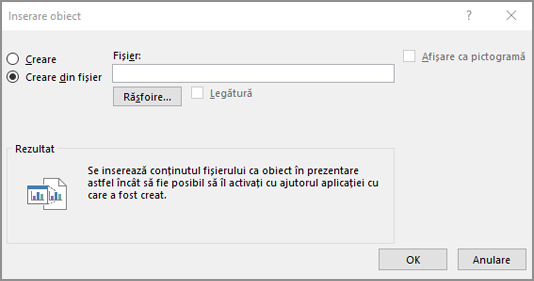
-
În caseta Fișier , tastați numele fișierului sau faceți clic pe Răsfoire pentru a selecta dintr-o listă.
-
Bifați caseta de selectare Link .
-
Alegeți una dintre următoarele variante:
-
Pentru a afișa conținutul din prezentare, debifați caseta de selectare Afișare ca pictogramă .
-
Pentru a afișa o pictogramă pe care se face clic pentru a vizualiza obiectul, bifați caseta de selectare Afișare ca pictogramă .
Pentru a modifica imaginea sau eticheta pictogramei implicite, faceți clic pe Modificare pictogramă, apoi faceți clic pe pictograma dorită din lista Pictogramă . Dacă doriți, puteți tasta o etichetă în caseta Legendă .
-
-
Faceți clic în diapozitivul în care doriți să plasați obiectul.
-
În fila Inserare, în grupul Text, faceți clic pe Obiect.
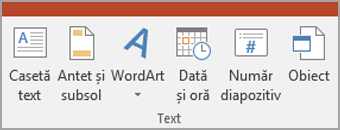
-
Alegeți una dintre următoarele variante:
-
Dacă obiectul nu există deja, faceți clic pe Creare nou. În caseta Tip obiect , faceți clic pe tipul de obiect pe care doriți să-l creați.
-
Dacă obiectul există deja, faceți clic pe Creare din fișier. În caseta Fișier , tastați numele fișierului sau faceți clic pe Răsfoire pentru a selecta dintr-o listă. Debifați caseta de selectare Link .
-
-
Alegeți una dintre următoarele variante:
-
Pentru a afișa conținutul din prezentare, debifați caseta de selectare Afișare ca pictogramă .
-
Pentru a afișa o pictogramă pe care se face clic pentru a vizualiza obiectul, bifați caseta de selectare Afișare ca pictogramă .
Pentru a modifica imaginea sau eticheta pictogramei implicite, faceți clic pe Modificare pictogramă, apoi faceți clic pe pictograma dorită din lista Pictogramă . Dacă doriți, puteți tasta o etichetă în caseta Legendă .
-










