Excel pentru Mac încorporează tehnologia Power Query (numită și Obțineți & Transformare), pentru a oferi o capacitate mai mare atunci când importați, reîmprospătați și autentificați surse de date, gestionați sursele de date Power Query, ștergeți acreditările, modificați locația surselor de date bazate pe fișiere și dați datele într-un tabel care se potrivește cerințelor dvs. De asemenea, puteți crea o interogare Power Query utilizând VBA.
Notă: SQL Server Sursă de date bază de date poate fi importată doar în Insider Beta.
Puteți importa date în Excel utilizând Power Query dintr-o gamă largă de surse de date: Registru de lucru Excel, Text/CSV, XML, JSON, SQL Server Bază de date, Listă SharePoint Online, OData, Tabel necompletat și Interogare necompletată.
-
Selectați Date > Preluare date.
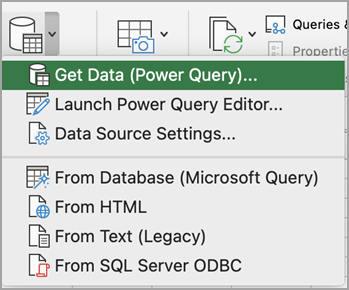
-
Pentru a selecta sursa de date dorită, selectați Preluare date (Power Query).
-
În caseta de dialog Alegere sursă de date , selectați una dintre sursele de date disponibile.
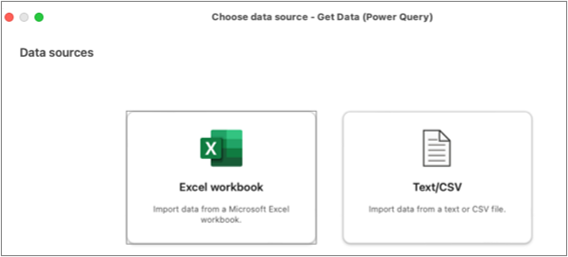
-
Conectați-vă la sursa de date. Pentru a afla mai multe despre conectarea la fiecare sursă de date, consultați Importul datelor din surse de date.
-
Alegeți datele pe care doriți să le importați.
-
Încărcați datele făcând clic pe butonul Încărcare .
Rezultat
Datele importate apar într-o foaie nouă.
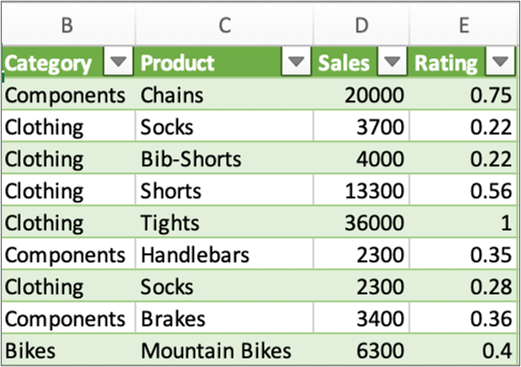
Pașii următori
Pentru a forma și a transforma date utilizând Editor Power Query, selectați Transformare date. Pentru mai multe informații, consultați Formarea datelor cu Editor Power Query.
Notă: Această caracteristică este disponibilă în general abonaților Microsoft 365, care rulează versiunea 16.69 (23010700) sau o versiune mai recentă de Excel pentru Mac. Dacă sunteți abonat Microsoft 365, asigurați-vă că aveți cea mai recentă versiune de Office.
Procedură
-
Selectați Date > Preluare date (Power Query).
-
Pentru a deschide Editor Power Query, selectați Lansare Editor Power Query.
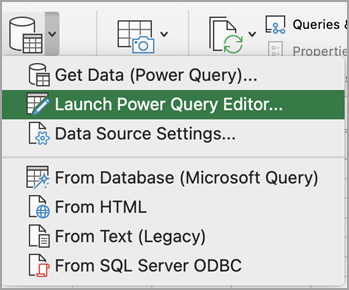
Sfat: De asemenea, puteți accesa Editor Power Query selectând Preluare date (Power Query), alegând o sursă de date, apoi făcând clic pe Următorul.
-
Formați și transformați datele utilizând Editor Power Query așa cum ați face în Excel pentru Windows.
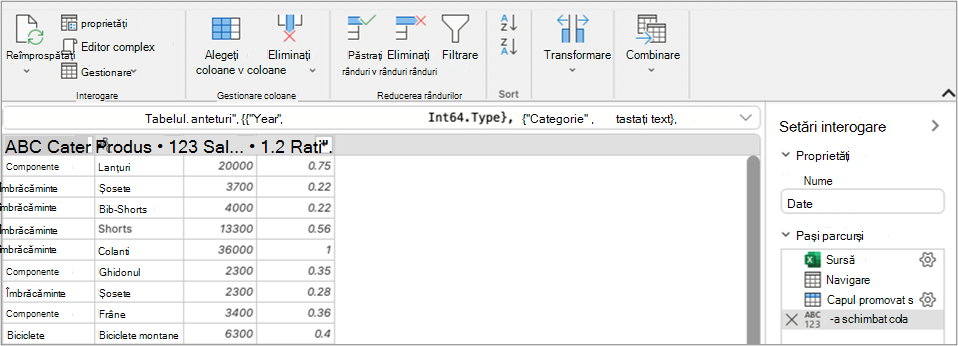
-
După ce ați terminat, selectați Pornire > Închidere & Încărcare.
Rezultat
Datele nou importate apar într-o foaie nouă.
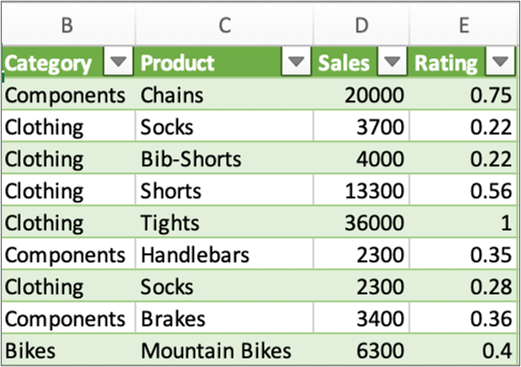
Puteți reîmprospăta următoarele surse de date: fișiere SharePoint, liste SharePoint, foldere SharePoint, OData, fișiere text/CSV, registre de lucru Excel (.xlsx), fișiere XML și JSON, tabele și zone locale și o bază de date Microsoft SQL Server.
Reîmprospătare prima dată
Prima dată când încercați să reîmprospătați sursele de date bazate pe fișiere din interogările registrului de lucru, poate fi necesar să actualizați calea fișierului.
-
Selectați Date,săgeata de lângă Preluare date, apoi Setări sursă de date. Apare caseta de dialog Setări sursă de date .
-
Selectați o conexiune, apoi selectați Modificare cale fișier.
-
În caseta de dialog Cale fișier , selectați o locație nouă, apoi selectați Preluare date.
-
Selectați Închidere.
Reîmprospătarea orelor următoare
Pentru a reîmprospăta:
-
Toate sursele de date din registrul de lucru, selectați Date > Reîmprospătare totală.
-
O anumită sursă de date, faceți clic dreapta pe un tabel de interogare dintr-o foaie, apoi selectați Reîmprospătare.
-
Un PivotTable, selectați o celulă din raportul PivotTable, apoi selectați Analiză PivotTable > Reîmprospătare date.
Prima dată când accesați SharePoint, SQL Server, OData sau alte surse de date care necesită permisiune, trebuie să furnizați acreditările corespunzătoare. De asemenea, se recomandă să goliți acreditările pentru a introduce altele noi.
Introduceți acreditările
Atunci când reîmprospătați o interogare pentru prima dată, este posibil să vi se solicite să vă conectați. Selectați metoda de autentificare și specificați acreditările de conectare pentru conectarea la sursa de date și continuați reîmprospătarea.
Dacă este necesară conectarea, apare caseta de dialog Introduceți acreditările .
De exemplu:
-
Acreditări SharePoint:
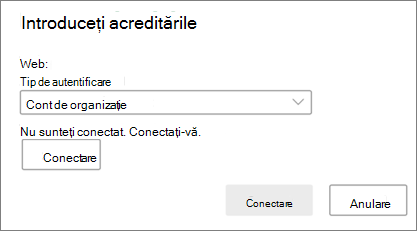
-
acreditări SQL Server:
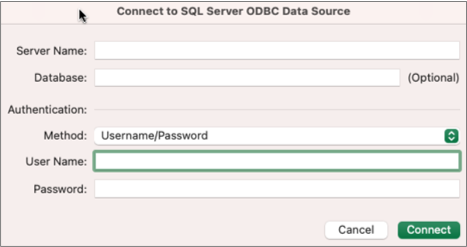
Golirea acreditărilor
-
Selectați Date > Obțineți setările sursei de date > de date.
-
În caseta de dialog Setare sursă de date, selectați conexiunea dorită.
-
În partea de jos, selectați Golire permisiunins.
-
Confirmați că doriți să faceți acest lucru, apoi selectați Ștergere.
Deși crearea în Editor Power Query nu este disponibilă în Excel pentru Mac, VBA acceptă Power Query crearea. Transferul unui modul de cod VBA într-un fișier din Excel pentru Windows în Excel pentru Mac este un proces în doi pași. Un program eșantion este furnizat pentru dvs. la sfârșitul acestei secțiuni.
Pasul 1: Excel pentru Windows
-
În Excel Windows, dezvoltați interogări utilizând VBA. Codul VBA care utilizează următoarele entități din modelul de obiecte Excel funcționează și în Excel pentru Mac: Obiectul Interogări, obiectul WorkbookQuery, Proprietatea Workbook.Queries.Pentru mai multe informații, consultați Referințe VBA excel.
-
În Excel, asigurați-vă că Visual Basic Editor este deschis apăsând ALT+F11.
-
Faceți clic dreapta pe modul, apoi selectați Export fișier. Apare caseta de dialog Export .
-
Introduceți un nume de fișier, asigurați-vă că extensia fișierului este .bas, apoi selectați Salvare.
-
Încărcați fișierul VBA într-un serviciu online pentru a face fișierul accesibil de pe Mac.
Puteți utiliza Microsoft OneDrive. Pentru mai multe informații, consultați Sincronizarea fișierelor cu OneDrive pe Mac OS X.
Pasul doi: Excel pentru Mac
-
Descărcați fișierul VBA într-un fișier local, fișierul VBA pe care l-ați salvat în "Pasul unu: Excel pentru Windows" și încărcat într-un serviciu online.
-
În Excel pentru Mac, selectați Instrumente > macrocomandă > Visual Basic Editor. Apare fereastra Visual Basic Editor .
-
Faceți clic dreapta pe un obiect din fereastra Proiect, apoi selectați Import fișier. Apare caseta de dialog Import fișier .
-
Găsiți fișierul VBA, apoi selectați Deschidere.
Exemplu de cod
Iată un cod de bază pe care îl puteți adapta și utiliza. Aceasta este o interogare eșantion care creează o listă cu valori de la 1 la 100.
Sub CreateSampleList()
ActiveWorkbook.Queries.Add Name:="SampleList", Formula:= _
"let" & vbCr & vbLf & _
"Source = {1..100}," & vbCr & vbLf & _
"ConvertedToTable = Table.FromList(Source, Splitter.SplitByNothing(), null, null, ExtraValues.Error)," & vbCr & vbLf & _
"RenamedColumns = Table.RenameColumns(ConvertedToTable,{{""Column1"", ""ListValues""}})" & vbCr & vbLf & _
"in" & vbCr & vbLf & _
"RenamedColumns"
ActiveWorkbook.Worksheets.Add
With ActiveSheet.ListObjects.Add(SourceType:=0, Source:= _
"OLEDB;Provider=Microsoft.Mashup.OleDb.1;Data Source=$Workbook$;Location=SampleList;Extended Properties=""""" _
, Destination:=Range("$A$1")).QueryTable
.CommandType = xlCmdSql
.CommandText = Array("SELECT * FROM [SampleList]")
.RowNumbers = False
.FillAdjacentFormulas = False
.PreserveFormatting = True
.RefreshOnFileOpen = False
.BackgroundQuery = True
.RefreshStyle = xlInsertDeleteCells
.SavePassword = False
.SaveData = True
.AdjustColumnWidth = True
.RefreshPeriod = 0
.PreserveColumnInfo = True
.ListObject.DisplayName = "SampleList"
.Refresh BackgroundQuery:=False
End With
End Sub-
Deschideți registrul de lucru Excel.
-
Dacă primiți un avertisment de securitate despre dezactivarea conexiunilor de date externe, selectați Activare conținut.
-
Dacă apare caseta de dialog Acordare acces fișier , selectați Selectare, apoi selectați Acordare acces la folderul de nivel superior care conține fișierele sursă de date.
-
Selectați Date > din text (moștenit). Apare caseta de dialog Finder .
-
Găsiți fișierul .txt sau .csv și selectați Deschidere. Apare Expertul import text .
Sfat Verificați în mod repetat panoul Previzualizare date selectat pentru a confirma opțiunile. -
Pe prima pagină, procedați astfel:
Tip de fișier Pentru a alege tipul de fișier text, selectați Lățime delimitată sau Lățime fixă.
Număr rând În Pornire import de la rând, selectați un număr de rând pentru a specifica primul rând de date pe care doriți să-l importați.
Set de caractere În Origine fișier, selectați setul de caractere utilizat în fișierul text. În majoritatea cazurilor, puteți lăsa această setare la valoarea implicită. -
Pe pagina a doua, procedați astfel:
Delimitat
Dacă ați ales Delimitat pe prima pagină, sub Delimitatori, bifați caracterul delimitator sau utilizați caseta de selectare Altele pentru a introduce unul care nu este listat.
Selectați Tratare delimitatori consecutivi ca unul dacă datele conțin un delimitator de mai multe caractere între câmpurile de date sau dacă datele conțin mai mulți delimitatori particularizați.
În Calificator text, selectați caracterul care încadrează valorile în fișierul text, care este cel mai adesea caracterul ghilimele (").Lățime fixă
Dacă ați ales Lățime fixă pe prima pagină, urmați instrucțiunile pentru a crea, a șterge sau a muta o linie de întrerupere în caseta Examinare date selectate . -
Pe pagina a treia, procedați astfel:
Pentru fiecare coloană de sub Previzualizarea datelor selectate, selectați-o, apoi modificați-o într-un alt format de coloană, dacă doriți. Puteți să setați și mai mult formatul de dată și să selectați Complex pentru a modifica setările datelor numerice. De asemenea, puteți efectua conversia datelor după ce le importați.
Selectați Terminare. Apare caseta de dialog Import date . -
Alegeți locul în care doriți să fie adăugate datele: fie pe foaia existentă, pe o foaie nouă, fie într-un raport PivotTable.
-
Selectați OK.
Pentru a vă asigura că funcționează conexiunea, introduceți câteva date, apoi selectați Conexiuni > Reîmprospătare.
-
Selectați Data > FromSQL Server ODBC. Apare caseta de dialog Conectare la SQL Server sursă de date ODBC.
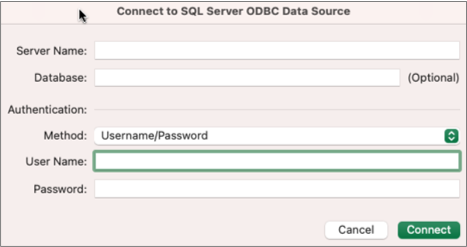
-
Introduceți serverul în caseta Nume server și, opțional, introduceți baza de date în caseta Nume bază de date .
Obțineți aceste informații de la administratorul bazei de date. -
Sub Autentificare, selectați o metodă din listă: Nume utilizator/Parolă, Kerberos sau NTLM.
-
Introduceți acreditările în casetele Nume utilizator și Parolă.
-
Selectați Conectare. Apare caseta de dialog Navigator .
-
În panoul din stânga, navigați la tabelul dorit, apoi selectați-l.
-
Confirmați instrucțiunea SQL în panoul din dreapta. Puteți modifica instrucțiunea SQL după cum doriți.
-
Pentru a previzualiza datele, selectați Rulare.
-
Când sunteți gata, selectați Returnare date. Apare caseta de dialog Import date .
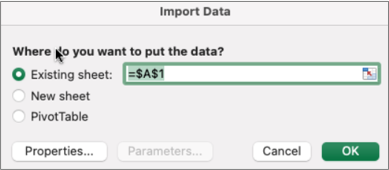
-
Alegeți locul în care doriți să fie adăugate datele: fie pe foaia existentă, pe o foaie nouă, fie într-un raport PivotTable.
-
Pentru a seta proprietățile de conexiune pe filele Utilizare și Definiție din caseta de dialog Proprietăți , selectați Proprietăți. După ce importați datele, puteți, de asemenea, să selectați Date > Conexiuni, apoi, în caseta de dialog Proprietăți conexiune , selectați Proprietăți.
-
Selectați OK.
-
Pentru a vă asigura că funcționează conexiunea, introduceți câteva date, apoi selectați Date > Reîmprospătare totală.
Dacă doriți să utilizați o sursă externă care nu este o Bază de date SQL (de exemplu, FileMaker Pro), puteți utiliza un driver Open Database Connectivity (ODBC) instalat pe Mac. Informațiile despre drivere sunt disponibile pe această pagină Web. După ce se instalează driverul pentru sursa de date, urmați acești pași:
-
Selectați Date > din baza de date (Microsoft Query).
-
Adăugați sursa de date pentru baza de date, apoi selectați OK.
-
La solicitarea de acreditări SQL Server, introduceți metoda de autentificare, numele de utilizator și parola.
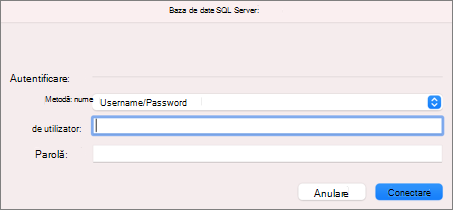
-
În partea stângă, selectați săgeata de lângă server pentru a vedea bazele de date.
-
Selectați săgeata de lângă baza de date dorită.
-
Selectați tabelul dorit.
-
Pentru a previzualiza datele, selectați Rulare.
-
Când sunteți gata, selectați Returnare date.
-
În caseta de dialog Import date , alegeți unde doriți să fie localizate datele: pe foaia existentă, pe o foaie nouă sau într-un raport PivotTable.
-
Selectați OK.
-
Pentru a vă asigura că funcționează conexiunea, introduceți câteva date, apoi selectați Date > Reîmprospătare totală.
Dacă permisiunile dvs. nu funcționează, este posibil să nu le goliți mai întâi, apoi să vă conectați.
-
Selectați Conexiuni> date . Apare caseta de dialog Conexiuni registru de lucru .
-
Selectați conexiunea dorită din listă, apoi selectați Golire permisiuni.
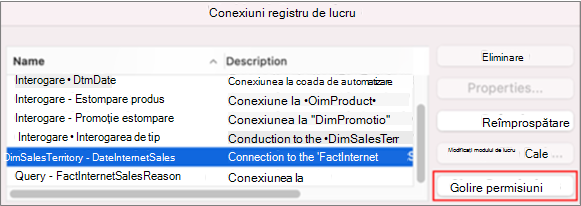
Consultați și
Ajutor Power Query pentru Excel
Drivere ODBC compatibile cu Excel pentru Mac
Crearea unui raport PivotTable pentru analiza datelor dintr-o foaie de lucru










