Când comutați la e-mailul Microsoft 365 din alt serviciu, cum ar fi Gmail (sau Yahoo! sau AOL), aveți două opțiuni:
-
Importați o copie a întregului e-mail vechi în contul de Microsoft 365. Astfel, puteți avea toate mesajele de e-mail, vechi și noi, într-un singur cont. Alegeți această opțiune dacă aveți aplicația Outlook (2013 sau 2016) instalată pe computer și intenționați să vă retrageți contul Gmail. Instrucțiunile sunt furnizate mai jos.
SAU
-
Conectați-vă vechiul cont de e-mail la Outlook. Veți putea să vedeți și să accesați e-mailul vechi, dar acesta va fi stocat în contul Gmail, nu în contul de Microsoft 365. Alegeți această opțiune dacă intenționați să vă mențineți contul Gmail activ sau nu aveți aplicația Outlook instalată pe computer. Pentru pași, consultați conectarea conturilor de e-mail în Outlook pe web (Office 365).

Înainte de a importa e-mailul
-
Trebuie să aveți la îndemână ID-ul și parola de utilizator Microsoft 365.
-
Instalați aplicația Outlook. Este livrată cu majoritatea planurilor Microsoft 365. Dacă nu aveți aplicația Outlook, consultați Cum să obțineți aplicația Outlook.
Sfat: Nu aveți Microsoft 365? Și doriți să păstrați serviciul Gmail? Puteți să utilizați în continuare Outlook pentru a citi, a scrie și a gestiona mesaje de e-mail. Efectuați doar Pasul 1: Pregătirea contului Gmail pentru conectarea la Outlook, apoi Pasul 2: Adăugarea contului Gmail în Outlook.
Pasul 1: Pregătirea contului Gmail pentru conectarea la Outlook
Înainte de a vă conecta contul Gmail și Outlook, trebuie să vă Pregătiți contul Gmail: activați verificarea în doi pași pentru Gmail, apoi creați o parolă de aplicație pe care Outlook/Microsoft 365 o va utiliza cu adresa Gmail pentru a face conexiunea.
Pasul 2: Adăugarea contului Gmail în Outlook
După ce ați terminat cu acest pas, veți vedea mesajele Gmail existente în Outlook. Puteți să utilizați Outlook pentru a primi, a citi și a trimite mesaje noi de la contul Gmail. De asemenea, puteți să utilizați în continuare contul Gmail la fel ca înainte, prin site-ul web Gmail.
-
Deschideți aplicația Outlook (cum ar fi Outlook 2013 sau 2016). Panglica din partea de sus arată astfel, cu Fișier în colțul din stânga:
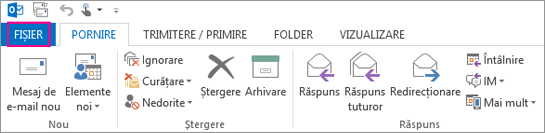
Puteți utiliza doar o versiune de Outlook care are Fișier în colțul din stânga; aceasta înseamnă că versiunea dvs. are un expert de Import/Export.
Dacă panglica Outlook arată asemănător celei mai jos, înseamnă că nu utilizați o aplicație Outlook care este instalată pe computerul dvs. Consultați Cum să obțineți aplicația Outlook.
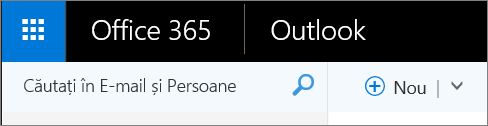
-
În aplicația Outlook, alegeți Fișier > Adăugare cont.
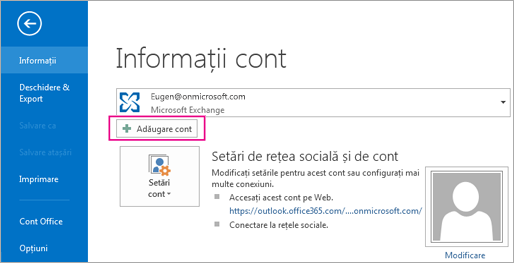
-
În pagina Configurare automată cont, introduceți-vă numele, adresa și parola Gmail (sau parola de aplicație), apoi alegeți Următorul.
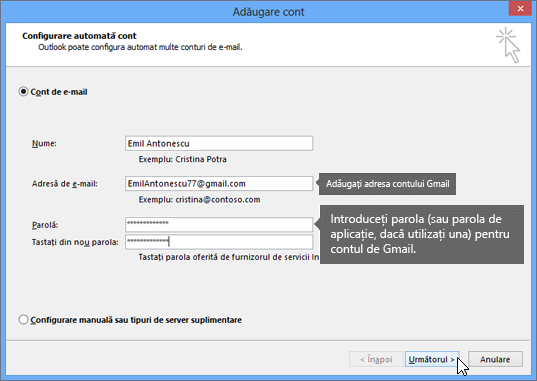
Dacă procesul de configurare nu este finalizat și primiți în schimb solicitări pentru a introduce numele de utilizator și parola pentru serverul imap.gmail.com, alegeți Anulare și introduceți din nou parola de aplicație dacă prima a avut o greșeală de ortografie. Dacă aveți în continuare probleme, consultați Remedierea problemelor cu adăugarea Gmail în Outlook.
-
Faceți clic pe Terminare. Outlook se sincronizează cu contul Gmail. Mesajul de e-mail în contul Gmail va apărea în Outlook, chiar sub cutia poștală Microsoft 365.
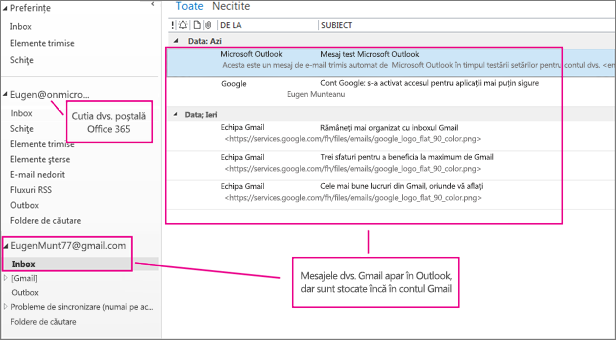
Pasul 3: Copierea mesajelor Gmail pe desktop
Utilizatorii de Mac: Dacă utilizați Outlook pentru Mac 2011, există alte instrucțiuni de export și import.
După ce ați terminat cu acest pas, o copie a mesajelor Gmail va fi stocată într-un fișier pe care Outlook îl creează pe desktop. Fișierul se numește Fișier de date Outlook (.pst). Dacă primiți mai multe e-mailuri în contul Gmail după ce faceți acest instantaneu, acele mesaje suplimentare nu vor fi copiate în fișierul .pst, dar puteți să repetați oricând acești pași, pentru a le copia.
-
În aplicația Outlook (Outlook 2013 sau Outlook 2016), alegeți Fișier > Deschidere și export > Import/Export.
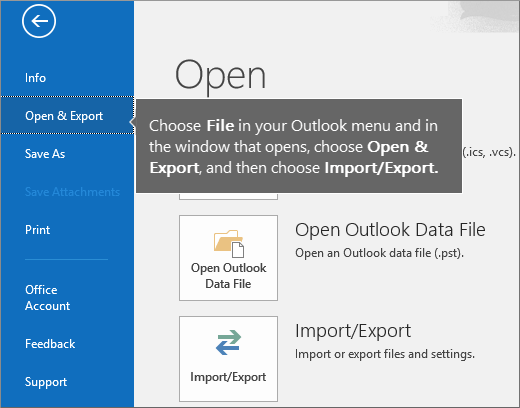
-
Alegeți Export în fișier, apoi alegeți Următorul.
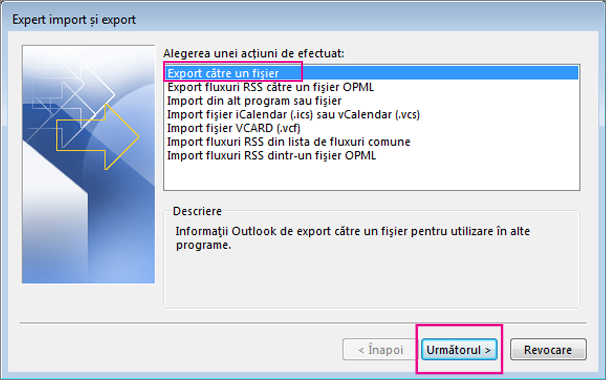
-
Alegeți Fișier de date Outlook (.pst), apoi alegeți Următorul.
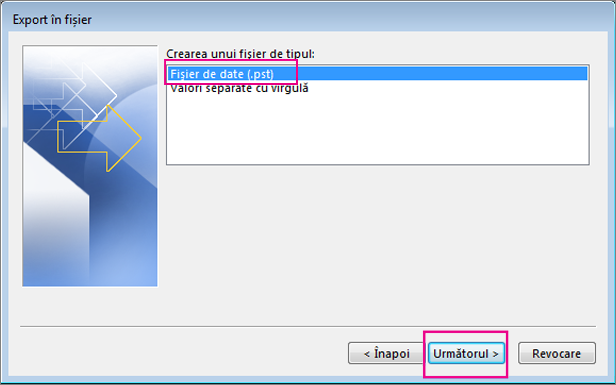
-
Selectați contul pe care doriți să îl exportați, alegând numele sau adresa de e-mail a contului dvs. Gmail, apoi verificând dacă este bifată caseta Includere subfoldere (astfel vă asigurați că sunt copiate toate e-mailurile), apoi alegeți Următorul.
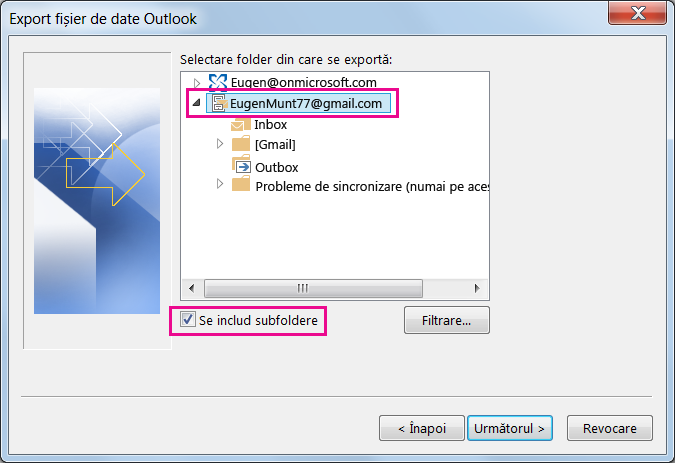
-
Alegeți Răsfoire pentru a selecta locul în care să salvați Fișier de date Outlook (.pst) și pentru a introduce un nume de fișier. În mod implicit, numele este „backup”, așadar alegeți un alt nume, care este simplu de reținut, cum ar fi gmail. Dacă exportați într-un Fișier de date Outlook (.pst) existent, sub Opțiuni, specificați ce se face când exportați elemente care există deja în fișier. Alegeți Terminare pentru a continua.
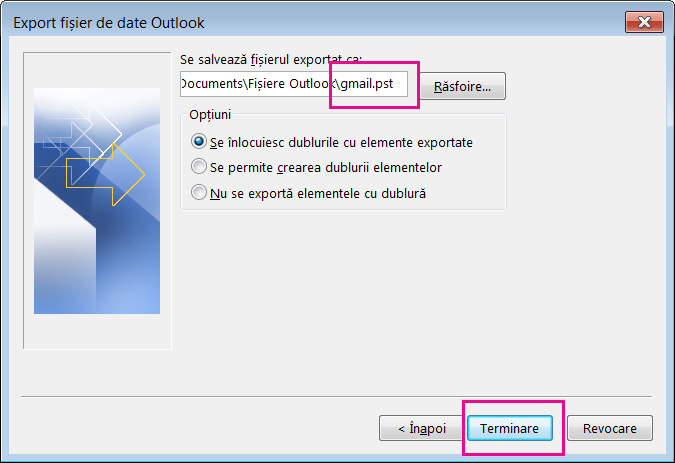
-
În caseta de dialog Adăugare parolă opțională, adăugați o parolă, dacă doriți. Alegeți OK pentru a salva fișierul de date chiar dacă lăsați casetele parolă goale. Fără altă notificare, Outlook începe imediat exportul datelor. Nici nu vă dă un mesaj atunci când a terminat.
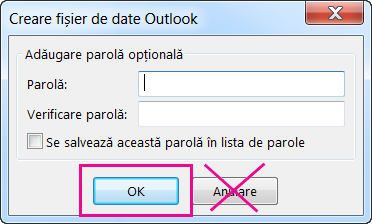
-
Accesați locația unde ați salvat fișierul .pst, pentru a confirma că este acolo.
Pasul 4: Copierea Gmail în cutia poștală Microsoft 365
Când ați terminat cu acest pas, e-mailul din fișierul. pst va fi disponibil în cutia poștală Microsoft 365.
-
În aplicația Outlook (Outlook 2013 sau Outlook 2016), alegeți Fișier > Deschidere și export > Import/Export pentru a porni Expertul import și export.
-
Alegeți Import din alt program sau fișier > Următorul.
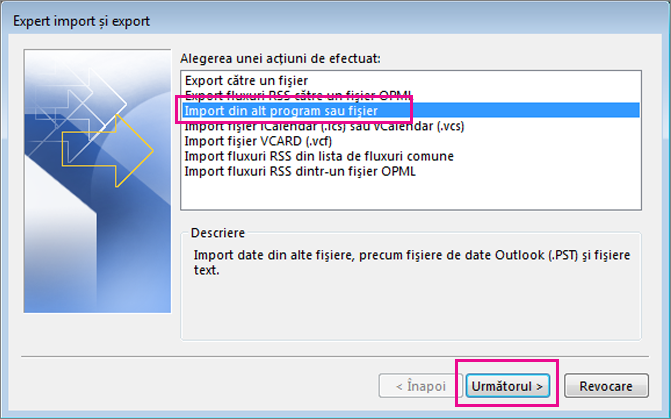
-
Alegeți Fișier de date Outlook (.pst) > Următorul.
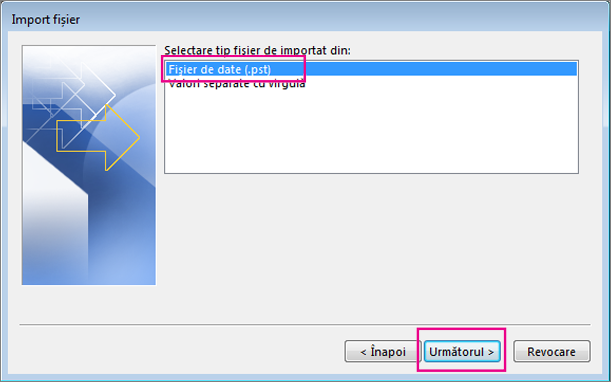
-
Mergeți la fișierul .pst pe care l-ați creat în Pasul 3 (în exemplul nostru, fișierul este numit gmail.pst). Sub Opțiuni, alegeți cum doriți să tratați dublurile. Alegeți Următorul.
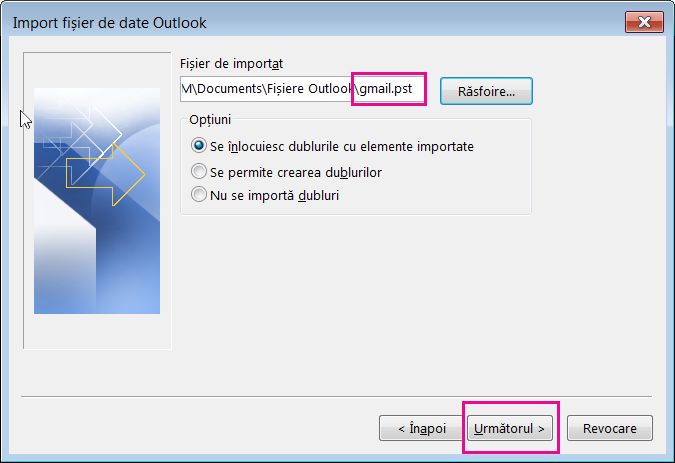
-
Dacă ați atribuit o parolă pentru Fișier de date Outlook (.pst), introduceți parola > OK.
-
Alegeți să importați e-mailul în cutia poștală Microsoft 365 (în exemplu, cutia poștală Microsoft 365 este denumită Jakob@onmicrosoft.com). Alegeți Terminare.
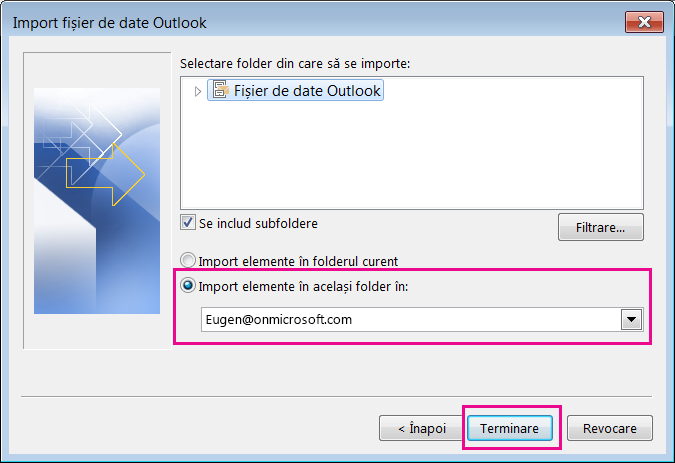
-
Outlook începe să copieze informațiile din fișierul .pst în cutia poștală Microsoft 365. Dacă aveți foarte multe date, această acțiune poate dura mai multe ore. Dacă închideți Outlook sau îl deconectați de la Internet înainte ca importul să se finalizeze, acesta va continua data viitoare când este reconectat.
Atunci când Outlook este finalizat, veți vedea captura Gmail, acum stocată în cutia poștală Microsoft 365. Felicitări! Mesajele Gmail vechi se află acum în cutia poștală Microsoft 365 !
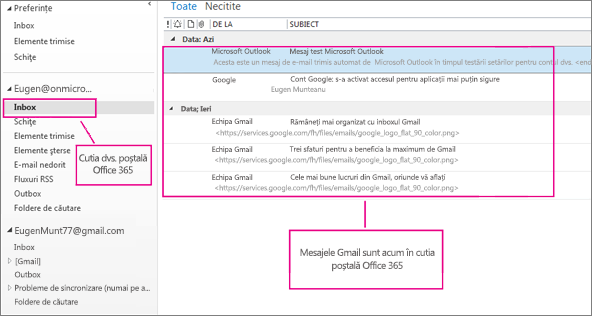
Deoarece vechiul Gmail este stocat în cutia poștală Microsoft 365, puteți utiliza Outlook pe web pentru a accesa acele mesaje de e-mail de pe orice dispozitiv.
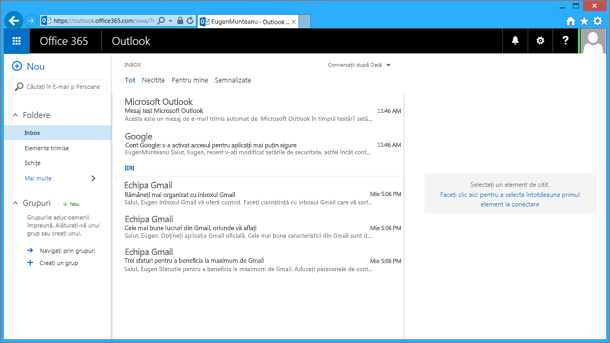
(Opțional) Pasul 5: Eliminarea contului Gmail din Outlook
Când ați terminat cu acest pas, contul Gmail va exista în continuare, dar nu îl veți vedea în Outlook. Dacă mai primiți e-mailuri la acel cont Gmail, va trebui să repetați pașii din acest articol, în cazul în care le doriți în cutia poștală Microsoft 365.
-
În Outlook, alegeți Fișier > Setări cont > Setări cont.
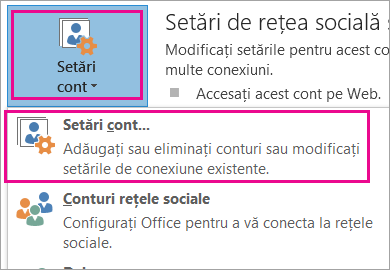
-
În caseta Setări cont, selectați contul Gmail, apoi alegeți Eliminare.
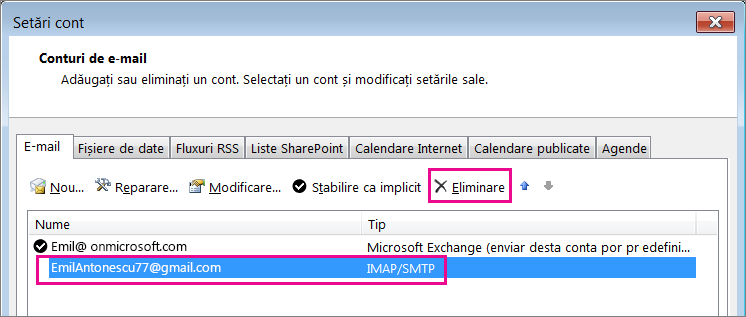
-
În caseta de dialog referitoare la ștergerea memoriei cache offline, alegeți Da.
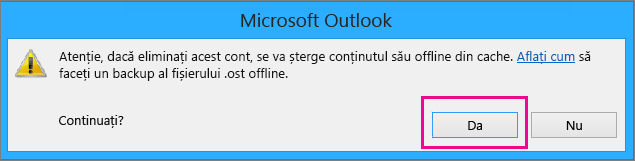
Mesajele Gmail pe care le-ați importat în cutia poștală Microsoft 365 sunt încă aici, dar contul Gmail nu mai apare în Outlook.
Remedierea problemelor cu adăugarea unui cont Gmail în Outlook
Iată trei probleme comune pe care le întâmpină clienții atunci când importă Gmail în Outlook.
-
Problema 1: Dacă primiți solicitarea următoare, alegeți Anulare (va fi necesar să alegeți de câteva ori această opțiune), apoi alegeți din nou Anulare pe pagina Configurare automată cont, astfel încât solicitarea să nu mai apară.
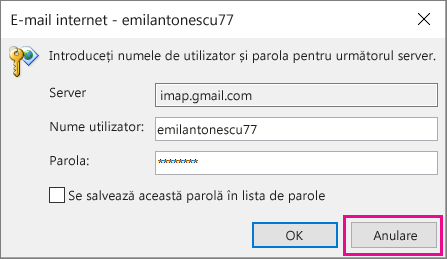
Această solicitare apare pentru că Google crede că o altă persoană are parola, nu dvs. Va afișa această solicitare în mod repetat, de fiecare dată când Outlook transmite solicitări la Google. Acest lucru se întâmplă dacă:
-
Ați tastat greșit parola. Pentru a remedia, verificați încă o dată parola.
-
Sau utilizați un computer pe care nu l-ați mai utilizat înainte ca să vă conectați la contul Gmail.
-
Sau poate nu v-ați mai conectat la contul Gmail de ceva timp.
Pentru a remedia, încercați aceasta:
-
Conectați-vă la contul Gmail utilizând același computer pe care îl veți utiliza pentru procesul Adăugați un cont.
-
Asigurați-vă că ați efectuat pașii pentru pregătirea contului Gmail.
-
Începeți cu Pasul 2: Adăugați contul Gmail la Outlook din nou, începând de la Pasul 3, Fișier > Adăugare cont.
-
-
Problema 2: Dacă în loc să vedeți mesajele Gmail în Outlook, primiți un mesaj de eroare de genul „Serverul IMAP trimite următorul mesaj de avertizare...”, accesați contul Gmail și verificați dacă opțiunea Permiteți setări mai puțin sigure a fost setată la ACTIVAT, apoi parcurgeți din nou pașii pentru a adăuga contul Gmail în Outlook.
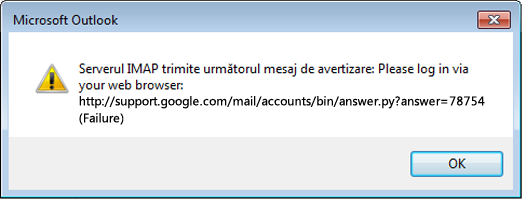
-
Problema 3: Primiți mesajul de eroare „Terminare imposibilă a operației pentru că furnizorul de servicii nu o suportă.” Încercați să importați mesajele Gmail într-un cont Outlook.com sau Hotmail.com? Această eroare este rezultatul încercării de import într-un cont Exchange ActiveSync (EAS). Furnizorul de servicii EAS (Outlook.com/Hotmail) nu acceptă importul (sau mutarea), ci doar copierea în folder. Pentru instrucțiuni, consultați Adăugarea tuturor conturilor de e-mail în Outlook.com.
Importul persoanelor de contact și calendarului Gmail
În Gmail, persoanele de contact și calendarul sunt stocate separat de e-mail, deci sunt necesari pași suplimentari pentru a le copia în Outlook. Pentru instrucțiuni, consultați:











