Acest articol vă arată cum să transformați un vCard (fișier .vcf) în format CSV, astfel încât să puteți să importați persoanele de contact în Outlook.
IMPORTANT: Asigurați-vă că ați exportat toate persoanele de contact din iCloud! Cea mai obișnuită greșeală pe care o fac clienții este de a exporta numai 1 persoană de contact din iCloud atunci când intenționau să le exporte pe toate. Pentru instrucțiuni despre exportul tuturor persoanelor de contact din iCloud, consultați Exportul persoanelor de contact iCloud într-un fișier vCard (.vcf).
Pentru a importa persoane de contact dintr-un fișier vCard în Outlook pe un PC, trebuie să le convertiți dintr-un format de fișier .vcf într-un format de fișier .csv. Acest lucru implică importul lor în Windows, apoi exportul în fișierul CSV. Dacă aveți mai mult de 50 de persoane de contact, este un proces obositor, deoarece trebuie să apăsați pe OK pentru fiecare persoană de contact pe care doriți să o importați în fișierul csv. Din păcate, nu există nicio modalitate de a face OK global și a le importa pe toate în fișierul csv în același timp.
Dacă doriți să solicitați ca importul în bloc dintr-un fișier vCard să fie acceptat în Outlook, vizitați Caseta de sugestii Outlook pentru a oferi feedback în grupul Outlook 2016. Echipa Outlook Mail și Calendar monitorizează în mod activ acest forum.
Pentru a efectua conversia unui fișier .vcf în fișier .csv, importați-le în Windows și apoi exportați-le într-un fișier .csv. Iată cum să procedați:
-
Pe PC, deschideți Explorer (sau Windows Explorer dacă utilizați o versiune anterioară de Windows).
-
Accesați folderul Persoane de contact:
C:\Users\<numeutilizator>\Contacts
-
În partea de sus a paginii, alegeți Import.

-
Alegeți vCard (fișier VCF) > Import.
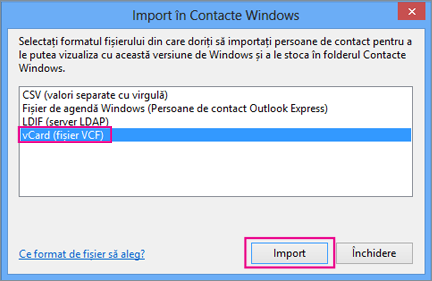
-
Navigați la fișierul .vcf exportat din iCloud și alegeți-l, apoi alegeți Deschidere.
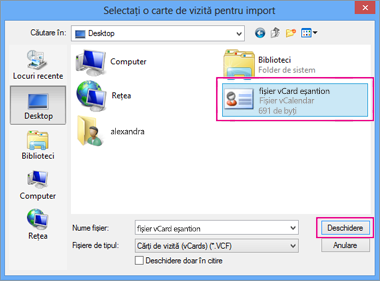
-
Pentru fiecare persoană de contact pe care doriți să o importați în fișierul .csv alegeți OK.
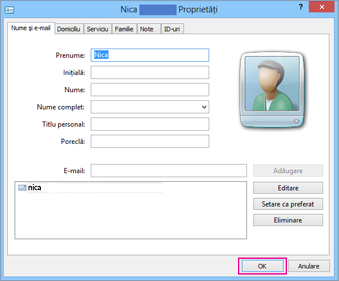
-
Când ați terminat, faceți clic pe Închidere.
-
În partea de sus a paginii Explorer, alegeți Export.
-
Alegeți Fișier CSV > Export.
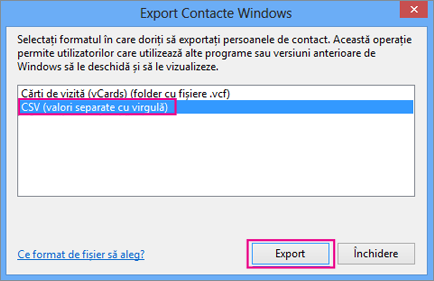
-
Alegeți Răsfoire pentru a redenumi fișierul csv.
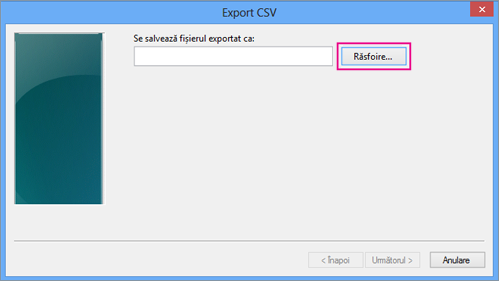
-
În caseta Nume fișier, tastați un nume pentru fișierul .cvs. În acest exemplu, am denumit fișierul „persoanele mele de contact din iCloud”.
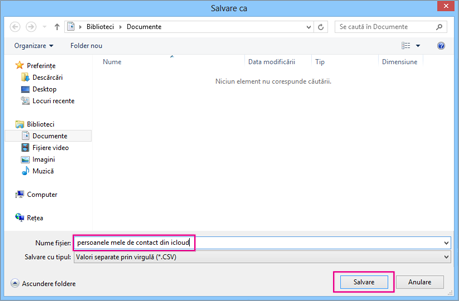
-
Alegeți câmpurile pe care doriți să le exportați în fișierul .csv și alegeți Terminare. Se recomandă să acceptați setările implicite pentru moment. Puteți crea oricând un alt fișier csv dacă doriți alte câmpuri.
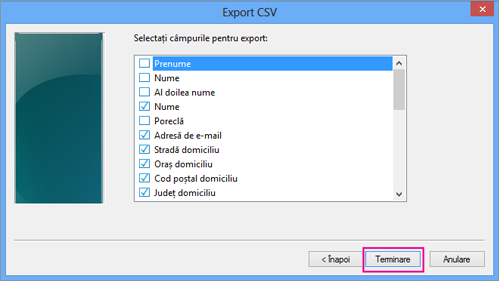
-
Veți primi acest mesaj final cu privire la exportul persoanelor de contact într-un fișier csv.
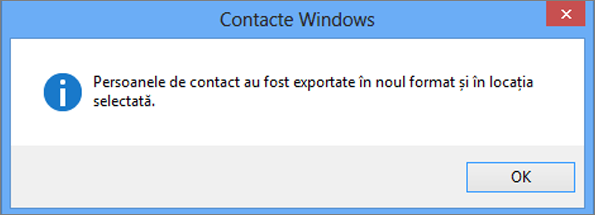
-
Puteți utiliza Excel pentru a deschide fișierul .csv pentru a vedea ce este acolo. Puteți adăuga mai multe informații în fișierul csv dacă doriți, dar aveți grijă să nu modificați rândul superior de titluri. Pentru mai multe informații despre lucrul cu fișierul .csv, consultați Creați manual lista de persoane de contact într-un fișier csv.
-
Acum că persoanele de contact sunt în format .csv, puteți să le importați în Outlook. Consultați Importul persoanelor de contact dintr-un fișier .csv
Consultați și
Importul și exportul mesajelor de e-mail, al persoanelor de contact și al calendarului










