Mai multe dintre tipurile de publicații pe care le creați în Publisher, inclusiv broșuri, cărți poștale și buletine informative, sunt publicații cu două fețe. Atunci când sunteți gata să creați aceste tipuri de publicații, trebuie să imprimați textul și imaginile pe ambele fețe ale hârtiei.
Aflați cum funcționează imprimarea duplex
Înainte de a imprima o publicație cu două fețe, vă ajută să înțelegeți cum sunt configurate aceste publicații în Publisher. De exemplu, o carte poștală are o față, unde apar majoritatea informațiilor, și un verso pentru adresele de corespondență și de returnare.
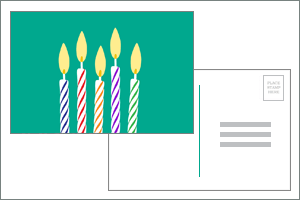
Chiar dacă acestea sunt două părți ale aceleiași foi imprimate, Publisher le afișează ca două pagini separate. Dacă imprimanta acceptă imprimare duplex și dacă alegeți opțiunea duplex atunci când imprimați, mesajul principal va fi imprimat pe o parte a unei singure foi, iar adresele vor fi imprimate pe cealaltă parte.
Aflați dacă imprimanta acceptă imprimare duplex
De obicei, puteți afla dacă imprimanta acceptă imprimare duplex fie consultând informațiile care însoțesc imprimanta, fie uitându-vă la proprietățile imprimantei.
Pentru a examina proprietățile imprimantei:
-
Faceți clic pe Fișier > Imprimare.
-
În lista Imprimantă, selectați imprimanta pe care doriți să o utilizați, apoi faceți clic pe Proprietăți imprimantă.
-
Dacă vedeți opțiuni pentru „imprimare duplex”, „imprimare pe ambele părți” sau ceva similar, imprimanta acceptă imprimare duplex.
Imprimarea unei publicații cu o imprimantă care acceptă imprimare duplex
Pentru a imprima o foaie de hârtie față/verso, procedați astfel:
-
Faceți clic pe Fișier > Imprimare.
-
În lista Imprimantă, selectați imprimanta pe care doriți să o utilizați.
-
În Setări, alegeți Imprimare pe ambele părți - Răsturnare foi pe lungime sau Imprimare pe ambele părți - Răsturnare foi pe lungime.
Imprimarea unei publicații cu o imprimantă care nu acceptă imprimare duplex
Multe imprimante acceptă imprimare duplex, dar nu toate pun la dispoziție opțiunea duplex în același mod. La unele imprimante desktop, alegând duplex înseamnă că imprimanta imprimă toate copiile primei părți a unei pagini, apoi se întrerupe și vă solicită să întoarceți foile pe care tocmai le-a imprimat și să le returnați la imprimantă. Apoi imprimă toate copiile celeilalte părți.
Pentru imprimare manuală pe ambele părți ale unei foi de hârtie, procedați astfel:
-
Faceți clic pe Fișier >Imprimare.
-
În lista Imprimantă, selectați imprimanta pe care doriți să o utilizați.
-
Imprimați prima pagină tastând 1 în caseta Pagini, apoi faceți clic pe Imprimare.
-
După ce este imprimată prima față, întoarceți foaia și reinserați-o în imprimantă. Imprimați cealaltă parte tastând 2 în caseta pentru pagini.
Notă: Dacă imprimanta nu permite imprimarea duplex și utilizați îmbinare corespondență pentru a îmbina adresa sau alte informații în publicație, trebuie să creați două fișiere Publisher separate, câte unul pentru fiecare față a publicației, înainte de imprimare.
Aflați dacă imprimanta acceptă imprimare duplex
De obicei, puteți afla dacă imprimanta acceptă imprimare duplex fie consultând informațiile care însoțesc imprimanta, fie uitându-vă la proprietățile imprimantei.
Pentru a examina proprietățile imprimantei:
-
În meniul Fișier, faceți clic pe Imprimare.
-
În caseta de dialog Imprimare, din lista Nume imprimantă, selectați imprimanta pe care doriți să o utilizați.
-
Faceți clic pe fila Detalii imprimantă.
-
Verificați dacă Duplex: Da este listat sub Caracteristici. Dacă vedeți Duplex: Da, imprimanta acceptă imprimare duplex.
Imprimarea unei publicații cu o imprimantă care acceptă imprimare duplex
Pentru a imprima o foaie de hârtie față/verso, procedați astfel:
-
În meniul Fișier, faceți clic pe Imprimare.
-
În caseta de dialog Imprimare, din lista Nume imprimantă, selectați imprimanta pe care doriți să o utilizați.
-
Faceți clic pe fila Setări publicație și hârtie.
-
Sub Opțiuni imprimare pe două fețe, faceți clic pe săgeată și selectați opțiunea dorită.
-
Alegeți opțiunea de imprimare duplex dorită.
-
Faceți clic pe Imprimare.
Imprimarea unei publicații cu o imprimantă care nu acceptă imprimare duplex
Multe imprimante acceptă imprimare duplex, dar nu toate pun la dispoziție opțiunea duplex în același mod. La unele imprimante desktop, alegând duplex înseamnă că imprimanta imprimă toate copiile primei părți a unei pagini, apoi se întrerupe și vă solicită să întoarceți foile pe care tocmai le-a imprimat și să le returnați la imprimantă. Apoi imprimă toate copiile celeilalte părți.
Pentru imprimare manuală pe ambele părți ale unei foi de hârtie, procedați astfel:
-
Imprimați separat fiecare pagină, apoi copiați paginile pe un copiator care acceptă copiere pe două fețe.
-
Afișați partea din publicație pe care doriți să o imprimați mai întâi. În caseta de dialog Imprimare, sub Intervalul de pagini, faceți clic pe Pagina curentă. După ce este imprimată prima față, întoarceți foaia, reinserați-o în imprimantă și imprimați cealaltă parte.
-
Utilizați Expertul de configurare imprimare pe două fețe pentru a configura imprimarea duplex.
Notă: Dacă imprimanta nu permite imprimarea duplex și utilizați îmbinare corespondență pentru a îmbina adresa sau alte informații în publicație, trebuie să creați două fișiere Publisher separate, câte unul pentru fiecare față a publicației, înainte de imprimare.
Utilizarea Expertului de configurare imprimare pe două fețe
Expertul de configurare a imprimării pe două fețe este un expert în șase pași care vă ajută să imprimați corect publicațiile față-verso. Pașii includ identificarea modului în care imprimanta acceptă hârtie și rulează un test, pentru a vă asigura că publicația este imprimată așa cum vă așteptați. După ce ați rulat expertul, acesta va utiliza automat setările imprimantei pentru toate activitățile de imprimare față-verso (duplex).
Notă: Trebuie să rulați expertul pentru fiecare imprimantă nouă pe care o instalați înainte să imprimați o publicație cu două fețe.
-
În meniul Fișier, faceți clic pe Imprimare. Asigurați-vă că ați selectat imprimanta pe care doriți să o configurați.
-
În caseta de dialog Imprimare, faceți clic pe fila Detalii imprimantă, apoi faceți clic pe Configurare complexă imprimantă.
-
În caseta de dialog Configurare complexă imprimantă, faceți clic pe fila Expert Configurare imprimantă, apoi faceți clic pe Expert configurare imprimare pe două fețe.
-
Asigurați-vă că primul pas listează imprimanta pe care doriți să o configurați, apoi faceți clic pe Următorul. În caz contrar, reveniți la pasul 1 și selectați imprimanta corectă.
-
Expertul va indica modul în care imprimanta acceptă hârtia de imprimare. Faceți clic pe Următorul.
-
Faceți clic pe Se imprimă fața 1, luați pagina care tocmai a fost imprimată și așezați-o în imprimantă cu fața imprimată în sus și săgeata în direcția de alimentare.
-
Faceți clic pe Se imprimă fața 2, apoi faceți clic pe Următorul.
-
Faceți clic pe opțiunea care indică în ce măsură a reușit testul de imprimare. Dacă cercul a fost pe aceeași parte a unei hârtii ca numerele, repetați pașii 1 și 2, dar, la pasul 2, așezați hârtia cu numerele și săgeata cu partea imprimată în jos și săgeata indicând în direcția de alimentare, apoi faceți clic pe Următorul.
-
Țineți pagina imprimată în sus la lumină și observați ce număr este încercuit. Dacă nu este deja selectată, faceți clic pe imaginea care reflectă modul în care este imprimată pagina, apoi faceți clic pe Următorul.
-
Faceți clic pe Terminare.
După ce rulați Expertul de configurare imprimare pe două fețe, puteți imprima manual o publicație cu două fețe.
Important: Nu modificați setările de imprimantă care sunt setate de Expertul de configurare imprimare pe două fețe decât dacă sunteți utilizator avansat. Dacă modificați setările, activitatea de imprimare ar putea eșua.










