Utilizați caseta de dialog Inițializare pagină pentru a configura aspectul și opțiunile de imprimare ale unei pagini.
Faceți clic pe fila Aspect pagină , apoi, în grupul Inițializare pagină , faceți clic pe lansatorul casetei de dialog 
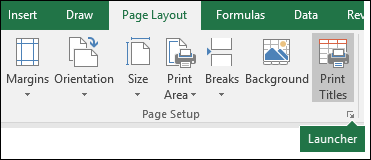
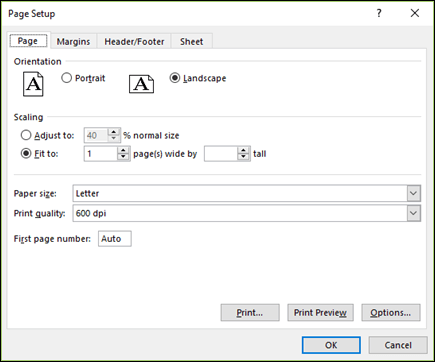
Orientare Alegeți între vedere și portret.
Scalarea Mărește sau reduce foaia de lucru sau selecția atunci când imprimați, astfel încât să se potrivească pe numărul specificat de pagini.
-
Ajustare la Când selectați Ajustare la, puteți introduce un procent în caseta % din dimensiunea normală .
-
Potrivire la Atunci când selectați Potrivire la, puteți introduce un număr în caseta Pagini lățime după și în caseta Înălțime . Pentru a umple lățimea hârtiei și a utiliza oricâte pagini este necesar, tastați 1 în caseta lățime/pagini și lăsați caseta pe înălțime necompletată.
Dimensiune hârtie În această casetă, faceți clic pe Letter, Legal sau alte opțiuni de dimensiune pentru a indica dimensiunea pe care doriți să o utilizați pentru documentul imprimat sau plicul imprimat.
Calitatea imprimării În această casetă, faceți clic pe o rezoluție pentru a specifica calitatea imprimării pentru foaia de lucru activă. Rezoluție este numărul de puncte per inchi liniar (dpi) care apar pe pagina imprimată. Rezoluția mai mare produce o calitate mai bună a imprimării la imprimantele care acceptă imprimarea la rezoluție înaltă.
Numărul primei pagini În această casetă, introduceți Automat pentru a începe numerotarea paginilor de la "1" (dacă este prima pagină a lucrării de imprimare) sau la următorul număr secvențial (dacă nu este prima pagină a activității de imprimare). Introduceți un număr pentru a specifica alt număr de pagină de început decât "1".
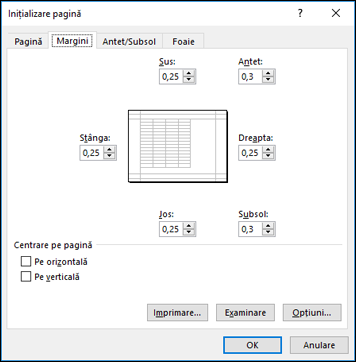
Introduceți setările pentru margine și vedeți rezultatele în caseta Previzualizare .
-
Sus, jos, stânga, dreapta Ajustați măsurătorile în casetele Sus, Jos, Stânga și Dreapta pentru a specifica distanța dintre datele dvs. și marginea paginii imprimate.
-
Antet sau subsol Introduceți un număr în caseta Antet sau subsol pentru a ajusta distanța dintre antet și partea de sus a paginii sau dintre subsol și partea de jos a paginii. Distanța trebuie să fie mai mică decât setările de margine, pentru a împiedica antetul sau subsolul să se suprapună peste date.
Centrare pe paginăCentrați datele de pe pagina din margini bifând caseta de selectare Vertical , caseta de selectare Orizontal sau pe ambele.
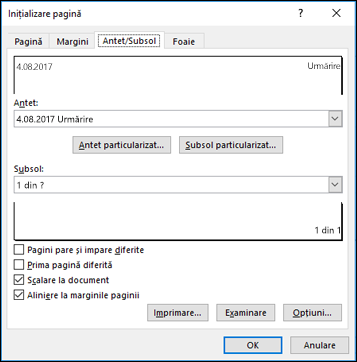
Antet Faceți clic pe un antet predefinite în caseta Antet sau faceți clic pe Antet particularizat pentru a crea un antet particularizat pentru foaia de lucru pe care doriți să o imprimați. Antetul predefinit este copiat în caseta de dialog Antet , unde puteți să formatați sau să editați antetul selectat.
Subsol Faceți clic pe un subsol încorporat în caseta Subsol sau faceți clic pe Subsol particularizat pentru a crea un subsol particularizat pentru foaia de lucru pe care doriți să o imprimați. Subsolul predefinit este copiat în caseta de dialog Subsol , unde puteți să formatați sau să editați subsolul selectat.
Pagini pare și impare diferite Bifați caseta de selectare Pagini pare și impare diferite pentru a specifica faptul că anteturile și subsolurile de pe paginile impare trebuie să fie diferite de cele de pe paginile pare.
Prima pagină diferită Bifați caseta de selectare Prima pagină diferită pentru a elimina anteturile și subsolurile sau pentru a crea anteturi și subsoluri particularizate pentru prima pagină imprimată. Pentru a crea un antet sau un subsol particularizat pentru prima pagină, bifați această casetă de selectare, faceți clic pe Antet particularizat sau Subsol particularizat, apoi, pe fila Antet pe prima pagină sau Subsol pe prima pagină , puteți adăuga informațiile de antet sau subsol care doriți să apară pe prima pagină.
Scalare cu document Bifați caseta de selectare Scalare cu documentul pentru a specifica dacă anteturile și subsolurile trebuie să utilizeze aceeași dimensiune de font și scalare ca foaia de lucru. Această casetă de selectare este bifată în mod implicit. Pentru a face dimensiunea fontului și scalarea anteturilor sau subsolurilor independentă de scalarea foii de lucru pentru a crea o afișare unitară pe mai multe pagini, debifați această casetă de selectare.
Alinierea la marginile paginii Bifați caseta de selectare Aliniere la marginile paginii pentru a vă asigura că marginea antetului sau subsolului este aliniată cu marginile din stânga și din dreapta ale foii de lucru. Această casetă de selectare este bifată în mod implicit. Pentru a seta marginile din stânga și dreapta ale anteturilor și subsolurilor la o valoare specifică independentă de marginile din stânga și din dreapta ale foii de lucru, debifați această casetă de selectare.
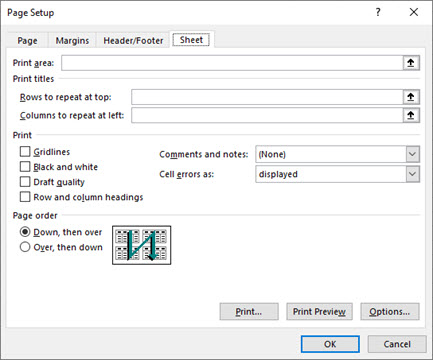
Zonă de imprimat Faceți clic pe caseta Imprimare zonă pentru a selecta un interval de foaie de lucru de imprimat, apoi glisați prin zonele foii de lucru pe care doriți să le imprimați. Butonul Restrângere dialog 
Imprimare titluri Selectați o opțiune sub Imprimați titluri pentru a imprima aceleași coloane sau rânduri ca titluri pe fiecare pagină a unei foi de lucru imprimate. Selectați Rânduri de repetat în partea de sus dacă doriți anumite rânduri ca titlu orizontal pentru fiecare pagină. Selectați Coloane de repetat la stânga dacă doriți titluri verticale pe fiecare pagină. Apoi, în foaia de lucru, selectați o celulă sau celule din coloanele sau rândurile de titlu dorite. Butonul Restrângere dialog 
Imprimare Specifică ce se imprimă din foaia de lucru, dacă imaginea imprimată este color sau alb-negru și care este calitatea imprimării.
-
Grilă Bifați caseta de selectare Linii de grilă pentru a include liniile de grilă ale foii de lucru în imaginea imprimată. Liniile de grilă nu se imprimă implicit, indiferent dacă sunt afișate sau nu în foaia de lucru.
-
Alb-negru Bifați caseta de selectare Alb-negru atunci când utilizați o imprimantă color, dar doriți să utilizați doar alb-negru atunci când imprimați. Această opțiune este dezactivată în mod implicit. Nu trebuie să o selectați atunci când utilizați o imprimantă care se imprimă doar alb-negru.
-
Calitate schiță Bifați caseta de selectare Calitate schiță pentru a imprima mai rapid, utilizând mai puțină calitate a imprimării atunci când imprimanta pe care o utilizați are un mod de calitate schiță. Această opțiune nu are niciun efect atunci când imprimanta nu are un mod ciornă de calitate.
-
Titluri de rând și coloană Bifați caseta de selectare Titluri de rând și coloană pentru a include aceste titluri în imaginea imprimată.
-
Comentarii și note În această casetă, selectați locația în care doriți să apară adnotările pe care le-ați adăugat la celulele foii de lucru în imaginea imprimată. Selectați La sfârșitul foii pentru a combina toate adnotările și a le imprima împreună pe o pagină care este adăugată la sfârșitul imaginii imprimate. Selectați Așa cum se afișează în foaie pentru a imprima adnotările în locația lor originală din foaia de lucru. Adnotările nu sunt incluse automat în imaginea imprimată, deoarece opțiunea Fără este selectată în mod implicit.
-
Erori de celulă ca În această casetă, selectați cum doriți să se afișeze erorile din celule în foaia de lucru în imaginea imprimată. În mod implicit, erorile se afișează așa cum apar, dar nu le puteți afișa selectând <>necompletat , afișați-le ca cratimă dublă selectându-le sau afișându-le ca #N/A.
Ordinea paginilor Faceți clic pe În jos, apoi pe deasupra sau pe Deasupra, apoi în jos pentru a controla ordinea în care sunt numerotate și imprimate datele atunci când nu încap pe o singură pagină. Imaginea eșantion previzualizează direcția în care se va imprima documentul atunci când alegeți una dintre aceste opțiuni.
Linkuri utile
Repetarea anumitor rânduri sau coloane pe fiecare pagină imprimată
Aveți nevoie de ajutor suplimentar?
Puteți oricând să întrebați un expert din Comunitatea tehnică Excel sau să obțineți asistență în Comunități.










