Conținutul dintr-un fișier PDF poate fi ceea ce vă trebuie pentru prezentare, dar nu este la fel de ușor să obțineți conținut dintr-un fișier PDF ca din multe alte tipuri de documente. Există două opțiuni, care depind de modul în care doriți să utilizați conținutul PDF:
-
Pentru a afișa conținut dintr-un PDF într-un diapozitiv Faceți o imagine a părții dintr-un PDF pe care o doriți și lipiți-o în diapozitiv.
-
Pentru a păstra un fișier PDF ca document de asistență pentru prezentare Inserați întregul PDF în prezentare ca obiect pe care îl puteți deschide și vizualiza în timpul prezentării.
Notă: Din păcate, inserarea conținutului PDF nu este posibilă atunci când editați o prezentare într- PowerPoint pentru web. Trebuie PowerPoint 2013 sau o versiune mai nouă pentru a urma acești pași.
Inserarea conținutului fișierului PDF ca imagine
-
Deschideți fișierul PDF al căruia doriți să-i inserați o imagine, apoi comutați la PowerPoint.
Sfaturi:
-
Nu minimizați fereastra PDF și asigurați-vă că este ultima fereastră deschisă înainte de a trece la pasul următor.
-
Asigurați-vă că tot ceea ce doriți să capturați ca imagine este vizibil în fereastra PDF. Poate fi necesar să micșorați nivelul de zoom din PDF pentru a vedea tot ce doriți să capturați.
-
-
În PowerPoint, selectați diapozitivul la care doriți să adăugați conținutul, apoi accesați Inserare > captură de ecran.
Notă: În funcție de dimensiunea ferestrei, butonul Captură de ecran poate apărea diferit.

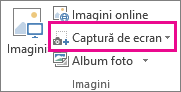
Fișierul PDF ar trebui să fie prima imagine în miniatură din lista Ferestre disponibile .
-
Sub imaginile reduse, selectați Decupare ecran. PowerPoint minimizează și afișează fereastra cu fișierul PDF.
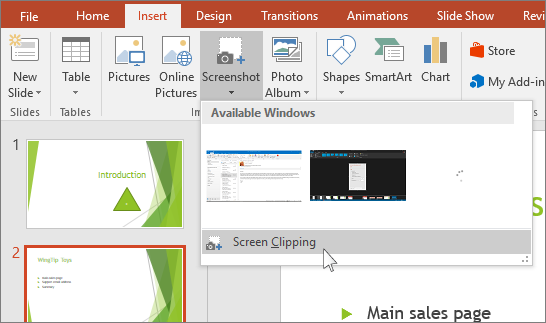
-
Atunci când ecranul are un aspect alb "înghețat" și indicatorul devine un

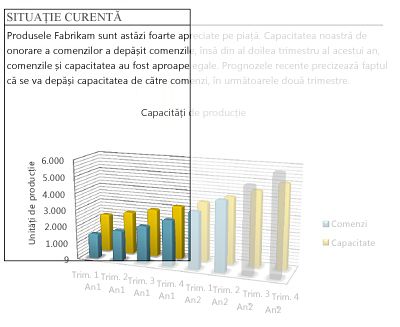
Atunci când opriți glisarea, zona selectată apare pe diapozitivul PowerPoint ca imagine. Îl puteți muta, redimensiona, trunchia și formata după cum doriți, selectându-l și utilizând fila Instrumente imagine - Format .
Inserarea unui fișier PDF ca obiect
-
Asigurați-vă că fișierul PDF pe care doriți să-l inserați nu este deschis în prezent pe computer.
-
În PowerPoint, selectați diapozitivul la care doriți să adăugați fișierul, apoi selectați Inserare > Obiect.
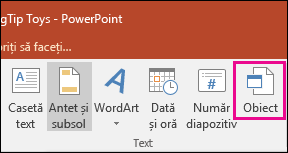
-
În caseta Inserare obiect , selectați Creare din fișier, apoi introduceți locația fișierului PDF; sau selectați Răsfoire, găsiți fișierul PDF, apoi selectați OK.
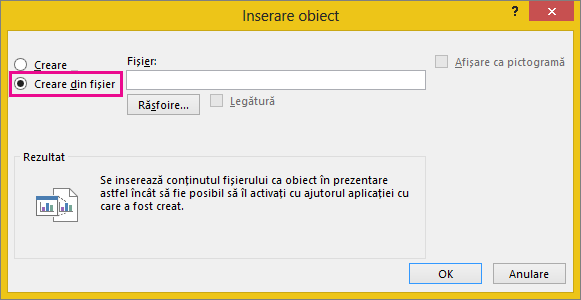
Acest lucru face fișierul PDF parte a fișierului de prezentare. Calitatea fișierului PDF este redusă cu această metodă, dar puteți deschide fișierul PDF complet făcând dublu clic pe imagine atunci când vizualizați sau editați în Vizualizarea normală.
Notă: Dacă primiți o eroare atunci când încercați să inserați fișierul PDF ca obiect, asigurați-vă că nu aveți deschis fișierul PDF.
Deschiderea PDF-ului dintr-o expunere de diapozitive
Pentru a deschide fișierul PDF inserat în timpul unei expuneri de diapozitive, atașați o acțiune la acesta.
-
În vizualizarea Normal, pe diapozitivul cu fișierul PDF, selectați pictograma sau imaginea fișierului PDF, apoi, în Inserare > linkuri > Acțiune.
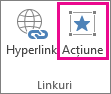
-
În caseta Setări acțiune , selectați fila Clic cu mouse-ul dacă doriți să deschideți FIȘIERUL PDF cu un clic sau fila Mouse deasupra dacă doriți să se deschidă atunci când mutați indicatorul peste pictograma fișierului PDF.
-
Selectați Acțiune obiect și selectați Deschidere în listă.
Inserați în schimb o ilustrație vectorială
Microsoft 365 abonații pot insera imagini vectoriale scalabile (fișiere .svg) în PowerPoint. Pentru detalii, consultați Editarea imaginilor SVG în Office.










