Inserarea unei imagini în PowerPoint

Inserarea unei imagini de pe computer pe diapozitiv
În funcție de versiunea de PowerPoint pe care o utilizați, puteți să inserați imagini, fotografii, clipuri grafice sau alte imagini în expunerea de diapozitive de pe computerul dvs. sau de pe Internet.
Sfat: Microsoft 365 abonați au acces la mii de imagini gratuite și șabloane premium. Consultați Inserarea imaginilor premium pentru mai multe informații.
-
Faceți clic în locul în care doriți să inserați imaginea pe diapozitiv.
-
Pe fila Inserare , în grupul Imagini , faceți clic pe Imagini, apoi pe Acest dispozitiv.
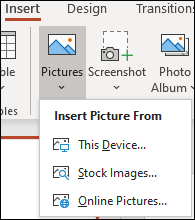
-
În caseta de dialog care se deschide, navigați la imaginea pe care doriți să o inserați, faceți clic pe imagine, apoi faceți clic pe Inserare.
Sfat: Dacă doriți să inserați mai multe imagini în același timp, apăsați lung tasta Ctrl în timp ce selectați toate imaginile pe care doriți să le inserați.
Inserarea imaginilor bursiere în diapozitiv
-
Faceți clic în locul în care doriți să inserați imaginea pe diapozitiv.
-
Pe fila Inserare , în grupul Imagini , faceți clic pe Imagini, apoi faceți clic pe Imagini stoc.
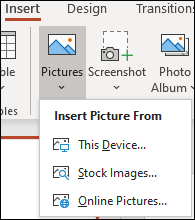
-
Tastați imaginea pe care o căutați, apoi faceți clic pe imaginile dorite și faceți clic pe Inserare.
Inserarea unei imagini de pe web pe diapozitiv
-
Faceți clic în locul în care doriți să inserați imaginea pe diapozitiv.
-
Pe fila Inserare , în grupul Imagini , faceți clic pe Imagini , apoi pe Imagini online.
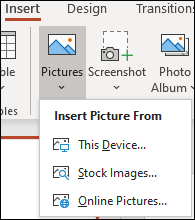
Sfaturi:
-
Dacă vedeți mesajul "Serviciul necesar pentru a utiliza această caracteristică este dezactivat", poate fi necesar să verificați setările de confidențialitate aflate în Fișier>Cont>Confidențialitatea contului, apoi să faceți clic pe Gestionare setări. Bifați caseta Activați experiențe conectate opționale , faceți clic pe OK, apoi reporniți PowerPoint.
-
Dacă nu aveți acces la setările de confidențialitate, poate fi necesar să contactați administratorul.
-
-
În caseta de căutare, tastați imaginea pe care o căutați și apăsați enter.
-
Selectați toate imaginile dorite, apoi faceți clic pe Inserare.
Sfat: După ce inserați o imagine, îi puteți modifica dimensiunea și poziția. Pentru aceasta, faceți clic dreapta pe imagine și faceți clic pe Formatare imagine. Puteți utiliza instrumentele de Formatare imagine care se află la dreapta diapozitivului.
Inserarea unei imagini în coordonatorul de diapozitive
Dacă doriți ca o imagine să apară pe fiecare diapozitiv de un anumit tip din șablonul PowerPoint, adăugați-o în coordonatorul de diapozitive. Pentru a afla mai multe, consultați Ce este un coordonator de diapozitive?
Inserarea unei imagini în fundal
Dacă doriți să apară o imagine ca fundal, fără a afecta toate diapozitivele dintr-un coordonator, modificați setările de fundal pentru diapozitiv. Aflați mai multe din Adăugarea unei imagini ca fundal de diapozitiv.
Consultați și
Crearea și partajarea unui album foto
Adăugarea unei imagini ca fundal de diapozitiv
Încadrarea textului în jurul unei imagini sau al altui obiect în PowerPoint
În funcție de versiunea de PowerPoint pe care o utilizați, puteți să inserați imagini, fotografii, clipuri grafice sau alte imagini în expunerea de diapozitive de pe computerul dvs. sau de pe Internet.
Puteți adăuga imagini unice sau mai multe într-un diapozitiv, în coordonatorul de diapozitive sau în fundal.
Inserarea unei imagini de pe computer pe diapozitiv
-
Faceți clic în locul în care doriți să inserați imaginea pe diapozitiv.
-
În fila Inserare, în grupul Imagini, faceți clic pe Imagini.
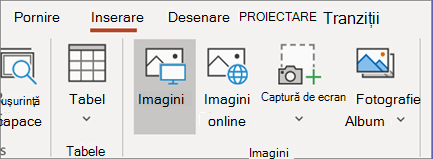
-
În caseta de dialog care se deschide, navigați la imaginea pe care doriți să o inserați, faceți clic pe imagine, apoi faceți clic pe Inserare.
Sfat: Dacă doriți să inserați mai multe imagini în același timp, apăsați lung tasta Ctrl în timp ce selectați toate imaginile pe care doriți să le inserați.
Inserarea unei imagini de pe web pe diapozitiv
-
Faceți clic în locul în care doriți să inserați imaginea pe diapozitiv.
-
În fila Inserare, în grupul Imagini, faceți clic pe Imagini online.
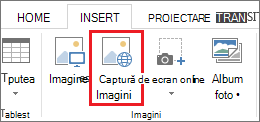
-
(PowerPoint 2013) În caseta Căutare imagini cu Bing, tastați ce căutați și apăsați Enter.
Sau
(Versiuni mai recente) Asigurați-vă că Bing se afișează în partea stângă din lista verticală de surse în care se caută. În casetă, tastați ce căutați și apăsați Enter.
Utilizați Dimensiune, Tip, Culoare, Aspect și filtrele de licențe pentru a ajusta rezultatele în funcție de preferințele dvs.
-
Faceți clic pe imaginea pe care doriți să o inserați și faceți clic pe Inserare.
Sfat: După ce inserați o imagine, îi puteți modifica dimensiunea și poziția. Pentru aceasta, faceți clic dreapta pe imagine și faceți clic pe Formatare imagine. Puteți utiliza instrumentele de Formatare imagine care se află la dreapta diapozitivului.
Inserarea clipurilor grafice
Spre deosebire de unele versiuni anterioare de PowerPoint, PowerPoint 2013 și versiunile mai recente nu au o galerie de clipuri grafice. În schimb, utilizați Inserare > Imagini online pentru a găsi și a insera clipuri grafice utilizând instrumentul de căutare Bing.
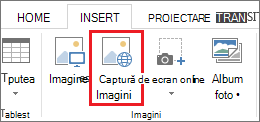
De exemplu, după ce selectați Imagini online, puteți să căutați clip grafic cal și vedeți o varietate de imagini sub o licență Creative Commons.
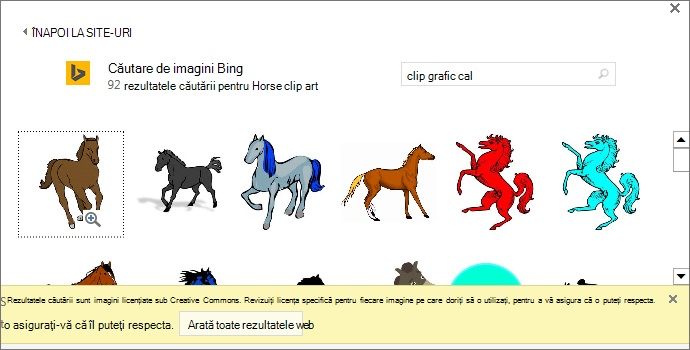
Important: Sunteți responsabil pentru respectarea legii dreptului de autor, iar filtrul de licență din Bing vă poate ajuta să alegeți imaginile pe care să le utilizați. Aflați mai multe din Adăugarea de clipuri grafice la fișiere.
Inserarea unei imagini în coordonatorul de diapozitive
Dacă doriți ca o imagine să apară pe fiecare diapozitiv de un anumit tip din șablonul PowerPoint, adăugați-o în coordonatorul de diapozitive. Pentru a afla mai multe, consultați Ce este un coordonator de diapozitive?
Inserarea unei imagini în fundal
Dacă doriți să apară o imagine ca fundal, fără a afecta toate diapozitivele dintr-un coordonator, modificați setările de fundal pentru diapozitiv. Aflați mai multe din Adăugarea unei imagini ca fundal de diapozitiv.
Consultați și
Adăugarea de clipuri grafice la fișier
Crearea și partajarea unui album foto
Adăugarea unei imagini ca fundal de diapozitiv
Încadrarea textului în jurul unei imagini sau al altui obiect în PowerPoint
În funcție de versiunea de PowerPoint pe care o utilizați, puteți să inserați imagini, fotografii, clipuri grafice sau alte imagini în expunerea de diapozitive de pe computerul dvs. sau de pe Internet.
Puteți adăuga una sau mai multe imagini la un diapozitiv. Selectați versiunea de Office pe care o utilizați pentru a vedea instrucțiuni specifice:
- Ce versiune de Office pentru Mac utilizați?
- Microsoft 365, 2021 sau 2019
- 2016
Inserarați o imagini de pe Mac-ul dvs., din rețea, sau din iCloud Drive
Sfat: Microsoft 365 abonați au acces la mii de imagini gratuite și șabloane premium. Consultați Inserarea imaginilor premium pentru mai multe informații.
-
Deschideți diapozitivul în care doriți să inserați o imagine.
-
În meniul Inserare indicați spre Imagine, apoi selectați Imagine din fișier.
-
În caseta de dialog care se deschide, navigați la imaginea pe care doriți să o inserați, selectați imaginea, apoi faceți clic pe Inserare.
Dacă doriți să inserați mai multe imagini în același timp, apăsați lung tasta Shift în timp ce selectați toate imaginile pe care doriți să le inserați.
Inserați o imagine din smartphone-ul dvsInserați o imagine din smartphone-ul dvs..
Dacă ați făcut o fotografie pe smartphone, o puteți face disponibilă pentru inserare în PowerPoint pentru macOSprin salvarea imaginii în iCloud Drive și apoi urmând procedura anterioară de pe această pagină.
abonații pot utiliza, de asemenea, caracteristica Camera de Continuitate pentru a transfera o imagine de pe un smartphone direct într-un PowerPoint diapozitiv Consultați: Adăugarea de imagini într-un fișier utilizând un dispozitiv mobil pentru detalii.
Inserarați o imagine de pe web pe diapozitiv
-
Deschideți diapozitivul în care doriți să inserați o imagine.
-
În meniul Inserare, indicați spre Imagine, apoi selectați Imagini Online.
Panoul Imagini Online se deschide în partea dreaptă a PowerPoint ferestrei.
-
În caseta Căutare cu Bing din partea de sus, tastați ce căutați, apoi apăsați Enter.
-
După ce se afișează rezultatele căutării, puteți selecta opțional butonul

-
Faceți clic pe o imagine pentru a o selecta, apoi faceți clic pe Inserare.
Puteți să selectați mai multe imagini. Butonul Inserare vă arată câte imagini ați selectat.
După ce imaginea se află pe diapozitiv, o puteți redimensiona și muta oriunde doriți.
Inserați fotografii utilizând Browserul de Fotografii
Browserul de Fotografii din Office vă ajută să navigați prin seturi de fotografii existente pe computerul dvs., cum ar fi cele pe care le aveți în iPhoto sau Photo Booth.
-
Deschideți diapozitivul în care doriți să inserați o imagine.
-
În meniul Inserare indicați spre Imagine, apoi selectați Photo Browser.
-
În caseta de dialog care se deschide, navigați la imaginea pe care doriți să o inserați, selectați imaginea, apoi glisați-o pe dispozitiv.
Dacă doriți să inserați mai multe imagini în același timp, apăsați lung tasta Shift în timp ce selectați toate imaginile dorite. Apoi glisați-le pe diapozitiv.
Inserarați o imagini de pe Mac-ul dvs., din rețea, sau din iCloud Drive
-
Deschideți diapozitivul în care doriți să inserați o imagine.
-
În meniul Inserare indicați spre Imagine, apoi selectați Imagine din fișier.
-
În caseta de dialog care se deschide, navigați la imaginea pe care doriți să o inserați, selectați imaginea, apoi faceți clic pe Inserare.
Dacă doriți să inserați mai multe imagini în același timp, apăsați lung tasta Shift în timp ce selectați toate imaginile pe care doriți să le inserați.
Inserați o imagine de pe Internet pe smartphone-ul dvs.
-
Imagini de pe Internet: Ne pare rău, dar PowerPoint 2016 pentru Mac nu acceptă inserarea de imagini de pe Internet.
-
Imagine de pe smartphone-ul dvs.: Dacă ați făcut o fotografie pe smartphone, o puteți face disponibilă pentru inserare în PowerPoint 2016 pentru Macprin salvarea imaginii în iCloud Drive și apoi urmând procedura anterioară de pe această pagină.
Inserați fotografii utilizând Browserul de Fotografii
Photo Browser din Office vă ajută să navigați prin seturi de fotografii existente pe computer, cum ar fi cele pe care le aveți în iPhoto sau Photo Booth.
-
Deschideți diapozitivul în care doriți să inserați o imagine.
-
În meniul Inserare indicați spre Imagine, apoi selectați Photo Browser.
-
În caseta de dialog care se deschide, navigați la imaginea pe care doriți să o inserați, selectați imaginea, apoi glisați-o pe dispozitiv.
Dacă doriți să inserați mai multe imagini în același timp, apăsați lung tasta Shift în timp ce selectați toate imaginile dorite. Apoi glisați-le pe diapozitiv.
Inserați o imagine din computer pe un diapozitiv
-
Selectați diapozitivul în care doriți să inserați o imagine.
-
Pe fila Inserare , selectați Imagini > Acest dispozitiv.
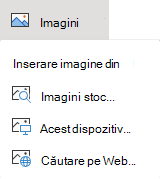
-
Navigați la imaginea pe care doriți să o inserați, selectați-o, apoi faceți clic pe Inserare.
După ce imaginea se află pe diapozitiv, o puteți redimensiona și muta ori de câte ori doriți.
Glisați o imagine din Explorer sau Instrumentul de găsire pe diapozitiv
Puteți glisa o imagine din Explorer (în Windows) sau din Instrumentul de găsire (pe macOS) și îl puteți fixa pe un diapozitiv. Imaginea va fi centrată pe diapozitiv. Apoi puteți să mutați, să redimensionați sau să formatați imaginea cum doriți.
Inserarea unei imagini de pe web pe diapozitiv
-
Faceți clic în locul în care doriți să inserați imaginea pe diapozitiv.
-
Pe fila Inserare , selectați Imagini > Căutare pe web.
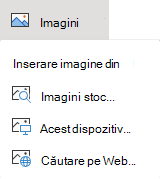
-
În caseta de Căutare din partea de sus, tastați ceea ce căutați, apoi apăsați pe Enter.
-
După ce se afișează rezultatele căutării, puteți selecta opțional butonul

-
Faceți clic pe o imagine pentru a o selecta, apoi faceți clic pe Inserare.
După ce imaginea se află pe diapozitiv, o puteți redimensiona și muta oriunde doriți.
Inserarea unei imagini din OneDrive pentru locul de muncă sau pentru școală la un diapozitiv
Abonații Microsoft 365 din business pot insera imagini stocate pe OneDrive pentru locul de muncă sau pentru școală sau SharePoint în Microsoft 365. (Această caracteristică nu este disponibilă pentru imaginile stocate pe OneDrive pentru contul dvs. personal (Hotmail, Outlook.com, msn.com sau live.com).)
-
Selectați diapozitivul în care doriți să inserați o imagine.
-
Pe fila Inserare , selectați Imagini > OneDrive.
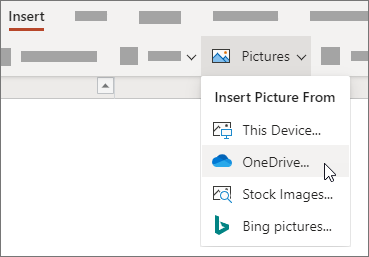
-
Navigați la imaginea pe care doriți să o inserați, selectați-o, apoi faceți clic pe Inserare.
După ce imaginea se află pe diapozitiv, o puteți redimensiona și muta oriunde doriți.
Adăugarea de stiluri și formatări într-o imagine
Atunci când inserați o imagine, PowerPoint pentru web plasează imaginea pe diapozitiv și pune o filă Imagine în panglică.
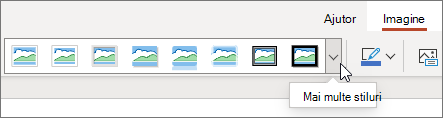
-
Cu imaginea selectată, faceți clic pe fila Imagine.
-
Alegeți opțiunea Stiluri imagine pe care doriți să le aplicați la imagine:
Faceți clic pe săgeata în jos din partea dreaptă a galeriei, după cum este ilustrat mai sus, pentru a vedea galeria completă de opțiuni de stil.
Tipurile de fișiere imagine pe care le puteți adăuga la un diapozitiv în PowerPoint pentru web
Formatele de fișier imagine pe care PowerPoint pentru web le acceptă includ:
-
.bmp
-
.gif
-
.jpg și .jpeg
-
.png
-
.tif și .tiff
-
.wmf și .emf
Utilizarea unei imagini de fundal
Consultați Modificarea fundalului diapozitivelor.
Consultați și
Faceți o fotografie și inserați-o
-
Deschideți diapozitivul în care doriți să plasați imaginea.
-
Pe panglică mobilă, comutați la Inserare.
-
Atingeți Imagini > Cameră.
Este activată camera dispozitivului.
Dacă prezentarea este orizontală, încercați să întoarceți dispozitivul lateral pentru a prelua imaginea.
-
Faceți o fotografie.
-
Dacă sunteți mulțumit, atingeți marcajul de selectare. Pentru a îndepărta imaginea și a încerca din nou, atingeți săgeata.
-
Utilizați instrumentul de trunchiere sau de zoom pentru a ajusta imaginea, dacă doriți.
-
Atingeți marcajul de selectare pentru a insera imaginea pe diapozitiv.
Inserarea de pe dispozitiv sau din spațiul de stocare online
-
Deschideți diapozitivul în care doriți să plasați imaginea.
-
Pe panglică mobilă, comutați la Inserare.
-
Atingeți Imagini > Fotografii.
-
Utilizați instrumentele din partea de sus a ferestrei pentru a naviga la locul unde este stocată imaginea.
-
Atingeți o imagine pentru a o selecta și a o deschide.
-
Utilizați instrumentul de trunchiere sau de zoom pentru a ajusta imaginea, dacă doriți.
-
Atingeți marcajul de selectare pentru a insera imaginea pe diapozitiv.
Faceți o fotografie și inserați-o
-
Deschideți diapozitivul în care doriți să plasați imaginea.
-
Pe panglică, atingeți Inserare, apoi Cameră.
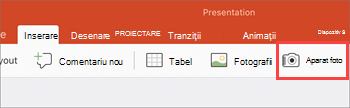
-
Asigurați-vă că este activată camera dispozitivului.
-
Dacă prezentarea este orizontală, încercați să întoarceți dispozitivul lateral pentru a prelua imaginea.
-
-
Fă fotografia.
-
Dacă sunteți mulțumit de imagine, în partea din dreapta jos, atingeți Utilizați fotografia pentru a o insera în diapozitiv. În caz contrar, în partea din stânga jos, atingeți Refacere.
-
În fila Imagine , utilizați instrumentele pentru a ajusta imaginea așa cum doriți sau utilizați controalele din imagine pentru a o redimensiona sau roti.
Inserarea de pe dispozitiv sau din spațiul de stocare online
-
Deschideți diapozitivul în care doriți să plasați imaginea.
-
Pe panglică, atingeți Inserare, apoi Fotografii.
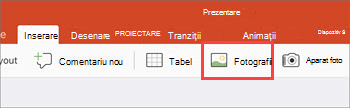
-
Navigați la locul unde este stocată imaginea.
-
Atingeți imaginea pe care doriți să o inserați în diapozitiv.
-
În fila Imagine , utilizați instrumentele pentru a ajusta imaginea așa cum doriți sau utilizați controalele din imagine pentru a o redimensiona sau roti.










