Microsoft Excel Starter 2010 este un program de foi de calcul proiectat pentru activități zilnice, cum ar fi configurarea unui buget, menținerea unei liste de adrese sau urmărirea unei liste de elemente de făcut. Excel Starter face parte din Microsoft Office Starter 2010 și este pregătit preîncărcat pe computer.
Excel Starter 2010 este foarte asemănătoare cu Microsoft Excel 2010 în aspect. Dacă sunteți utilizator începător al interfeței panglică sau al vizualizării Backstage, Excel Starter vă oferă posibilitatea de a vă obișnui cu noua interfață înainte de a face upgrade la Excel 2010.
Excel Starter diferă de versiunea completă de Excel, în care include publicitate de afișare și nu acceptă caracteristicile avansate ale versiunii complete de Excel. Dacă descoperiți că doriți mai multe caracteristici, puteți face upgrade la Excel 2010 direct din Excel Starter 2010. Pur și simplu faceți clic pe achiziționare pe fila pornire din panglică.
Ce intenționați?
Deschideți Excel Starter și aruncați o privire
Deschideți Excel Starter cu butonul Start din Windows.
-
Faceți clic pe butonul Start

-
Faceți clic pe Microsoft Excel Starter 2010.
Apare ecranul de pornire Excel Starter și se afișează o foaie de calcul necompletată. În Excel Starter, o foaie de calcul se numește foaie de lucru, iar foile de lucru sunt stocate într-un fișier denumit registru de lucru. Registrele de lucru pot avea una sau mai multe foi de lucru în ele.
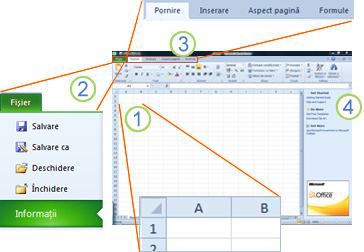
1. coloanele (etichetate cu litere) și rândurile (etichetate cu numere) alcătuiesc celulele foii de lucru.
2. dacă faceți clic pe fila fișier se deschide vizualizarea Backstage a registrului de lucru, unde puteți să deschideți și să salvați fișiere, să obțineți informații despre registrul de lucru curent și să efectuați alte activități care nu au legătură cu conținutul registrului de lucru, cum ar fi imprimarea sau trimiterea unei copii a acestuia prin e-mail.
3. fiecare filă din panglică afișează comenzile grupate după activitate. Probabil că veți petrece majoritatea timpului utilizând fila pornire , când introduceți și formatați date. Utilizați fila Inserare pentru a adăuga tabele, diagrame, imagini sau alte elemente grafice în foaia de lucru. Utilizați fila aspect pagină pentru a ajusta marginile și aspectul, mai ales pentru imprimare. Utilizați fila formule pentru a efectua calcule pentru datele din foaia de lucru.
4. panoul de pe partea laterală a ferestrei Excel Starter include linkuri pentru ajutor și comenzi rapide la șabloane și miniaturi, pentru a vă oferi un început de pornire pentru crearea registrelor de lucru pentru anumite activități, cum ar fi gestionarea unei liste de apartenență sau urmărirea cheltuielilor. Panoul afișează, de asemenea, publicitate și un link pentru a achiziționa o ediție de Office cu caracteristici complete.
Crearea unui registru de lucru nou
Atunci când creați un registru de lucru în Microsoft Excel Starter 2010, puteți începe de la zero sau puteți începe de la un șablon, în care o parte din lucru este deja gata pentru dvs.
-
Faceți clic pe Fișier, apoi pe Nou.
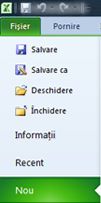
-
Dacă doriți să începeți cu echivalentul unei grile necompletate, faceți clic pe registru de lucru necompletat.
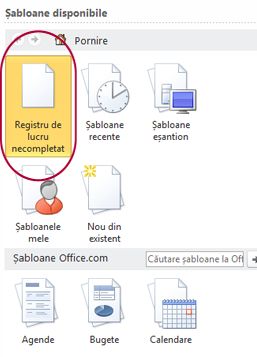
Dacă doriți un început de pornire pentru un anumit tip de registru de lucru, alegeți unul dintre șabloanele disponibile în Office.com. Alegeți dintre bugete, planificatori de evenimente, liste de apartenență și altele.
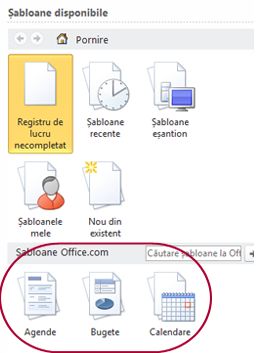
-
Excel Starter deschide registrul de lucru sau șablonul necompletat, gata să adăugați datele.
Salvați un registru de lucru
Atunci când întrerupeți lucrul sau închideți, trebuie să salvați foaia de lucru sau veți pierde lucrul. Atunci când Salvați foaia de lucru, Excel Starter creează un fișier denumit registru de lucru, care este stocat pe computer.
-
Faceți clic pe butonul Salvare

(Comandă rapidă de la tastatură: apăsați Ctrl + S.)
Dacă acest registru de lucru a fost deja salvat ca fișier, modificările efectuate sunt salvate imediat în registrul de lucru și puteți continua să lucrați.
-
Dacă acesta este un registru de lucru nou pe care nu l-ați salvat încă, tastați un nume pentru acesta.
-
Faceți clic pe Salvare.
Introducerea datelor
Pentru a lucra cu datele dintr-o foaie de lucru, trebuie mai întâi să introduceți datele respective în celulele din foaia de lucru.
-
Faceți clic pe o celulă, apoi tastați date în acea celulă.
-
Apăsați pe ENTER sau TAB pentru a trece la următoarea celulă.
Sfat Pentru a introduce date într-o linie nouă dintr-o celulă, introduceți un sfârșit de linie apăsând ALT + ENTER.
-
Pentru a introduce o serie de date, cum ar fi zile, luni sau numere progresive, tastați valoarea de început într-o celulă, apoi, în celula următoare, tastați o valoare pentru a stabili un model.
De exemplu, dacă doriți seria 1, 2, 3, 4, 5..., tastați 1 și 2 în primele două celule.
Selectați celulele care conțin valorile de început, apoi glisați instrument de umplere

Sfat Pentru a completa în ordine crescătoare, glisați în jos sau spre dreapta. Pentru a completa în ordine descrescătoare, glisați în sus sau spre stânga.
Faceți-l să arate bine
Puteți să formatați textul și celulele pentru a face foaia de lucru să arate așa cum doriți.
-
Pentru a încadra textul într-o celulă, selectați celulele pe care doriți să le formatați, apoi, în fila pornire , în grupul Aliniere , faceți clic pe încadrare text.
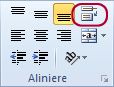
-
Pentru a ajusta lățimea coloanelor și înălțimea rândului pentru a se potrivi automat conținutului unei celule, selectați coloanele sau rândurile pe care doriți să le modificați, apoi, pe fila pornire , în grupul celule , faceți clic pe format.

Sub Dimensiune celulă, faceți clic pe Potrivire automată Lățime coloană sau Potrivire automată înălțime rânduri.
Sfat Pentru a potrivi automat rapid toate coloanele sau rândurile din foaia de lucru, faceți clic pe butonul Selectare totală , apoi faceți dublu clic pe orice margine dintre două titluri de coloană sau de rând.
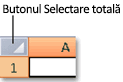
-
Pentru a modifica fontul, selectați celulele care conțin datele pe care doriți să le formatați, apoi, în fila pornire , în grupul Font , faceți clic pe formatul dorit.
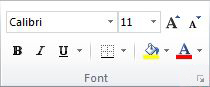
-
Pentru a aplica formatarea numerelor, faceți clic pe celula care conține numerele pe care doriți să le formatați, apoi, în fila pornire , în grupul număr , indicați spre General, apoi faceți clic pe formatul dorit.
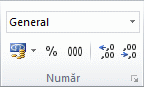
Pentru mai mult ajutor cu introducerea și formatarea datelor, consultați pornire rapidă: formatarea numerelor dintr-o foaie de lucru.
Copierea, mutarea sau ștergerea datelor
Puteți utiliza comenzile Decupare, Copiereși Lipire pentru a muta sau a copia rânduri, coloane și celule. Pentru a copia, apăsați CTRL + C pentru a utiliza comanda Copiere . Pentru a vă deplasa, apăsați CTRL + X pentru a utiliza comanda Decupare .
-
Selectați rândurile, coloanele sau celulele pe care doriți să le copiați, să le mutați sau să le ștergeți.
Pentru a selecta un rând sau o coloană, faceți clic pe titlul de rând sau de coloană.
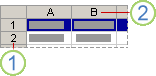
1. Titlu de rând
2. Titlu de coloană
Pentru a selecta o celulă, faceți clic pe celulă. Pentru a selecta o zonă de celule, faceți clic pe faceți clic și glisați sau faceți clic și utilizați tastele săgeată în timp ce țineți apăsată tasta SHIFT.
-
Apăsați CTRL + C pentru a copia sau CTRL + X pentru a-l decupa.
Dacă doriți să ștergeți un rând sau o coloană, apăsați pe DELETe în timp ce rândul sau coloanele este selectat golește conținutul, lăsând un rând sau o celulă necompletată. Pentru a șterge un rând sau o coloană, faceți clic cu butonul din dreapta pe titlul de rând sau de coloană, apoi faceți clic pe Ștergere coloană rând sau pe Ștergere.
Notă Excel afișează o bordură în mișcare animată în jurul celulelor care au fost tăiate sau copiate. Pentru a anula o bordură în mișcare, apăsați pe ESC.
-
Poziționați cursorul în locul în care doriți să copiați sau să mutați celulele.
Pentru a copia sau a muta un rând sau o coloană, faceți clic pe antetul de rând sau de coloană care urmează în locul unde doriți să inserați rândul sau coloana pe care ați copiat-o sau ați tăiat-o.
Pentru a copia sau a muta o celulă, faceți clic pe celula în care doriți să lipiți celula pe care ați copiat-o sau ați tăiat-o.
Pentru a copia sau a muta o zonă de celule, faceți clic pe celula din stânga sus a zonei de lipire.
-
Lipiți datele în noua locație.
Pentru rânduri sau coloane, faceți clic cu butonul din dreapta pe titlul de rând sau de coloană din noua locație, apoi faceți clic pe comanda Inserare .
Pentru o celulă sau o zonă de celule, apăsați CTRL + V. Celulele pe care le-ați copiat sau decupați înlocuiesc celulele din noua locație.
Pentru mai multe informații despre copierea și lipirea celulelor, consultați Mutarea sau copierea celulelor și a conținutului celulelor
Modificarea comenzii
Când sortați informațiile dintr-o foaie de lucru, aveți posibilitatea să vedeți datele așa cum doriți și să găsiți rapid valori.
Selectați datele pe care doriți să le sortați
Utilizați comenzile mouse-ului sau tastaturii pentru a selecta o zonă de date, cum ar fi a1: L5 (mai multe rânduri și coloane) sau C1: C80 (o singură coloană). Zona poate conține titlurile pe care le-ați creat pentru a identifica coloane sau rânduri.
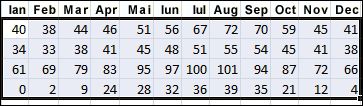
Pentru a sorta cu doar două clicuri de mouse, faceți clic pe sortare & filtru, apoi faceți clic pe oricare dintre butoanele de Sortare .
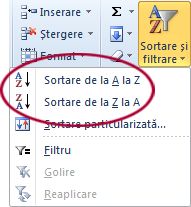
-
Selectați o singură celulă din coloana în care doriți să sortați.
-
Faceți clic pe butonul de sus pentru a efectua o sortare ascendentă (de la a la Z sau de la cel mai mic la cel mai mare număr).
-
Faceți clic pe butonul de jos pentru a efectua o Sortare descendentă (de la Z la cel mai mare număr la cel mai mic).
Filtrarea informațiilor suplimentare
Prin filtrarea informațiilor dintr-o foaie de lucru, puteți să găsiți rapid valori. Puteți filtra după una sau mai multe coloane de date. Controlați nu doar ceea ce doriți să vedeți, ci și ceea ce doriți să excludeți.
-
Selectați datele pe care doriți să le filtrați
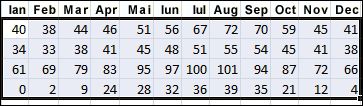
-
Pe fila pornire , în grupul Editare , faceți clic pe Sortare & filtru, apoi faceți clic pe Filtrare.
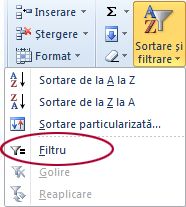
-
Faceți clic pe săgeata

Notă În funcție de tipul de date din coloană, Excel Starter afișează fie filtre de număr , fie filtre text în listă.
Pentru mai mult ajutor cu filtrarea, consultați pornire rapidă: filtrarea datelor utilizând filtrare automată.
Calcularea datelor cu formule
Formulele sunt ecuații care pot să efectueze calcule, să returneze informații, să manipuleze conținutul altor celule, să testeze condiții și altele. O formulă începe întotdeauna cu semnul egal (=).
|
Formulă |
Descriere |
|
=5+2*3 |
Adaugă 5 la produsul de 2 ori 3. |
|
=SQRT(A1) |
Utilizează funcția SQRT pentru a returna rădăcina pătrată a valorii din A1. |
|
=TODAY() |
Returnează data curentă. |
|
= IF (A1>0) |
Testează celula A1 pentru a determina dacă aceasta conține o valoare mai mare ca 0. |
Selectați o celulă și începeți să tastați
Într-o celulă, tastați un semn egal (=) pentru a porni formula.
Completarea restului formulei
-
Tastați o combinație de numere și operatori; de exemplu, 3+7.
-
Utilizați mouse-ul pentru a selecta alte celule (inserând un operator între ele). De exemplu, selectați B1 și tastați semnul plus (+), selectați C1 și tastați +, apoi selectați D1.
-
Tastați o literă pentru a alege dintr-o listă de funcții de foaie de lucru. De exemplu, tastând "a" afișează toate funcțiile disponibile care încep cu litera "a".
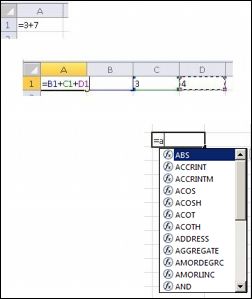
Finalizarea formulei
Pentru a finaliza o formulă care utilizează o combinație de numere, referințe de celule și operatori, apăsați pe ENTER.
Pentru a finaliza o formulă care utilizează o funcție, completați informațiile necesare pentru funcție, apoi apăsați pe ENTER. De exemplu, funcția ABS necesită o valoare numerică-aceasta poate fi un număr pe care îl tastați sau o celulă pe care o selectați care conține un număr.
Reprezentarea grafică a datelor
O diagramă este o reprezentare vizuală a datelor. Utilizând elemente cum ar fi coloane (într-o diagramă coloană) sau linii (într-o diagramă cu linii), o diagramă afișează serii de date numerice într-un format grafic.
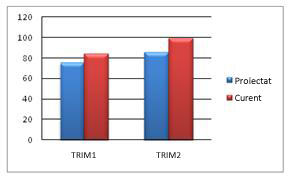
Formatul grafic al unei diagrame face mai simplă înțelegerea cantităților mari de date și a relației dintre diferitele serii de date. O diagramă poate afișa, de asemenea, imaginea mare, astfel încât să puteți analiza datele și să căutați tendințe importante.
-
Selectați datele pe care doriți să le reprezentați grafic.
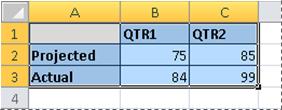
Sfat Datele ar trebui să fie aranjate în rânduri sau coloane, cu etichetele de rând la stânga și etichetele de coloană deasupra datelor — Excel determină automat cea mai bună modalitate de a reprezenta grafic datele din diagramă.
-
În fila Inserare, în grupul Diagrame, faceți clic pe tipul de diagramă pe care doriți să îl utilizați, apoi faceți clic pe subtipul de diagramă.
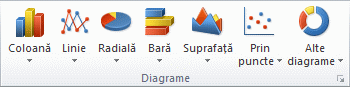
Sfat Pentru a vedea toate tipurile de diagrame disponibile, faceți clic pe

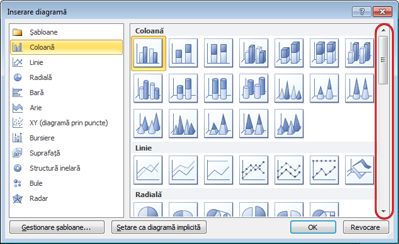
-
Atunci când țineți indicatorul mouse-ului peste oricare tip de diagramă, un Sfat ecran îi afișează numele.
Pentru mai multe informații despre oricare dintre tipurile de diagrame, consultați tipuri de diagrame disponibile.
Imprimare
Înainte să imprimați o foaie de lucru, se recomandă să o examinați pentru a vă asigura că are aspectul dorit. Atunci când examinați o foaie de lucru în Excel, aceasta se deschide în Vizualizare Office Microsoft Backstage. În această vizualizare, aveți posibilitatea să modificați configurația paginii și aspectul înainte să efectuați imprimarea.
-
Pentru a imprima o porțiune a unei foi de lucru, faceți clic pe foaia de lucru și selectați zona de date pe care doriți să o imprimați. Pentru a imprima toată foaia de lucru, faceți clic pe foaia de lucru pentru a o activa.
-
Faceți clic pe Fișier, apoi pe Imprimare.
Comandă rapidă de la tastatură De asemenea, puteți să apăsați CTRL+P.
Notă Fereastra de previzualizare se afișează alb-negru, indiferent dacă documentul include culori, dacă nu utilizați o imprimantă care poate imprima culoarea.
-
Faceți clic pe Imprimare.

Partajarea, utilizarea e-mailului sau web
Uneori, veți dori să partajați registrul de lucru cu alte persoane. Dacă partajați registrul de lucru cu o persoană care are, de asemenea, Excel, puteți trimite registrul de lucru ca atașare la un mesaj de e-mail. Destinatarul poate deschide registrul de lucru în Excel pentru a funcționa cu acesta.
Notă Utilizarea comenzilor pentru trimiterea atașărilor de e-mail necesită să aveți un program de e-mail, cum ar fi Windows Mail, instalat pe computer.
Dacă scopul este ca destinatarul să vadă registrul de lucru, mai degrabă decât să-l editeze, puteți să trimiteți un instantaneu al registrului de lucru, ca fișier PDF sau XPS.
-
Faceți clic pe fila Fișier, apoi pe Salvare și trimitere.
-
Faceți clic pe Trimitere prin E-mail
-
Alegeți una dintre următoarele:
-
Pentru a trimite registrul de lucru ca fișier Excel, faceți clic pe Trimitere ca atașare.
-
Pentru a trimite registrul de lucru ca instantaneu, faceți clic pe Trimitere ca PDF sau pe Trimitere ca XPS.
-
-
Programul de e-mail pornește un mesaj de e-mail pentru dvs., cu tipul specificat de fișier atașat. Scrieți mesajul de e-mail, apoi trimiteți-l.
O alternativă la trimiterea registrului de lucru este să o stocați în Windows Live OneDrive. În acest fel, aveți o singură copie a registrului de lucru accesibilă altor persoane. Puteți trimite persoane un link la registrul de lucru, unde îl pot vizualiza și chiar edita în browserul Web (dacă le dați permisiunea).
-
Faceți clic pe fila Fișier, apoi pe Salvare și trimitere.
-
Faceți clic pe Salvare pe web.
-
Faceți clic pe Conectare, introduceți Windows Live ID și parola, apoi faceți clic pe OK.
Dacă utilizați Hotmail, Messenger sau Xbox Live, înseamnă că aveți deja un Windows Live ID. Dacă nu aveți unul, faceți clic pe înregistrați-vă pentru un cont nou pentru a crea un nou Windows Live ID.
-
Selectați un folder în OneDrive și faceți clic pe Salvare ca. Tastați un nume pentru fișier și faceți clic pe Salvare.
Documentul este acum salvat pe OneDrive. În OneDrive, puteți oferi permisiuni de persoane pentru a vizualiza și a edita conținutul folderelor. Atunci când doriți să partajați un registru de lucru, trimiteți un link la acesta prin e-mail.
Pentru mai multe informații despre stocarea documentelor în OneDrive, consultați salvarea unui document în OneDrive din Office.
Mai mult ajutor
Office.com este actualizat continuu cu conținut nou, inclusiv articole introductive, videoclipuri și cursuri de instruire. Dacă partea de jos a Vizualizatorului de ajutor spune offline și sunteți conectat la internet, faceți clic pe offline, apoi faceți clic pe Afișare conținut din Office.com.










