Project are o aplicație Power pentru lucrul cu proiectele online. Secțiunile de mai jos au pași pentru a vă ajuta să începeți lucrul.
Deschiderea unui proiect în Project Power App
Proiectele care sunt disponibile doar în Project Power App se vor deschide automat în acel instrument atunci când le deschideți din Project Home. Totuși, puteți, de asemenea, să deschideți mai întâi aplicația Power Project, apoi să deschideți orice proiect online aveți permisiuni suficiente pentru a deschide-acestea sunt listate în mod implicit pe ecranul de deschidere al aplicației.
-
În pagina de pornire a proiectului, selectați lansatorul de aplicații (pătratul punctelor din partea din stânga sus a paginii), apoi selectați toate aplicațiile.
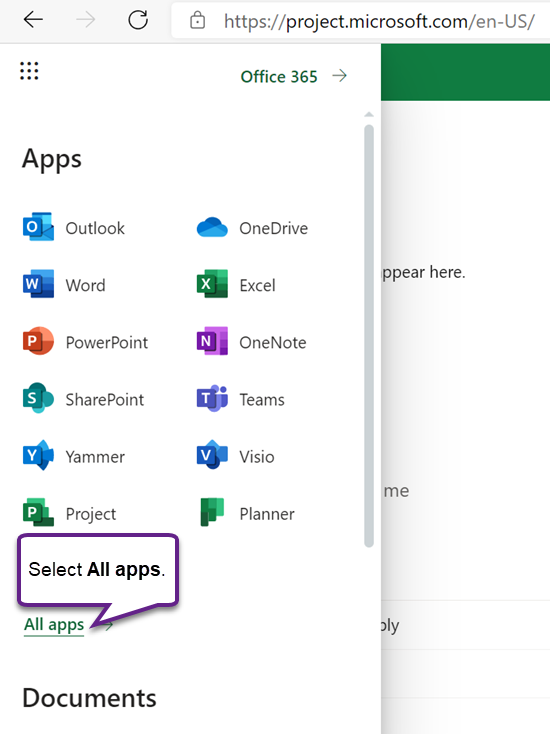
-
Lângă partea de sus, selectați Căutați în toate aplicațiile, introduceți Project, apoi găsiți aplicația Project Office în rezultate (are pictograma "P" alb-verde). Aplicația de sub ea (cu o pictogramă violet) este aplicația Power Project.
Notă: Textul de sub pictograma aplicației va reflecta mediul în care a fost implementat Project.
-
Selectați aplicația Power Project pentru a o deschide sau selectați meniul contextual și alegeți o acțiune. Dacă intenționați să deschideți aplicația frecvent, este o idee bună să alegeți fixare în lansator.
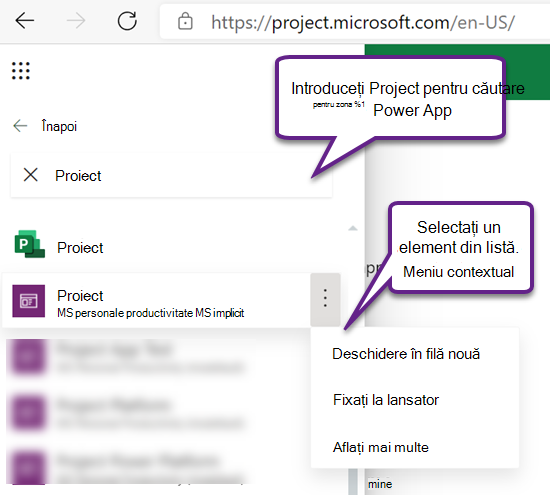
-
Atunci când deschideți aplicația, pe fila proiecte , asigurați-vă că Selectați vizualizarea sistem corectă: vizualizarea implicită este proiectele mele active, care listează proiectele pe care le-ați creat care sunt în curs de desfășurare. Pentru a deschide proiectul altei persoane în care aveți acces, selectați vizualizarea toate proiectele .
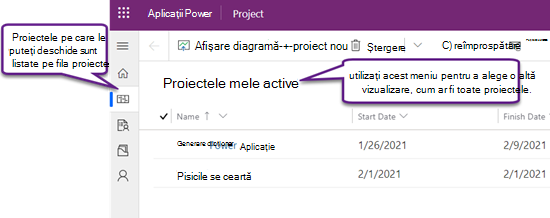
-
Atunci când vedeți proiectul listat, selectați numele său pentru a-l deschide.
Crearea unui proiect nou
-
Lângă partea din stânga sus a aplicației, selectați proiect nou.
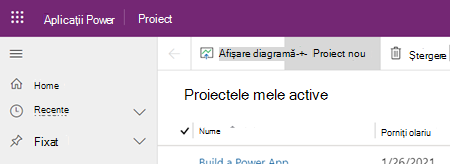
-
Completați câmpurile obligatorii pe fila General , apoi procedați astfel:
-
Selectați Salvare dacă doriți să adăugați activități sau să modificați alte detalii ale noului proiect înainte de a-l închide.
-
Selectați salvare & aproape de închidere acum și reveniți mai târziu pentru a completa detaliile proiectului.
Fixarea unui proiect din lista recente
Lista recentă a proiectului Power App afișează întotdeauna cele mai recente proiecte pe care le-ați deschis în instrument. Pentru a menține un proiect la îndemână, chiar dacă acesta nu se afișează într-una dintre vizualizările dvs., puteți să-l fixați dacă este listat în lista recente. Elementele fixate apar în lista fixată, care se află chiar sub lista recente.
-
În partea stângă, deasupra filelor, selectați hartă Site

-
În panoul din stânga, selectați recente, apoi selectați pictograma PIN de lângă proiectul pe care doriți să-l fixați.
-
Proiectul este listat acum sub fixatși pictograma PIN de lângă acesta în modificările listei recente -selectați-o din nou pentru a anula fixarea elementului.
Anularea fixării unui proiect din lista fixată
-
În partea stângă, deasupra filelor, selectați hartă Site

-
În panoul din stânga, selectați fixat, apoi selectați pictograma din partea stângă a proiectului fixat.
-
Proiectul dispare din lista fixată . Puteți să navigați în continuare la proiect, să o căutați sau să o deschideți din orice vizualizare care o listează.
Găsiți mai mult ajutor
Pentru ajutor utilizând caracteristicile Project Power App care nu sunt incluse în acest articol, consultați Project pentru conținutul de ajutor web.
De exemplu, pentru ajutor la adăugarea resurselor, consultați adăugarea de resurse non-utilizator în Project pentru web; pentru ajutor cu fluxurile, consultați documentația Power automatizeaz.
Consultați și
Creați sau editați formulare principale bazate pe modele în Power Apps










