
Bun venit la Actualizări, o aplicație preinstalat care vă permite să creați, să remiteți și să revizuiți actualizările. Persoane pot vedea cu ușurință actualizările, check-in-urile și rapoartele angajaților într-un singur loc, pentru a vă asigura că echipa este pe cale să aibă succes, indiferent dacă acestea sunt procese recurente care au loc în mod regulat sau actualizări în momentul respectiv care pot fi necesare în orice moment.
Indiferent dacă sunt pe un desktop sau pe un dispozitiv mobil, lucrătorii sunt avertizați cu privire la fluxul de lucru și pot finaliza și trimite cu ușurință actualizări, economisind timp și energie tuturor.
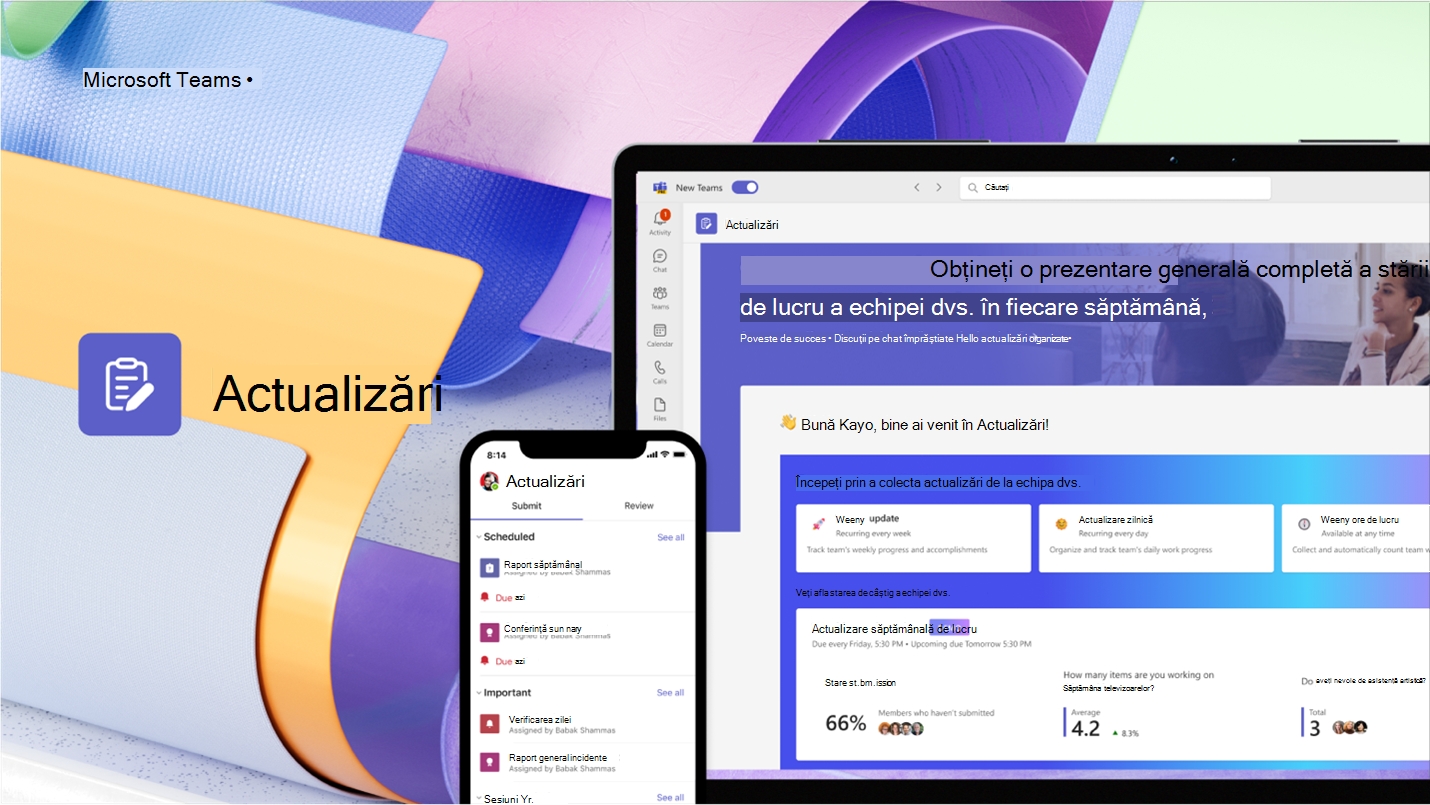
Deschideți aplicația Actualizări
Veți găsi Actualizări în partea stângă a aplicației Teams cu alte aplicații. Selectați-o pentru a începe să trimiteți și să primiți actualizări. Dacă nu o vedeți acolo, selectați + Aplicații în partea stângă a Teams și căutați Actualizări.
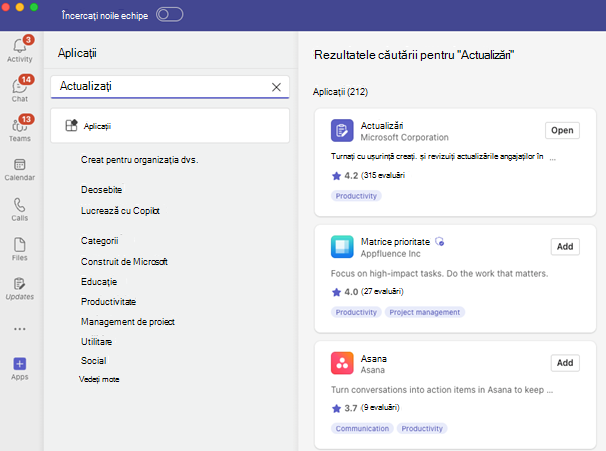
Solicitați o actualizare
Din aplicație, le puteți solicita coechipierilor să își actualizeze starea de lucru, solicitând o actualizare:
-
Alegeți unul dintre șabloanele noastre recomandate care completează actualizările dvs. zilnice. Dacă alegeți un șablon, previzualizați conținutul sau selectați Utilizare șablon.
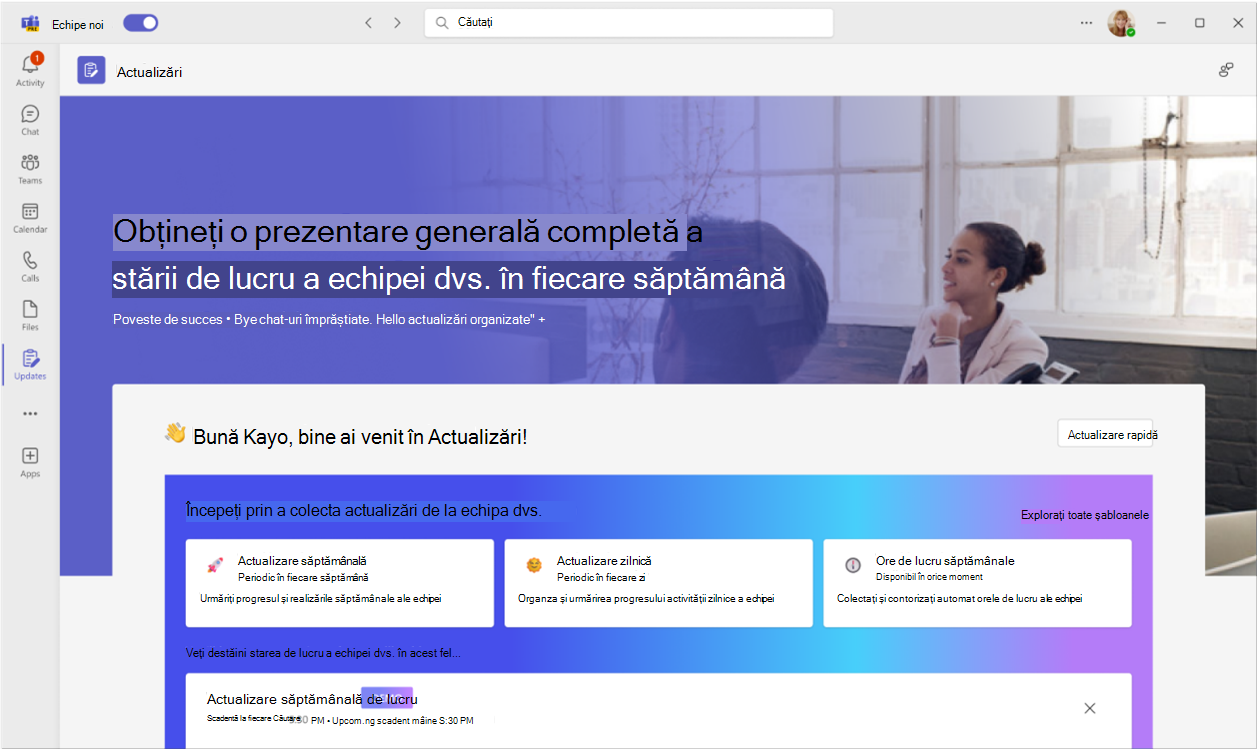
-
Puteți să selectați Explorați toate șabloanele pentru mai multe șabloane și să alegeți Începeți de la necompletat pentru orice element din interior.
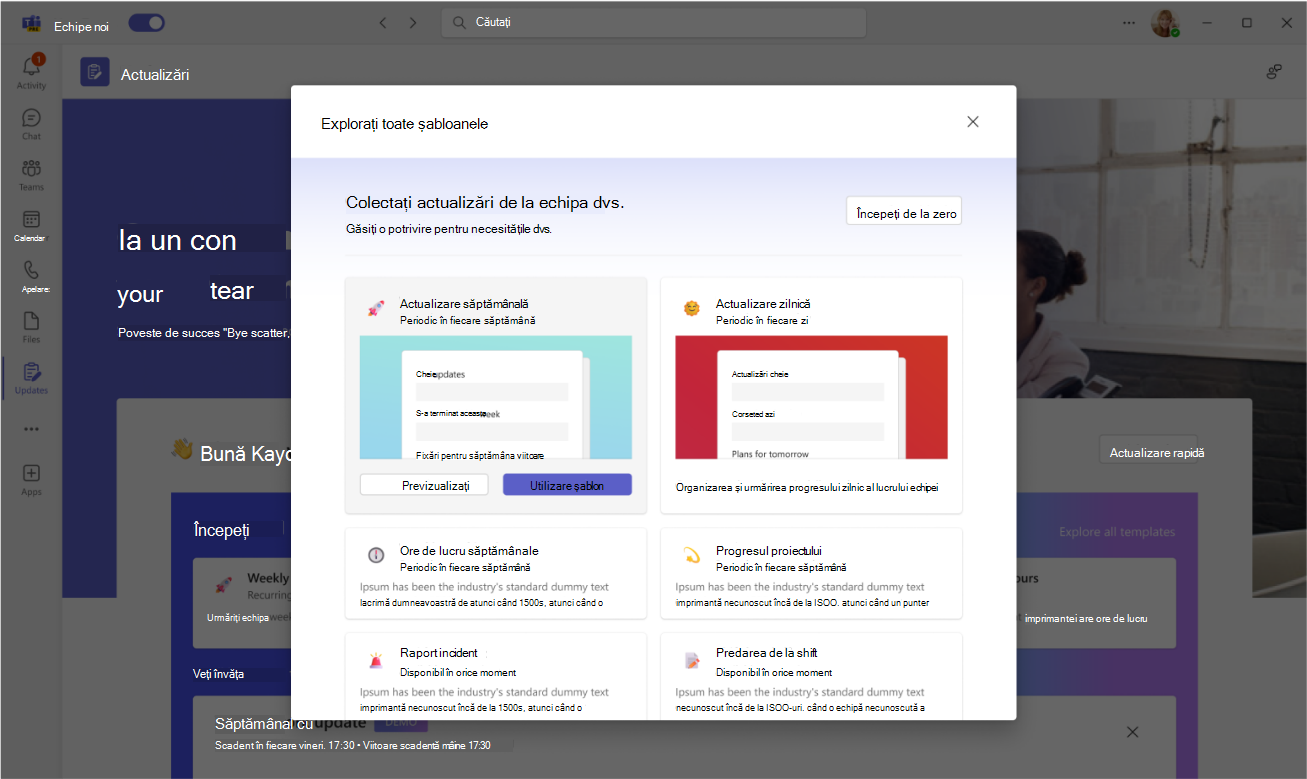
-
Configurați numele solicitării de actualizare, ajustați și/sau adăugați orice întrebări la șablon în formularul Editare.
-
Atribuiți utilizatori ca Remitenți dacă trebuie să termine și să adauge conținut la actualizare. Atribuiți utilizatori ca vizualizatori dacă aceștia pot vedea și urmări progresul actualizărilor și detaliile remiterii; Decideți dacă remitenților li se solicită să atașeze fișiere și selectați Setați data scadentă și recurența la anumite ore.
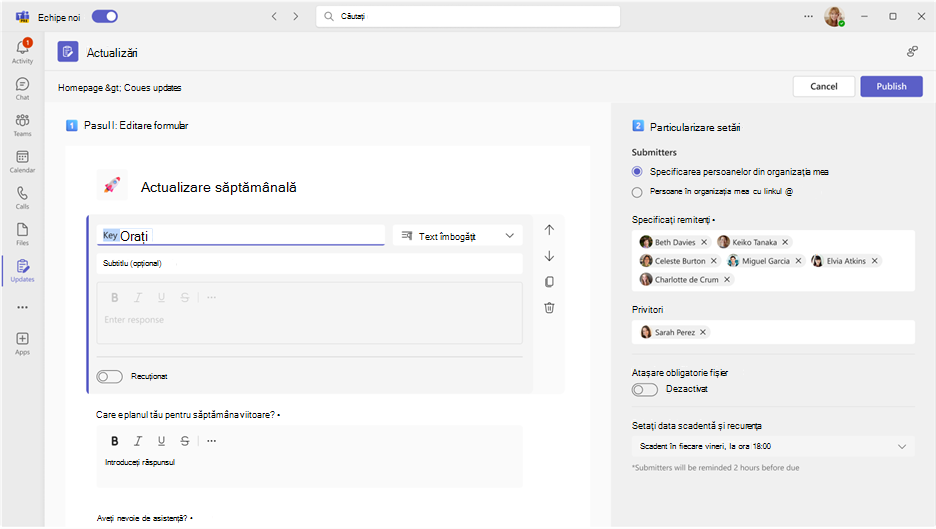
-
Selectați Publicare.
Pentru Remitenți, solicitarea de actualizare va apărea în secțiunea Aveți nevoie de actualizări pe pagina de pornire. În cazul în care creați o solicitare de actualizare cu o dată scadentă, vor exista informații despre starea de finalizare și de timp scadentă asociate cu solicitarea.
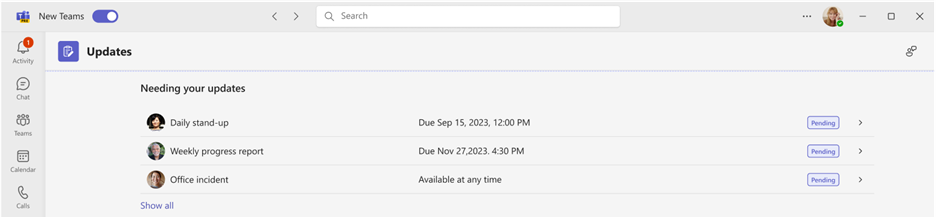
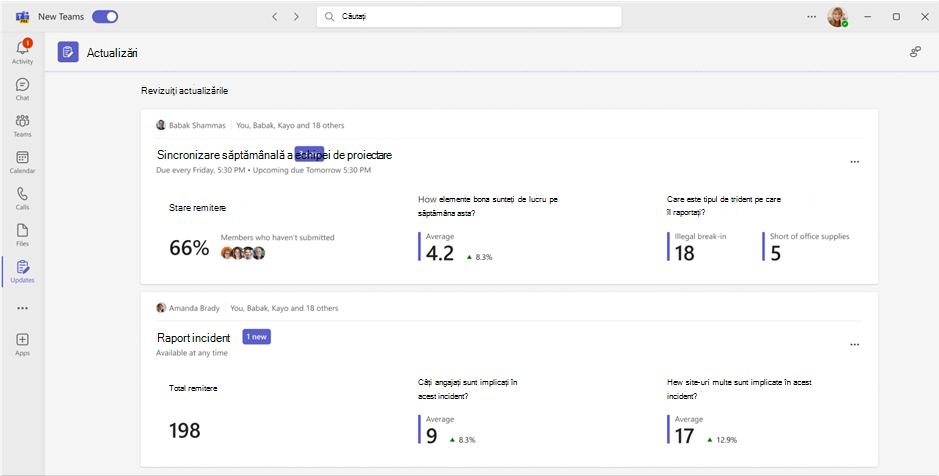
Gestionarea solicitărilor de actualizare
Solicitările de actualizare pot fi editate și pot fi făcute disponibile de către Atribuitori dacă sunt necesare și făcute indisponibile dacă nu sunt disponibile.
-
Selectați Solicitările mele pe pagina de pornire.
-
Sub Acțiuni, selectați Mai multe opțiuni (...).
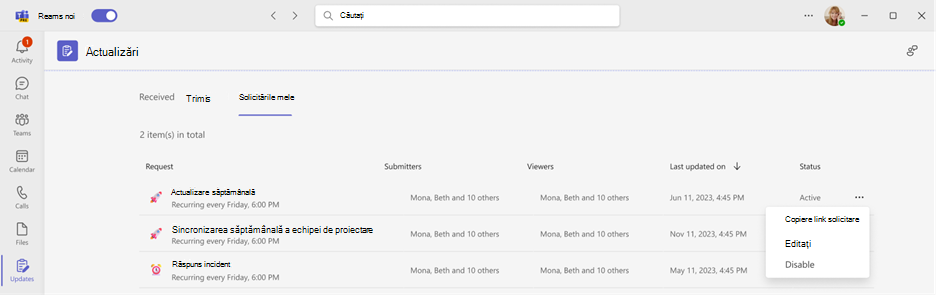
-
Dezactivarea va face solicitarea indisponibilă pentru utilizare. Activarea va face solicitarea activă și disponibilă pentru utilizare. Editarea vă va permite să editați solicitarea.
Remiteți o actualizare
Remitenții pot să completeze și să adauge conținut la solicitările de actualizare care le-au fost atribuite.
-
Accesați Actualizări pagina de pornire a aplicației și alegeți oricare dintre solicitările atribuite sub Aveți nevoie de actualizări.
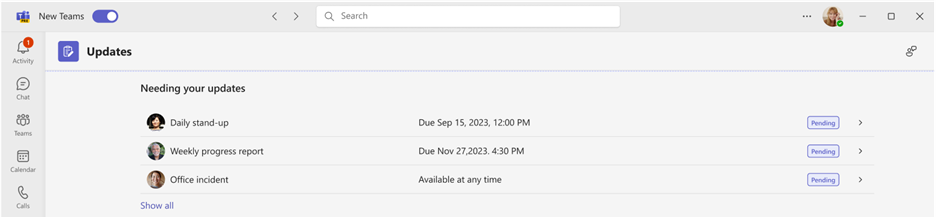
-
După ce ați adăugat toate informațiile și atașările, selectați Remitere.
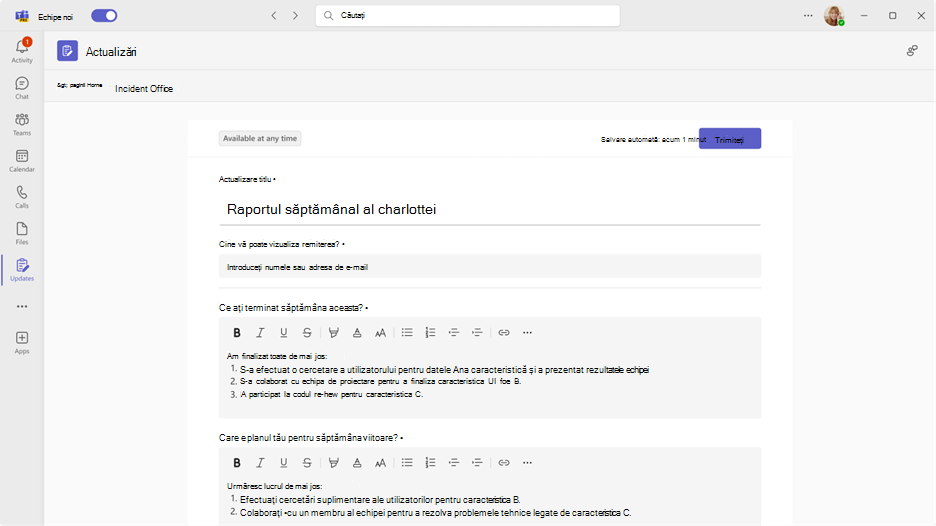
De asemenea, puteți trimite o actualizare rapidă colegilor de echipă:
-
Selectați Actualizare rapidă în colțul din dreapta sus al aplicației.
-
Adăugați conținutul și specificați persoanele cărora doriți să le remiteți actualizarea ca Vizualizatori.
-
Selectați Remitere.
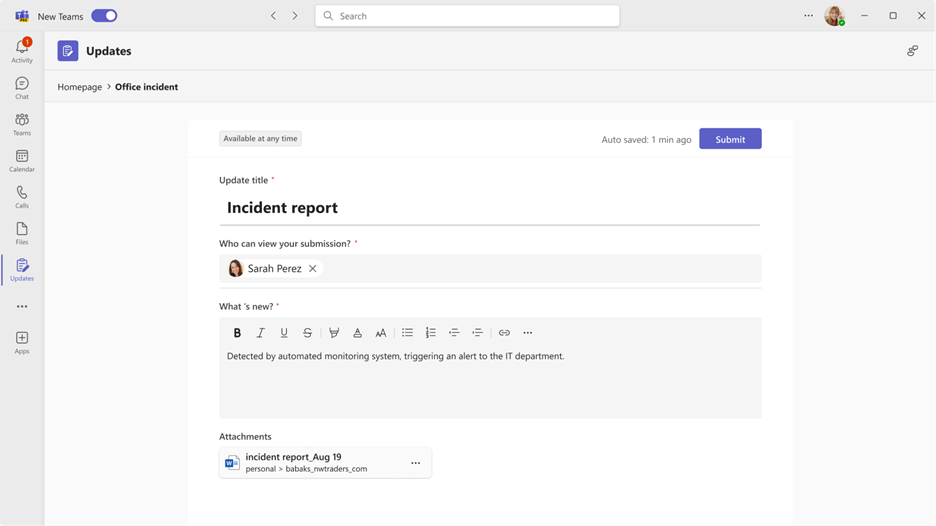
Vizualizarea unei actualizări
Utilizatorii pot fi la curent cu progresul actualizărilor și pot vizualiza detaliile actualizărilor remise.
-
Accesați Actualizări pagina de pornire a aplicației și navigați la Revizuiți actualizările. Revizuiți pentru scurt timp starea remiterii pentru fiecare solicitare.
-
Alegeți o fișă pentru a vedea toate actualizările din solicitarea respectivă.
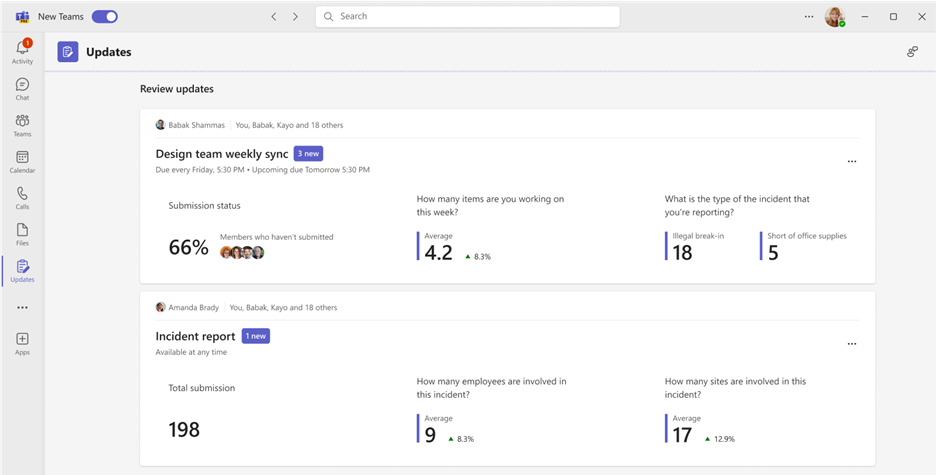
Notă: Alegerea fișelor va afișa toate actualizările din solicitarea respectivă, în ordinea remiterii și în relație cu fiecare dată scadentă, dacă este o solicitare recurentă. Selectarea unei anumite solicitări afișează detaliile complete ale remiterii.
-
Selectați Particularizare pentru a specifica ce tip de date de actualizare să fie evidențiate.
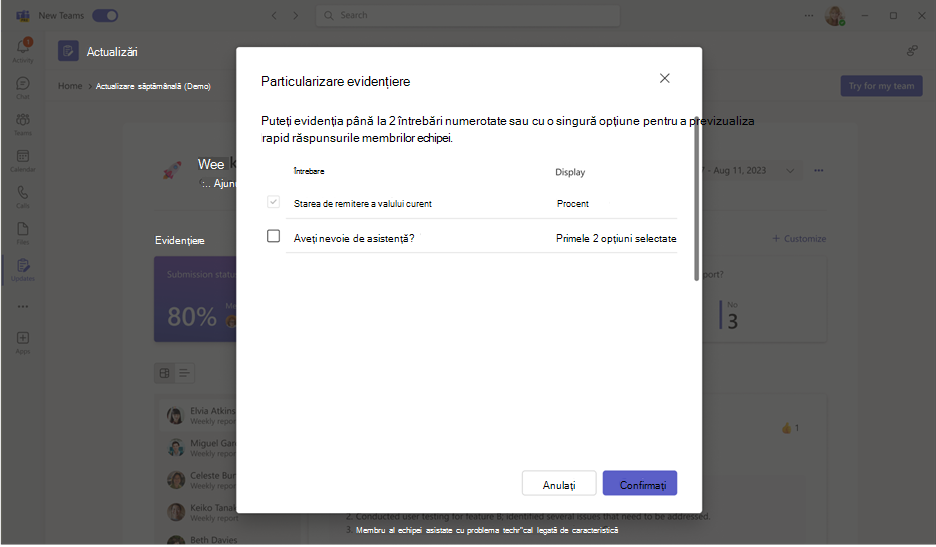
-
Alegeți o actualizare pentru a vedea detaliile și atașările acelei remiteri sau comutați modurile de vizualizare pentru a vizualiza conținutul remiterii pentru o anumită întrebare.
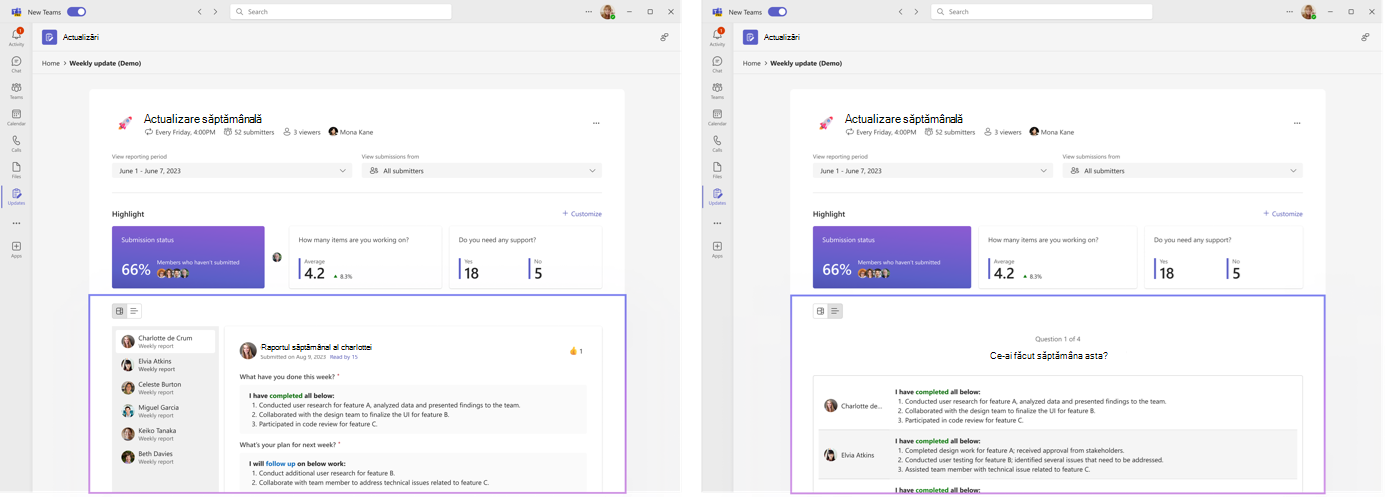
Crearea, trimiterea și primirea actualizărilor în chat sau pe canal
De pe desktop, introduceți orice conversație pe chat sau canal și solicitați o actualizare din extensia de mesaj a aplicației Update. Puteți atribui membri din chatul sau canalul curent ca Remitenți și Vizualizatori.
-
Introduceți chatul sau canalul de echipă dorit.
-
Selectați Mai multe opțiuni (+) lângă butonul Trimiteți mesajul.
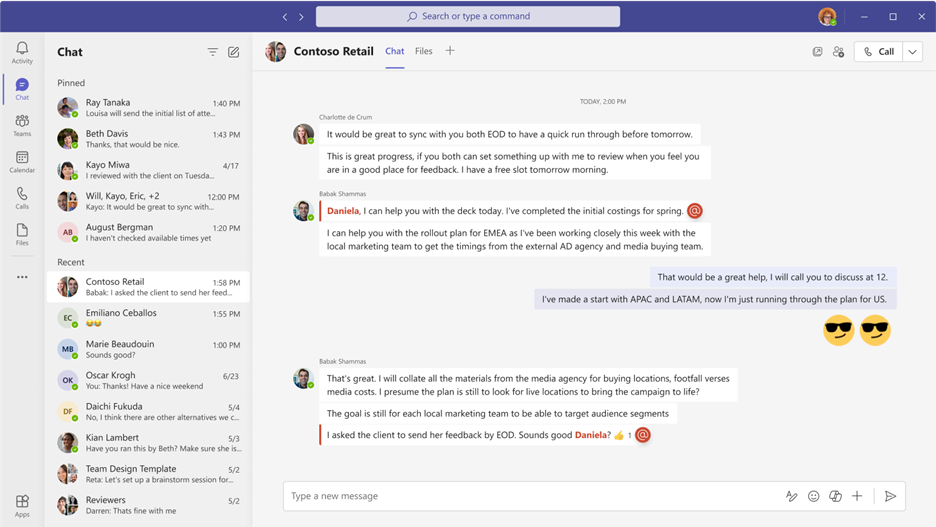
-
Alegeți unul dintre șabloanele care completează actualizările zilnice. Dacă alegeți un șablon, previzualizați conținutul sau selectați Utilizare șablon.
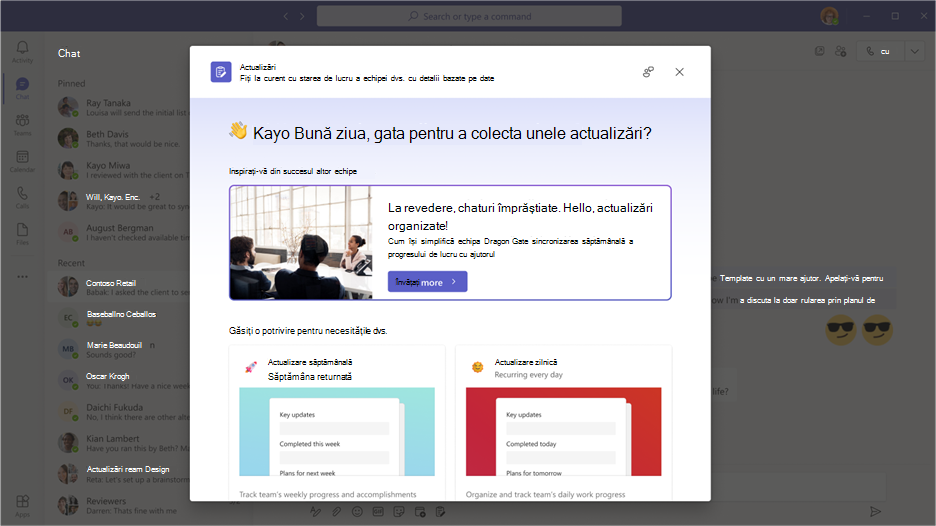
-
Configurați numele solicitării de actualizare, ajustați și/sau adăugați orice întrebări la șablon în formularul Editare.
-
În mod implicit, toate persoanele din chatul sau canalul echipei sunt atribuite ca Remitenți și Vizualizatori. Puteți alege să extindeți lista și să faceți ajustări; Decideți dacă remitenților li se solicită să atașeze fișiere și selectați Setați datele scadente și recurența la anumite momente.
-
Selectați Publicare.
Extensia de mesaj a aplicației Update le permite, de asemenea, utilizatorilor să trimită actualizări.
-
Introduceți chatul de echipă dorit sau conversația de pe canal.
-
Selectați Mai multe opțiuni (+) lângă butonul Trimiteți mesajul.
-
Selectați Actualizări aplicație.
-
Alegeți sau revizuiți Orice solicitare atribuită creată din acest chat sau canal de echipă.
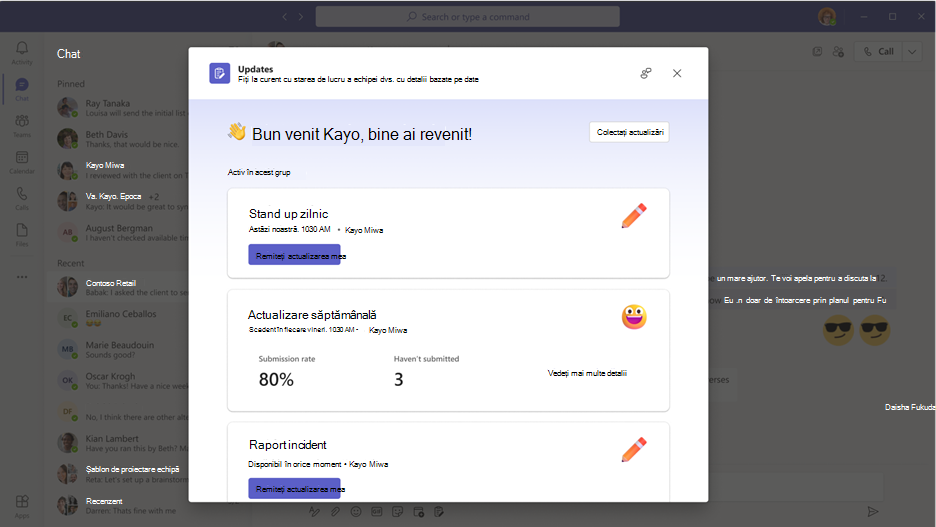
Notă: Dacă există deja o fișă de solicitare de actualizare în chat sau pe canal și vi s-a atribuit în calitate de Remiter, selectați fișa pentru a trimite un răspuns. Dacă vi s-a atribuit un rol de Vizualizator, selectați fișa pentru a vizualiza remiterile.
Solicitarea de actualizare care este creată sau actualizată trimisă va apărea în chatul de grup sau pe canalul de grup sub formă de fișă, permițând Remitenților să trimită o actualizare de la acesta sau Vizualizatorilor să vizualizeze remiterea.
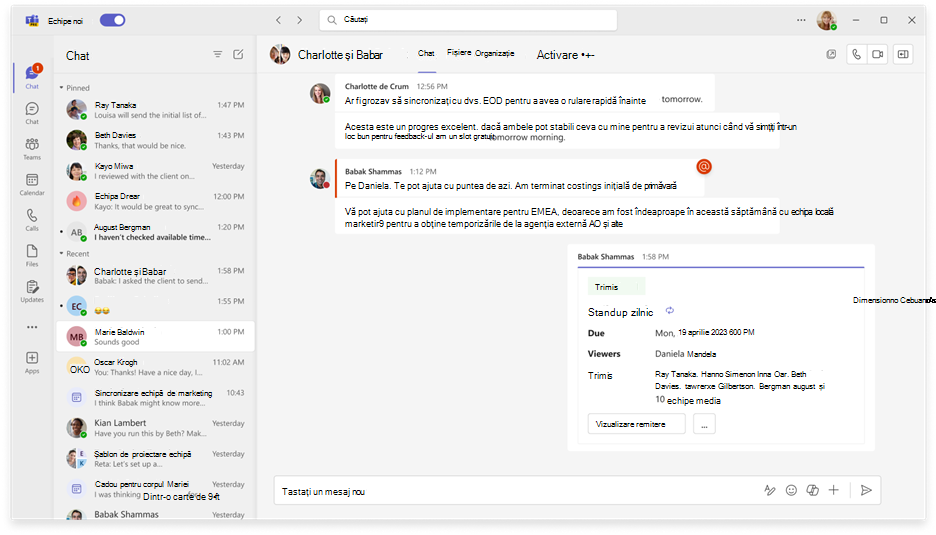
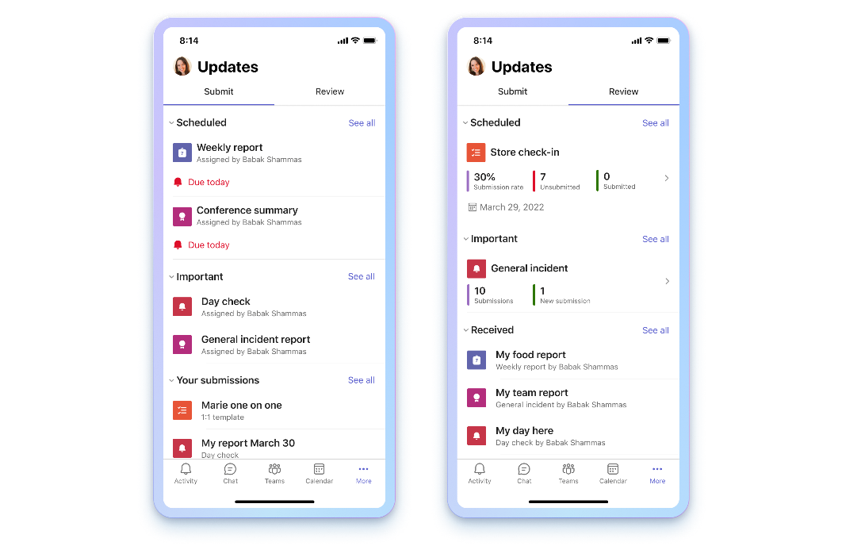
Deschideți aplicația Actualizări
Veți găsi Actualizări în Teams în partea de jos a ecranului mobil. Selectați ... Mai multeși ar trebui să apară în lista de aplicații. Dacă nu se află în listă, faceți clic pe + Adăugare aplicație la sfârșitul listei de aplicații și căutați Actualizări.
Vedeți actualizările
În Actualizări, fila Remitere afișează actualizările care trebuie remise, iar fila Revizuire afișează actualizările pe care le puteți vizualiza. Fiecare persoană are actualizări planificate și generale de remis sau de vizualizat.
Actualizărilor programate li s-a atribuit o dată scadentă. Actualizările generale nu au inclus încă o dată scadentă, dar sunt disponibile pentru evenimentele din acest moment, cum ar fi inspecțiile instalației, rapoartele de incidente și altele.
Persoane pot să solicite, să remită și să vizualizeze actualizări.
Dacă este prima dată când utilizați Actualizări, nu vă faceți griji, vă vom arăta procesul de menținere la zi cu echipa și vă vom oferi câteva sfaturi despre cum să utilizați aplicația.
Solicitați o actualizare
Solicitările de actualizare pot fi create doar din aplicația desktop. Pentru a începe să colectați actualizări de la echipa dvs., faceți clic pe fila Desktop de mai sus și urmați pașii de acolo.
Gestionarea solicitărilor de actualizare
Gestionarea solicitărilor de actualizare se poate face doar pe aplicația desktop. Pentru a începe editarea, faceți clic pe fila Desktop de mai sus și urmați pașii.
Remiteți o actualizare
Remitenții pot să completeze și să adauge conținut la solicitările de actualizare care le-au fost atribuite.
-
Selectați fila Remitere din partea de sus a aplicației.
-
Alegeți o solicitare de actualizare în Programat sau General.
-
După ce ați adăugat toate informațiile și atașările, selectați Remitere.
Toate actualizările remise în Remiterile dvs., care se află sub secțiunile Planificate și Generale.
În fila Remitere, selectarea Vedeți tot va afișa actualizările atribuite care nu încap în secțiunile Planificate și Generale.
Vizualizarea unei actualizări
Utilizatorii pot fi la curent cu progresul actualizărilor și pot vizualiza detaliile actualizărilor remise.
-
Selectați fila Revizuire din partea de sus a aplicației.
-
Selectați o fișă pentru a vedea actualizările de la acel șablon specific.
Notă: Selectarea fișelor va afișa toate actualizările de la acel șablon, în ordinea remiterii și în relație cu fiecare dată scadentă, dacă este o actualizare recurentă. Dacă faceți clic pe o anumită actualizare, se vor afișa detaliile complete ale remiterii.
-
Alegeți o actualizare aflată sub Primit pentru a vedea detaliile acestei remiteri specifice.
Actualizări listate sub Planificat vor afișa rata de remitere a fiecărui șablon și numărul total care au fost remise și sunt neremise. Actualizări sub General va prezenta numărul de remiteri și remiteri noi.
În fila Revizuire , selectarea Vedeți tot va afișa toate actualizările programate și generale.
Trimiteți și primiți actualizări în chat
De pe dispozitivul mobil, trimiteți și primiți actualizări de la extensia de mesaj.
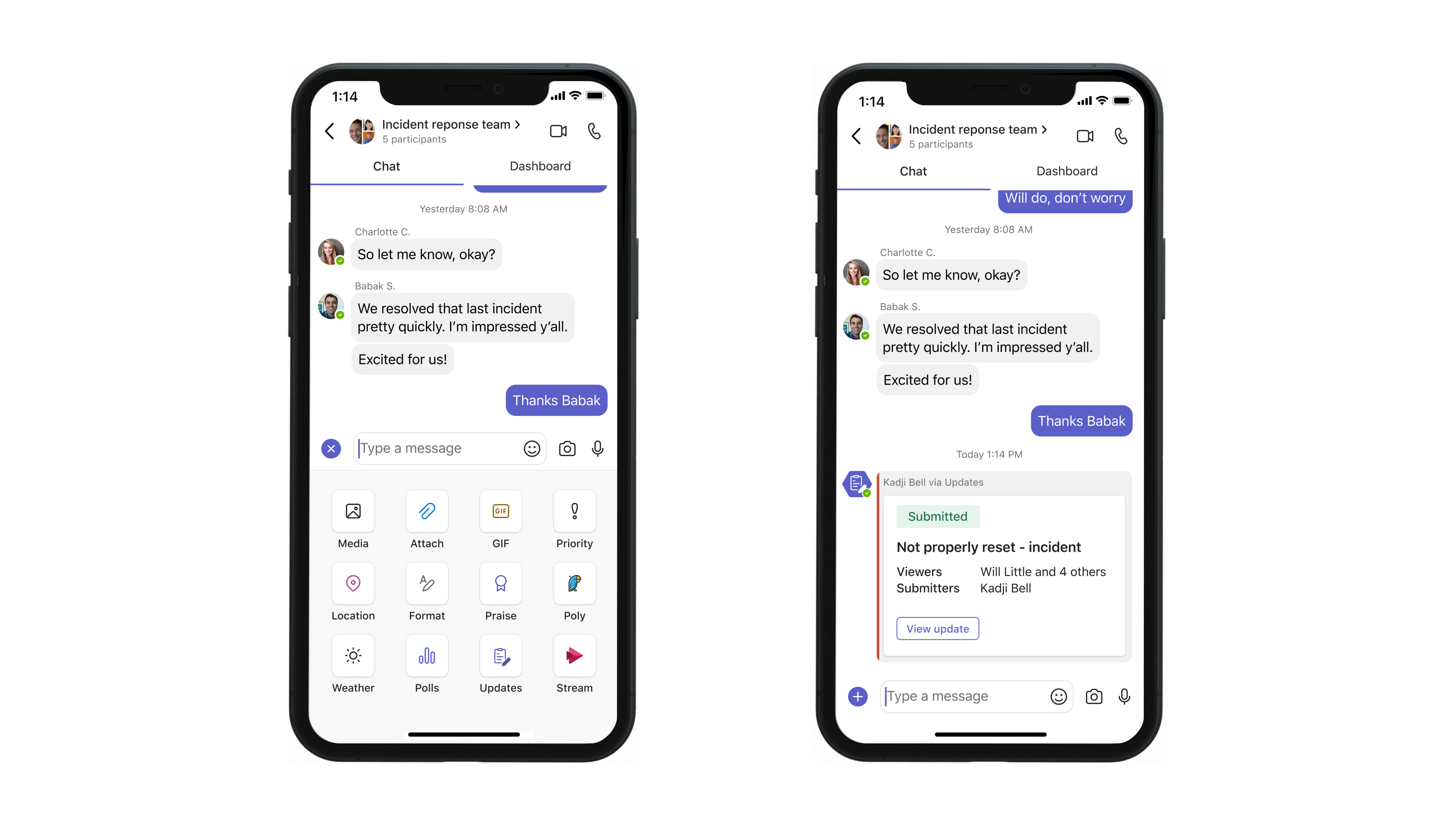
-
Introduceți chatul sau canalul de echipă dorit.
-
Faceți clic pe +în colțul din stânga jos al barei de compunere.
-
Selectați Actualizări aplicație.
-
Alegeți solicitarea de actualizare dorită. Adăugați informațiile și adăugați Vizualizatori , dacă este necesar.
-
Selectați Remitere.
Actualizarea va apărea în chatul de grup sau pe canal sub formă de fișă care permite Vizualizatorilor să vizualizeze remiterea. Dacă există deja un card Actualizare pe chat sau pe canal și vi s-a atribuit în calitate de Remiter, selectați fișa pentru a trimite un răspuns direct pentru actualizarea respectivă. Dacă ați fost atribuit ca Vizualizator, selectați fișa pentru a vizualiza remiterile.
Doriți mai multe?
Gestionarea aplicației Actualizări pentru organizația dvs. în Microsoft Teams










