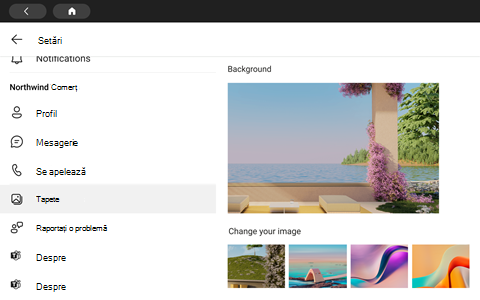Puteți utiliza Microsoft Teams pe cele mai recente dispozitive tactile ale portalului Facebook: Portal Mini, Portal, Portal+și Portal Go.
Notă: Dispozitivele Portal TV, Portal (Gen 1) și Portal+ (Gen 1) nu sunt acceptate.
Toate activitățile și notificările din Teams, inclusiv mesajele de pe chat și de pe canal, întâlnirile și apelurile, sunt vizibile dintr-o privire, fără a comuta de la ecranele de lucru principale. Iar opțiunile de colaborare Teams sunt disponibile întotdeauna, cu excepția cazului în care blocați ecranul sau vă deconectați.
De ce veți avea nevoie pentru a începe
-
Un cont Microsoft Teams de la organizația dvs.
-
Dacă organizația dvs. utilizează Managementul aplicațiilor mobile, Microsoft Intune Portal firmă trebuie să fie instalate pe portal înainte de a se conecta la Teams
-
Politicile de protecție a aplicațiilor din Managementul aplicațiilor mobile de la Microsoft vă permit să gestionați și să protejați datele organizației dvs. în cadrul unei aplicații. De exemplu, dacă politicile de protecție ale aplicației necesită un cod de acces de 4 cifre, acel cod de acces ar fi aplicat la nivel de aplicație în loc de nivelul dispozitivului.
-
-
Dacă organizația dvs. necesită Management dispozitive mobile pentru a securiza Microsoft Teams, acest lucru nu este acceptat
Notă: Firmele pot solicita ca un produs de la terți Mobile Management dispozitive, cum ar fi Microsoft Intune, Workspace ONE și MobileIron, să fie configurate pe portal pentru a se conecta la Microsoft Teams. Contactați administratorul IT pentru asistență.
Conectarea
Urmați acești pași pentru a vă conecta la Teams pe dispozitivul portalului:
-
Accesați Aplicații > fila Aplicații > descărcați și instalați Microsoft Teams.
-
Deschideți Teams și atingeți Conectare.
-
Introduceți adresa de e-mail de la locul de muncă și atingeți Conectare.
-
Introduceți parola și atingeți Conectare.
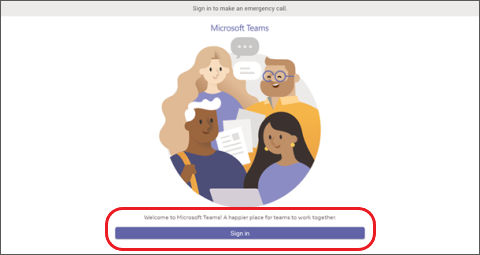
-
Dacă firma dvs. necesită autentificare multi-factor (MFA), finalizați MFA și atingeți Verificare.
-
Dacă organizația dvs. utilizează gestionarea aplicațiilor mobile (MAM):
-
Accesați Aplicații >fila Aplicații > descărcați și instalați Microsoft Intune Portal firmă (nu trebuie să vă conectați la Portal firmă pentru a lansa Teams).
-
Deschideți Teams și conectați-vă. Urmați solicitările pentru a finaliza procesul de configurare. Poate fi necesar să creați un cod PIN pentru a respecta politicile organizației dvs. de protecție a aplicațiilor.
-
-
Acum veți fi în Microsoft Teams pentru portal. Acces rapid la apelurile, persoanele de contact, mesageria vocală etc. va fi în partea stângă și fluxul dvs. de activitate în partea dreaptă.
Atunci când vă asociați unui apel sau unei întâlniri pentru prima dată, va trebui să permiteți permisiuni pentru ca Portalul să poată face fotografii, să înregistreze conținut video și audio și să vă acceseze persoanele de contact.
Vedeți ce se întâmplă
Veți primi cele mai recente informații despre apeluri, întâlniri viitoare, chaturi, activitatea de pe canal și multe altele.
Asociați-vă la o întâlnire sau selectați o opțiune din stânga pentru a asculta mesageria vocală, a vizualiza calendarul, a vă asocia la o discuție pe chat sau a lua legătura cu colegii de echipă.
Pe ecranul principal, vi se vor furniza avertizări cheie, întâlniri viitoare și comenzi rapide. De asemenea, vă puteți seta starea de disponibilitate atingând imaginea de profil.
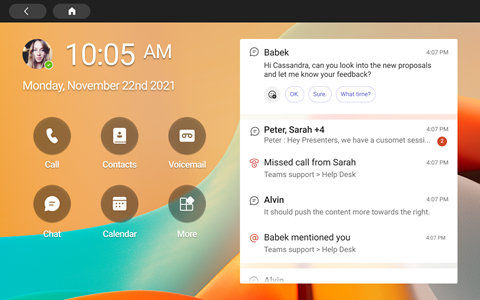
Efectuarea apelurilor
Selectați Apeluri pentru a accesa contactele de apelare rapidă, istoricul apelurilor și mesageria vocală. Sau utilizați tastatura telefonică pentru a efectua apeluri telefonice.
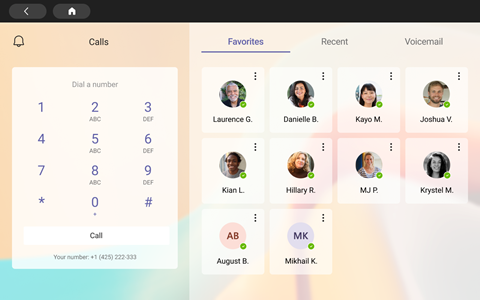
Verificați-vă programul
Vizualizați-vă ziua dintr-o privire și rămâneți la curent cu programul, cu vizualizările calendar și agendă Teams. Atingeți 
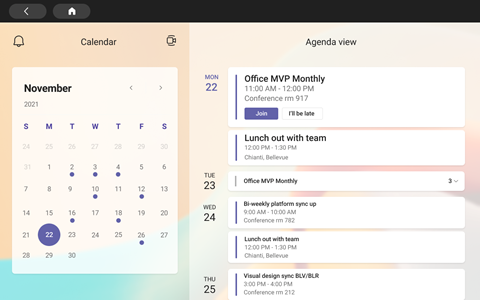
Participați la întâlniri
Atingeți Asociere la o întâlnire din calendar. Veți putea să alegeți setările camerei și microfonului înainte de a intra în întâlnire. După ce vă aflați în întâlnire, puteți să discutați pe chat, să modificați vizualizările, să ridicați mâna și multe altele cu butoanele din partea de jos a ecranului.
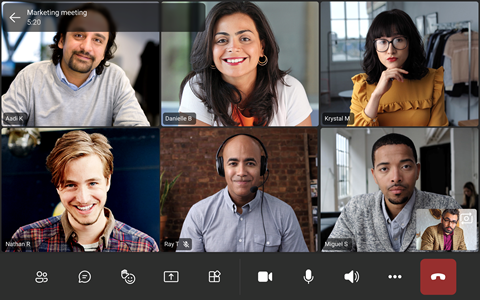
Discutați pe chat cu alte persoane
Vizualizați și răspundeți la mesajele pe care le-ați făcut anterior în Teams. Atingeți Chat pentru a vizualiza și a răspunde la mesaje. Răspundeți la mesaje utilizând tastatura de afișare Teams încorporată.
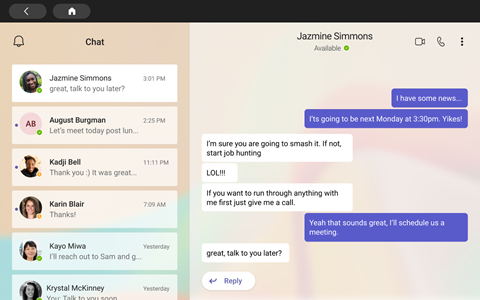
Sincronizați cu echipele
Din ecranul principal Teams, atingeți Mai multe > Teams pentru a vedea activitatea și mesajele de pe canalele echipei. Răspundeți cu tastatura de afișare încorporată.
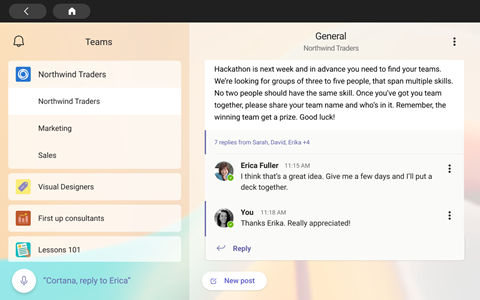
Accesarea persoanelor de contact
Atingeți Persoane de contact pentru a vizualiza cele mai recente persoane de contact sau pentru a începe o conversație vocală, video sau prin mesaje cu o persoană de contact nouă.
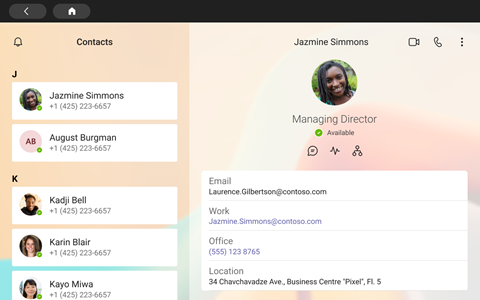
Partajați-vă ecranul
Partajați direct din portal cu prezentăriLe PowerPoint OneDrive. De asemenea, puteți partaja de pe desktop atunci când vă asociați la întâlniri din același cont Teams pe ambele dispozitive.
Colaborați și faceți brainstorming la întâlniri cu Microsoft Whiteboard.
Notă: Funcționalitățile acceptate OneDrive PowerPoint și Microsoft Whiteboard vor depinde de politicile firmei dvs. și de configurația Teams setate de administratorul IT.
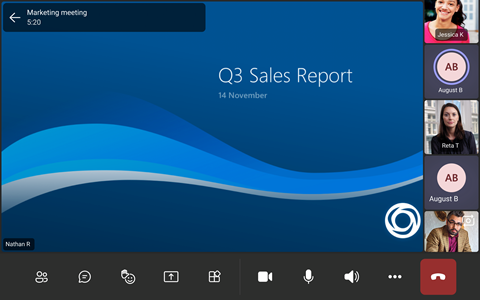
Mai multe
Rearanjați comenzile rapide de pe ecranul de pornire, vizualizați fișierele OneDrive pentru business și colaborați cu canalele Teams.
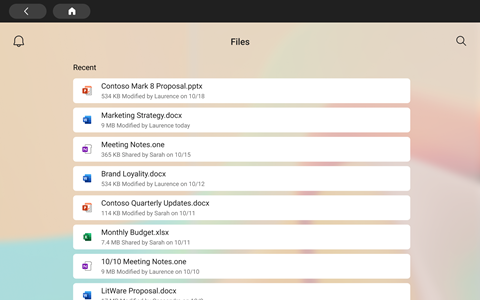
Modificarea aspectului
Comutați fundalurile pentru a da un aspect nou ecranului Teams.
-
Selectați imaginea în partea din stânga sus a ecranului, apoi selectați Setări.
-
Selectați Fundaluri și faceți alegerea.