Biblioteca SharePoint documente oferă multe modalități de a lucra cu fișierele, de la crearea de fișiere până la copierea și mutarea lor între foldere. Puteți să vizualizați lucrul pe care l-ați făcut dvs. și alte persoane în fișiere și să salvați versiunile anterioare pe care le puteți restaura dacă este necesar. Dvs. și echipa dvs. aveți mult control asupra cazului, a cât și a modului în care lucrați cu fișierele.
Crearea unui document, a unui link sau a unui folder nou într-o bibliotecă de documente
După ce creați o SharePoint de documente, va trebui să adăugați conținut. Puteți începe prin crearea sau încărcarea de documente și fișiere.
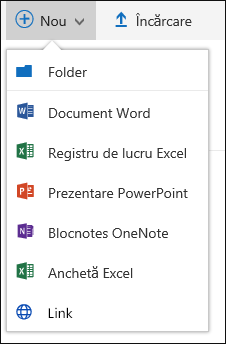
Atunci când alegeți un document Microsoft 365 nou, un fișier generic este creat în bibliotecă (Document.docx, book.xlsx etc.) și un document necompletat se deschide în aplicația respectivă. Administratorul SharePoint sau administratorul Microsoft 365 proprietar poate seta tipuri diferite de documente. Pentru mai multe informații, consultați Crearea unui fișier nou într-o bibliotecă de documente.
Pentru a organiza fișierele, puteți utiliza folderele într-o bibliotecă de documente. Pentru mai multe informații despre adăugarea folderelor la bibliotecă, consultați Crearea unui folder într-o bibliotecă de documente.
Editarea fișierelor într-o bibliotecă de documente
Fișierele asociate cu Microsoft 365, cum ar fi Word, Excel și PowerPoint pot fi deschise și editate online atunci când faceți clic pe numele fișierului într-o bibliotecă de documente. Când editați în Microsoft 365, toate modificările sunt salvate automat.
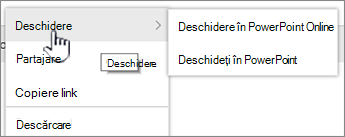
Atunci când aveți o aplicație desktop, cum ar fi Word, aceasta se va afișa atunci când deschideți sau editați fișierul. Dacă alegeți o aplicație desktop, documentul se va deschide în aplicație și îl puteți edita ca pe orice alt fișier. Spre deosebire de versiunea online de Word, Excel de PowerPoint, pentru a păstra modificările, trebuie să salvați în mod explicit documentul înainte de a ieși.
Dacă nu aveți o aplicație asociată cu un fișier, veți avea opțiunea de a descărca fișierul. Consultați Editarea unui document într-o bibliotecă de documente pentru mai multe informații despre deschiderea și editarea fișierelor.
Ștergerea fișierelor dintr-o bibliotecă de documente
Dacă un element dintr-o bibliotecă de documente nu mai este necesar, îl puteți șterge. Atunci când ștergeți un folder, SharePoint asemenea, șterge toate fișierele sau folderele care se află în acesta. Pentru mai multe informații, consultați Ștergerea unui folder, a unui fișier sau a unui link dintr-o bibliotecă de documente.
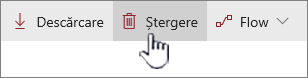
Dacă ștergeți ceva, dar trebuie să îl recuperați, îl puteți restaura din Coșul de reciclare. Consultați Restaurarea conținutului șters din Coșul de reciclare de pe un site SharePoint pentru mai multe informații.
Verificarea sau verificarea fișierelor pentru editare exclusivă
Atunci când scoateți un fișier, blocați efectuarea de modificări de către alte persoane. Acest lucru vă ajută să împiedicați colegii să anuleze sau să suprascrie modificările fiecăruia.
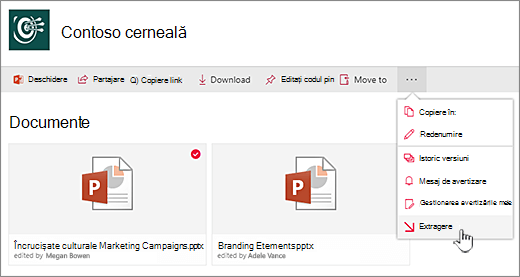
În timp ce aveți un fișier extras, nimeni altcineva nu poate să-l mai verifice sau să-l editeze. Atunci când verificați din nou fișierul, alte persoane pot vedea modificările pe care le-ați efectuat. Pentru mai multe informații, consultați Verificarea sau arhivarea fișierelor într-o bibliotecă de documente.
Vedeți activitatea în fișierele din biblioteca de documente
Atunci când lucrați cu o echipă, puteți urmări activitatea din fișiere, cum ar fi adăugarea, ștergerea și editarea într-o bibliotecă de documente, pentru a vă asigura că lucrurile sunt în urmărire. Puteți vedea activitatea în fișiere pentru un singur element sau o prezentare generală a tuturor activităților dintr-o bibliotecă de documente.
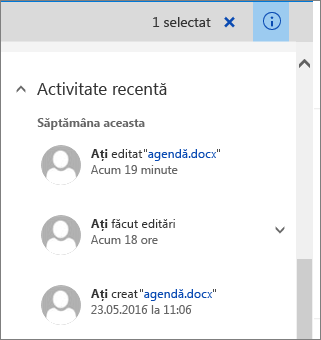
Puteți extinde unele elemente sub activitatea recentă pentru mai multe detalii despre locul în care s-au actualizat fișierele. Consultați Activitatea în fișiere într-o bibliotecă de documente pentru mai multe informații despre vizualizarea activității de fișiere.
Vizualizarea și lucrul cu istoricul versiunilor de fișiere într-o bibliotecă de documente
Istoricul SharePoint în Microsoft 365 versiuni creează o versiune nouă de fișiere care sunt salvate sau arhivate într-o bibliotecă de documente.
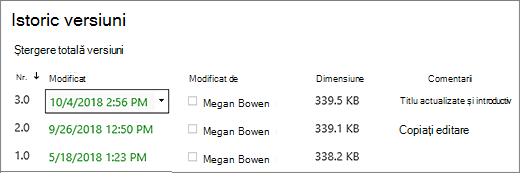
În Istoric versiuni, puteți vizualiza comentariile care au fost adăugate când fișierul a fost arhivat, dimensiunea de fișier și data la care a fost arhivat sau salvat într-o bibliotecă de documente. De asemenea, puteți alege să restaurați sau să ștergeți o versiune a fișierului. Consultați Vizualizarea istoricului de versiuni pentru un fișier într-SharePoint de documente pentru mai multe informații.
Vizualizarea și editarea informațiilor de fișier într-o bibliotecă de documente
Biblioteca de documente stochează proprietăți individuale, cum ar fi numele de fișier, titlul și hashtagurile pentru fișiere, foldere și linkuri, precum și elementele propriu-disponibile.
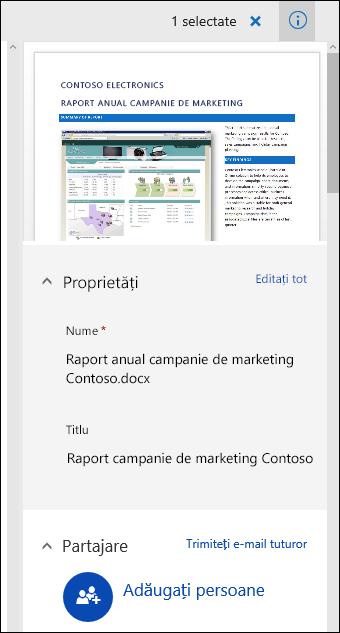
Puteți vizualiza și edita proprietățile numelui, titlului sau hashtagului fiecărui element din biblioteca de documente. Consultați Vizualizarea și editarea informațiilor despre un fișier, folder sau link într-o bibliotecă de documente pentru pașii necesari pentru a vedea și a edita aceste proprietăți.
Vă ascultăm!
Actualizat pe 16 octombrie 2018
A fost util acest articol? Dacă v-a ajutat, vă rugăm să ne spuneți acest lucru în partea de jos a acestei pagini. Dacă nu a fost util, spuneți-ne ce nu a fost clar sau ce credeți că lipsește. Includeți versiunea de SharePoint, de sistem de operare și de browser. Vom utiliza feedbackul dvs. pentru a verifica datele, a adăuga informații și a actualiza acest articol.










