Primele lucruri de știut despre chaturile de grup din Microsoft Teams
Există trei modalități de a discuta pe chat cu alte persoane în Teams:
-
Într-un canal de pe fila Postări (cu toate persoanele din echipă care urmăresc canalul respectiv)
-
Într-un chat de grup (cu câteva persoane simultan, dar în afara unui canal)
-
Într-un chat unu-la-unu (cu o altă persoană)
Iată primele lucruri de știut:
1. Denumiți chatul de grup
Este o idee bună să denumiți chatul de grup, deci este clar care este subiectul conversației.
Pentru a începe și a denumi un chat nou în grup, selectați Chat nou 
Pentru a redenumi un chat de grup, selectați Denumiți chatul în grup 
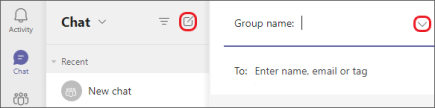
Denumiți chatul de grup, astfel încât să fie ușor de urmărit.
2. Fixați chaturile de grup utilizate frecvent
Fixarea este o modalitate foarte bună de a urmări un chat, chiar dacă aveți nevoie doar temporar.
Pentru a fixa un chat, evidențiați chatul, apoi selectați Mai multe opțiuni 
După ce fixați un chat, glisați-l în ordinea dorită. Faceți acest lucru pentru mai multe chaturi și veți avea la îndemână toate chaturile fixate.
Anulați fixarea chatului atunci când nu mai aveți nevoie de acesta în față și în centru. Există o limită de 15 chaturi fixate.
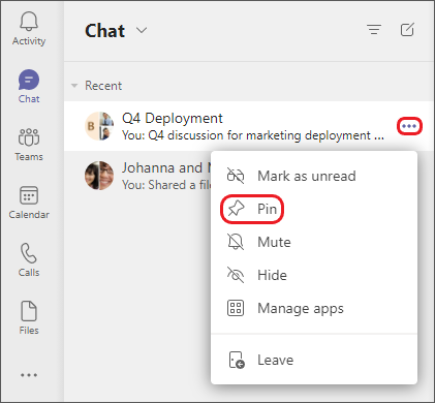
Fixați chaturile de grup pentru acces ușor.
3. Partajați fișiere și efectuați apeluri din chatul de grup
Într-un chat de grup, puteți să partajați fișiere și să colaborați la acestea. Apoi efectuați imediat apeluri către întregul grup de persoane din chat.
Există două modalități de a partaja fișiere în chaturi:
-
Mergeți în partea stângă a aplicației Teams, evidențiați fișierul, alegeți Mai multe opțiuni

-
În bara de instrumente de sub mesaj, selectați Atașare

Fila Fișiere din chat afișează toate fișierele pe care le-ați partajat între ele.
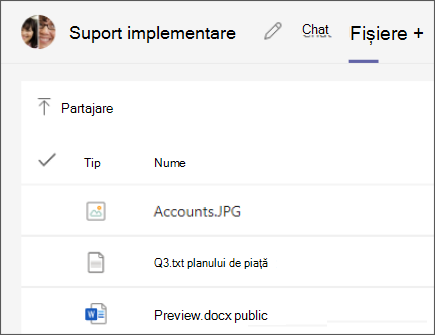
Fișa Fișiere din chat afișează toate fișierele pe care le-ați partajat cu cealaltă persoană.
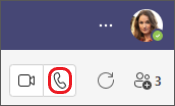
Selectați Apel audio

4. Alegeți cât istoric de chat să includeți
Atunci când adăugați pe cineva la un chat în grup, aveți câteva opțiuni legate de istoricul chatului existent pe care îl va vedea.
-
Selectați Vizualizare și adăugați participanți

-
Selectați Adăugați persoane.
-
Tastați numele persoanelor pe care doriți să le adăugați la chat. Selectați cât istoric de chat va vedea după ce este adăugat.
-
Selectați Adăugați.
Teams salvează întregul istoric al chatului revenind la primul mesaj. Dacă cineva părăsește grupul, răspunsurile sale la chat rămân în istoricul chatului.
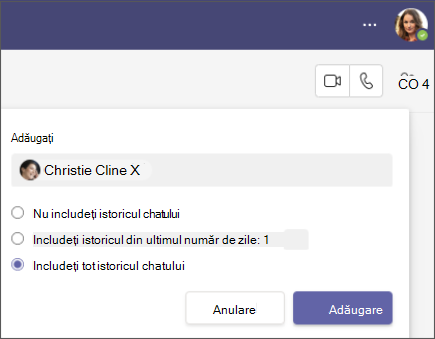
Atunci când adăugați pe cineva la un chat de grup existent (nu unu-la-unu), puteți include istoricul chatului.










