Pentru a face o diagramă 3-D, cum ar fi o diagramă suprafață 3D, linie 3-D sau 3-D) mai ușor de citit, puteți modifica formatul 3-D, rotirea și scalarea diagramei.
Pentru diagramele care afișează elementele diagramei în 3-D fără a utiliza o a treia axă de adâncime (cum ar fi o structură radială în 3-D, bară în 3-D sau arie stivuită în diagrama 3-D), puteți modifica formatul 3-D al elementelor diagramei 3-D. Totuși, opțiunile de rotire 3D și scalare nu sunt disponibile pentru elementele individuale ale diagramei; puteți modifica rotația 3-D și scalarea doar pentru întreaga diagramă.
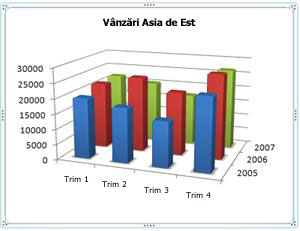
Dacă sunt ascunși marcatori de date mai mici în spatele celor mai mari dintr-o diagramă 3D, puteți inversa ordinea serie de date reprezentate în diagramă sau puteți utiliza transparența pentru a îmbunătăți vizibilitatea tuturor marcatorilor de date.
Note:
-
Exemplele de aici sunt din Excel, deși diagramele sunt disponibile în Word, PowerPoint și Outlook. Dacă utilizați unul dintre aceste programe, caracteristicile sunt aceleași, dar pot exista diferențe minore în accesarea diagramelor inițiale.
Crearea unei diagrame 3-D
-
În foaia de lucru, selectați celulele care conțin datele pe care doriți să le utilizați pentru diagramă.
-
Pe fila Inserare , faceți clic pe Diagrame dacă doar vedeți pictograma sau faceți clic pe o diagramă pe care doriți să o utilizați.
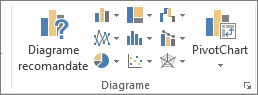
De asemenea, puteți face clic pe pictograma Vedeți toate diagramele din partea din dreapta jos a secțiunii Diagrame. Astfel se deschide caseta de dialog Diagramă, unde puteți alege orice tip de diagramă. Fiecare categorie afișează de obicei atât 2D, cât și 3D. Alegeți una.
Modificarea formatului 3D al elementelor diagramei
-
Într-o diagramă 3-D, faceți clic pe elementul de diagramă, cum ar fi barele sau liniile, pe care doriți să-l modificați în formatul 3D sau efectuați următoarele pentru a-l selecta dintr-o listă de elemente de diagramă.
-
Faceți clic pe o diagramă.
Astfel se afișează Instrumente diagramă, adăugând filele Proiectare și Format . -
Pe fila Format, în grupul Selecție curentă, faceți clic pe săgeata de lângă caseta Elemente diagramă, apoi faceți clic pe elementul din diagramă pe care doriți să îl utilizați.
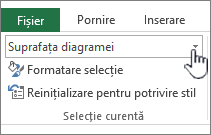
-
-
Comandă rapidă de la tastatură În schimb, puteți să faceți clic pe elementul de diagramă pentru care doriți să modificați formatul 3-D, apoi să apăsați CTRL+1. Continuați cu pasul 3.
-
În grupul Selecție curentă , faceți clic pe Formatare selecție.
-
Faceți clic pe Efecte, pe Format 3-D, apoi selectați una sau mai multe dintre următoarele opțiuni.
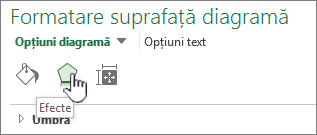
-
Faceți clic pe Relief superior sau Relief jos , apoi faceți clic pe formatul de reliefare pe care doriți să-l utilizați.
În casetele Lățime și Înălțime , selectați dimensiunea de punct pe care doriți să o utilizați.
-
Faceți clic pe Material, apoi faceți clic pe efectul pe care doriți să-l utilizați.
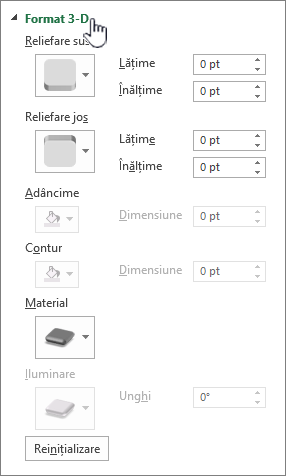
Notă: Disponibilitatea acestor opțiuni depinde de elementul de diagramă pe care l-ați selectat. Unele opțiuni care sunt prezentate în această casetă de dialog nu sunt disponibile pentru toate diagramele.
Setările din această casetă de dialog operează cu elementul de diagramă pe care îl selectați. Dacă alegeți întreaga diagramă, aceasta creează cadre, în timp ce dacă ați ales o serie de date, aceasta funcționează doar cu elementele din seria respectivă.
-
Modificarea adâncimii și spațierii într-o diagramă 3-D
Puteți modifica adâncimea diagramei în diagramele 3D care au axe, adâncimea spațiului liber în diagramele în perspectivă 3D și lățimea spațiului liber din diagramele cu bare sau coloane 3-D.
-
Faceți clic pe diagrama 3-D pe care doriți să o modificați.
-
În meniul Format , faceți clic pe Serie de date selectată.
-
Pe fila Formatare serie de date , faceți clic pe Opțiuni serie, apoi selectați opțiunile de adâncime și lățime pe care doriți să le utilizați.
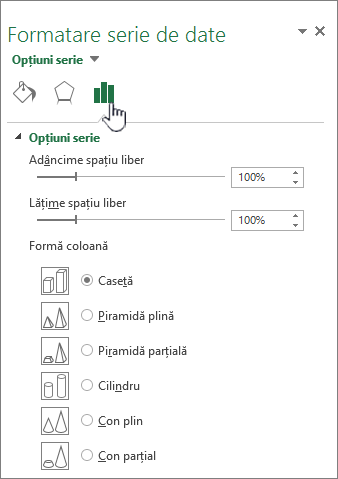
Notă: Disponibilitatea acestor opțiuni depinde de elementul de diagramă pe care l-ați selectat. Unele opțiuni care sunt prezentate în această casetă de dialog nu sunt disponibile pentru diagrame.
Modificarea rotirii unei diagrame 3-D
-
Faceți clic pe suprafața diagramei 3-D pe care doriți să o rotiți sau selectați Zona diagramei din lista Elemente diagramă de sub Selecția curentă din fila Format.
-
Comandă rapidă de la tastatură În schimb, puteți să faceți clic pe zona diagramei, apoi să apăsați CTRL+1. Continuați cu pasul 3.
-
Pe fila Formatare suprafață diagramă , faceți clic pe Efecte, apoi faceți clic pe Rotire 3-D.
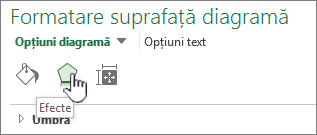
-
Alegeți una sau mai multe dintre următoarele:
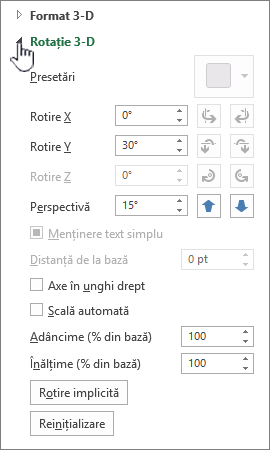
-
Pentru a modifica rotirea, faceți clic pe gradul de rotație dorit în casetele Rotire X și Rotație Y .
Notă: Diagramele pot fi rotite în jurul axelor orizontale și verticale, dar niciodată în jurul axei de adâncime. Prin urmare, nu puteți specifica un grad de rotație în caseta Z .
-
Pentru a modifica câmpul de vizualizare din diagramă, faceți clic pe gradul de perspectivă dorit în caseta Perspectivă sau faceți clic pe butoanele Câmp îngust de vizualizare sau Lărgiți câmpul de vizualizare până când ajungeți la rezultatul dorit.
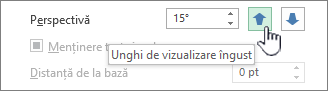
Notă: Unele opțiuni care sunt prezentate în această casetă de dialog nu sunt disponibile pentru diagrame. Imposibil de reinițializat opțiunile pe care le-ați modificat la setările anterioare.
-
Modificarea scalei unei diagrame 3-D
Aveți posibilitatea să modificați scala unei diagrame 3-D specificând înălțimea și adâncimea acesteia ca procent din baza diagramei.
-
Faceți clic pe suprafața diagramei 3-D pe care doriți să o modificați sau selectați zona Diagramă din lista Elemente diagramă de sub Selecția curentă din fila Format.
-
Comandă rapidă de la tastatură În schimb, puteți să faceți clic pe zona diagramei, apoi să apăsați CTRL+1. Continuați cu pasul 3.
-
În caseta de dialog Formatare suprafață diagramă , faceți clic pe Rotire 3-D.
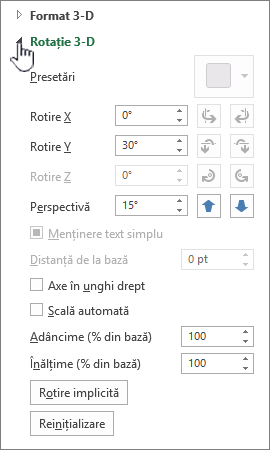
-
În proprietățile Rotație 3D , alegeți una dintre următoarele variante:
-
Pentru a modifica adâncimea diagramei, specificați procentul de adâncime în caseta Adâncime (% din bază).
-
Pentru a modifica atât adâncimea, cât și înălțimea diagramei, debifați caseta de selectare Scală automată, apoi specificați procentul de adâncime și înălțime dorit în casetele Adâncime (% din bază) și Înălțime (% din bază).
-
Pentru a utiliza o vizualizare în unghi drept a axelor, bifați caseta de selectare Axe unghi drept, apoi specificați procentul de adâncime dorit în caseta Adâncime (% din bază).
-
Inversarea ordinii seriilor de date într-o diagramă 3-D
Puteți modifica ordinea de reprezentare grafică a seriilor de date, astfel încât marcatorii mari de date 3D să nu blocheze pe cei mai mici.
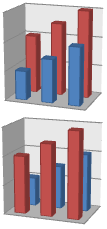
-
Într-o diagramă, faceți clic pe axa de adâncime sau selectați Axă de adâncime din lista Elemente diagramă de sub Selecția curentă de pe fila Format.
-
În fila Format, în grupul Selecția curentă, faceți clic pe Formatare selecție.
-
În categoria Opțiuni axă , sub Opțiuni axă, bifați caseta de selectare Serie în ordine inversă .
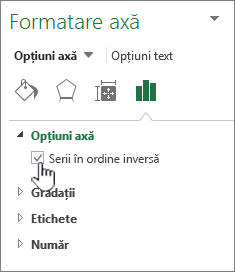
Utilizarea transparenței într-o diagramă 3-D
Deși transparența poate fi utilizată în diagramele 3D și 2-D, acest lucru este util mai ales în diagramele 3D, unde marcajele de date mai mari le pot acoperi pe cele mai mici.
-
Într-o diagramă 3-D, faceți clic pe seria de date sau pe punctul de date pe care doriți să-l faceți transparent sau selectați o serie de date din lista Elemente diagramă de sub Selecția curentă din fila Format.
-
Comandă rapidă de la tastatură În schimb, puteți să faceți clic pe elementul de diagramă pentru care doriți să modificați formatul 3-D, apoi să apăsați CTRL+1. Continuați cu pasul 3.
-
În fila Format, în grupul Selecția curentă, faceți clic pe Formatare selecție.
-
Faceți clic pe Umplere & linie, pe Umplere, apoi pe Umplere solidă, Umplere gradient sau Umplere cu imagine sau textură.
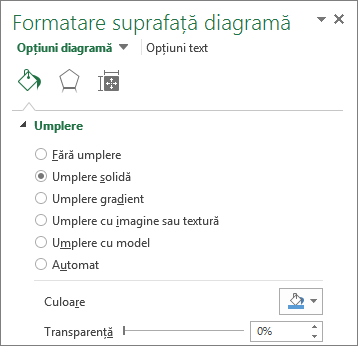
-
Faceți clic și alegeți o culoare dacă doriți să modificați culorile elementului.
-
Faceți clic pe ghidajul din bara Transparență , apoi glisați-l cu procentul de transparență pe care doriți să-l utilizați.
Aflați cum puteți modifica rotirea sau perspectiva unei diagrame 3D în Word pentru Mac, PowerPoint pentru Mac și Excel pentru Mac.
Notă: Capturile de ecran din următoarea procedură au fost efectuate în Excel, deși funcționalitatea este aceeași în Word și PowerPoint.
-
Faceți clic pe diagramă, apoi faceți clic pe fila Format din panglică.
-
Faceți clic pe Efecte formă, apoi faceți clic pe Rotire 3-D și faceți clic pe Opțiuni rotire 3-D.
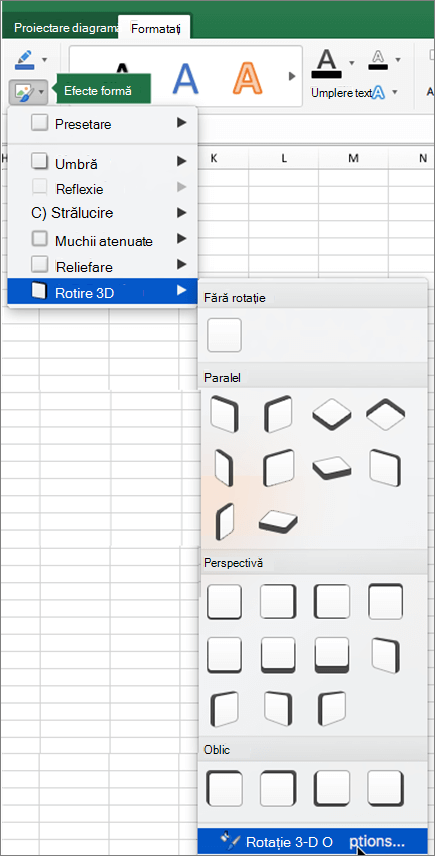
-
În panoul Formatare suprafață diagramă , în secțiunea Rotire 3-D , procedați astfel:
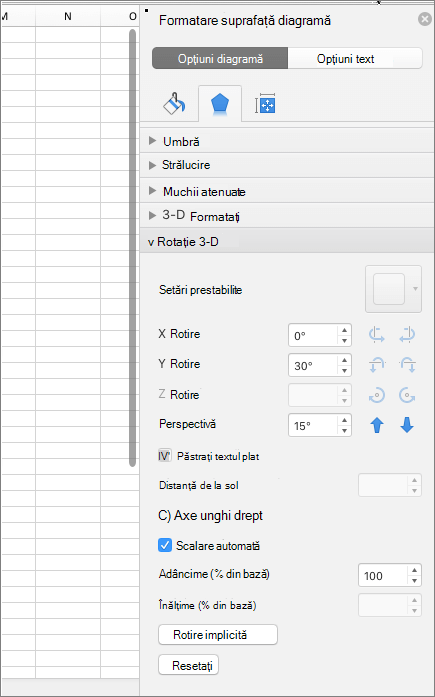
-
Pentru a modifica rotirea, în casetele Rotație X și Rotație Y , introduceți gradul de rotație.
-
Pentru a modifica perspectiva, în caseta Perspectivă , introduceți gradul de perspectivă dorit. De asemenea, puteți utiliza săgețile


-










