Utilizarea regulilor de formatare condiționată pentru a modifica mesajele primite în Outlook
Formatarea condiționată este o modalitate de a face mesajele de e-mail din Outlook să iasă în evidență atunci când îndeplinesc condiții definite de dvs. Atunci când specificați condițiile pe care ar trebui să le îndeplinească un mesaj de intrare, cum ar fi numele sau adresa de e-mail a expeditorului, formatarea condiționată se va aplica doar la acele mesaje.
Selectați o filă de mai jos pentru versiunea de Outlook pe care o utilizați și urmați pașii pentru acea versiune. Nu sunteți sigur ce Outlook utilizați? Consultați Ce versiune de Outlook am?
Notă: Dacă pașii de sub această filă Outlook nou nu funcționează, este posibil să nu utilizați încă noul Outlook pentru Windows. Selectați Outlook clasic și urmați acești pași în schimb.
Configurarea și gestionarea regulilor de formatare condiționată
Notă: Formatarea condiționată în noile versiuni Outlook și web de Outlook este disponibilă doar pentru abonații Microsoft 365.
Atunci când configurați o regulă de formatare condiționată, aceasta va fi setată pentru mesajele citite și necitite și se aplică în toate folderele, cu excepția Schițelor.
Printre exemplele de utilizare a formatării condiționate se numără:
-
Adăugați o evidențiere roșie la mesajele de e-mail trimise de manager.
-
Afișați mesajele de e-mail în verde atunci când subiectul conține anumite cuvinte, cum ar fi "întâlnire".
-
Utilizați portocaliu pentru toate mesajele în care sunteți inclus în linia Cc.
Regulile de formatare condiționată sunt gestionate în Setări > Corespondență > Formatare condiționată.
Regulile sunt prioritizate în ordinea în care apar. Dacă există un conflict între reguli, prima regulă prevalează.
Nu vedeți o opțiune de regulă așteptată? Nu toate opțiunile de formatare condiționată din Outlook clasic sunt disponibile în noul Outlook. Dacă doriți să vedeți mai multe opțiuni pentru reguli, spuneți-ne! În Outlook nou, accesați Ajutor > Feedback > Faceți o sugestie.
Crearea unei reguli noi de formatare condiționată
-
Navigați la Setări > Formatare condiționată mail >.
-
Selectați + Creare regulă nouă de formatare condiționată.
-
Denumiți noua regulă.
-
Alegeți condițiile.
-
Selectați culoarea de font pentru lista de mesaje de afișat. Sub Previzualizare, puteți să vedeți un exemplu cu modul în care va apărea textul.
-
Când sunteți mulțumit de selecție, faceți clic pe OK.
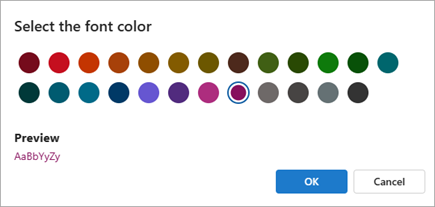
-
Faceți clic pe Salvare.
Editarea unei reguli de formatare condiționată
-
Selectați Setări > Formatare condiționată mail >.
-
Faceți clic pe Editare.
-
Actualizați câmpurile pe care doriți să le modificați.
-
Faceți clic pe Salvare.
Ștergerea unei reguli de formatare condiționată
-
Selectați Setări > Formatare condiționată mail >.
-
Faceți clic pe Ștergere regulă pentru regula pe care doriți să o ștergeți.
-
Faceți clic pe Salvare.
Activarea sau dezactivarea unei reguli de formatare condiționată
-
Selectați Setări > Formatare condiționată mail >.
-
Utilizați comutatorul de lângă regulă pentru a o dezactiva sau a o activa.
Formatarea condiționată este o modalitate de a evidenția mesajele care îndeplinesc condiții definite în lista de mesaje, utilizând culori, fonturi și stiluri. Specificați condițiile pe care trebuie să le îndeplinească un mesaj de intrare, cum ar fi numele sau adresa de e-mail a expeditorului, iar formatarea condiționată se aplică doar la acele mesaje.
De exemplu, o regulă condițională poate specifica faptul că toate mesajele trimise din manager să apară cu text roșu în lista de mesaje.
Pentru a face modificări suplimentare la corpul mesajelor de e-mail, modificați fontul implicit sau culoarea textului în mesajele de e-mail.
Notă: În Microsoft Outlook 2007, caracteristica Organizare v-a permis să creați reguli de formatare condiționată a textului pentru mesajele de e-mail. În Microsoft® Outlook® 2010 și versiunile ulterioare, formatarea condiționată a textului este accesată acum în caseta de dialog Setări complexe vizualizare.
Crearea unei reguli de formatare condiționată
-
Pe fila Vizualizare , în grupul Vizualizare curentă , selectați Setări vizualizare.
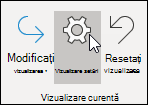
-
În caseta de dialog Setări complexe vizualizare , selectați Formatare condiționată.
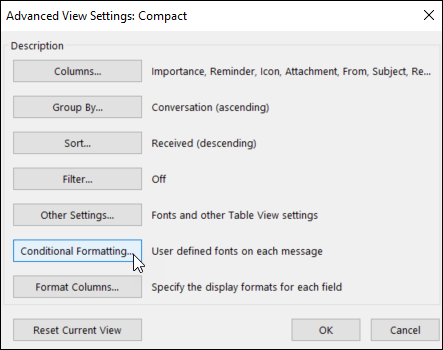
Apare un set de reguli implicite. Printre acestea se numără regula Mesaje necitite. Această regulă face ca mesajele nescrise să apară cu formatarea aldină în lista de mesaje. În plus, apar regulile de formatare condiționată pe care le-ați creat în panoul Organizare cu o versiune anterioară de Outlook.
-
Alegeți oricare dintre următoarele variante disponibile:
-
Pentru a șterge o regulă, selectați regula, apoi selectați Ștergere.
-
Pentru a dezactiva temporar o regulă, debifați caseta de selectare pentru acea regulă.
-
Pentru a modifica criteriile pentru o regulă, selectați regula, apoi selectați Condiție.
-
Pentru a modifica formatarea textului, selectați regula, apoi selectați Font.
-
Pentru a adăuga o nouă regulă de formatare condiționată, selectați Adăugare, în caseta Nume , tastați un nume, selectați Font pentru a specifica formatarea, apoi selectați Condiție pentru a specifica criteriile pentru această regulă.
-
Exemplu de reguli de formatare condiționată
Iată câteva exemple de reguli de formatare condiționată care se pot crea în Outlook 2010.
Urmați pașii 1 și 2 din secțiunea anterioară și efectuați următoarele:
Se comite toate mesajele din John Kane
apar cu roșu
-
Selectați Adăugați.
-
Introduceți un nume pentru regulă.
-
Selectați Font.
-
Sub Culoare, selectați Roșu.
-
Selectați OK.
-
Selectați Condiție.
-
În caseta De la , tastați Iulin Moldovan.
Notă: Numele trebuie să se potrivească exact cu numele complet care apare în mesajul pe care îl primiți.
-
În casetele de dialog Filtrare, Formatare condiționată și Setări complexe vizualizare , selectați OK.
Crearea tuturor mesajelor care conțin cuvântul Contoso
in the subject appear green
-
Selectați Adăugare.
-
Introduceți un nume pentru regulă.
-
Selectați Font.
-
Sub Culoare, selectați Verde.
-
Selectați OK.
-
Selectați Condiție.
-
În Căutare pentru caseta cuvinte, introduceți Contoso.
-
În casetele de dialog Filtrare, Formatare condiționată și Setări complexe vizualizare , selectați OK.
Crearea tuturor mesajelor care conțin cuvântul sărbători
în corpul subiectului sau mesajului apare albastru
-
Selectați Adăugare.
-
Introduceți un nume pentru regulă.
-
Selectați Font.
-
Sub Culoare, selectați Albastru.
-
Selectați OK.
-
Selectați Condiție.
-
În Căutare pentru caseta cuvinte, tastați vacanță.
-
În casetele de dialog Filtrare, Formatare condiționată și Setări complexe vizualizare , selectați OK.
Configurarea și gestionarea regulilor de formatare condiționată
Notă: Formatarea condiționată în noile versiuni Outlook și web de Outlook este disponibilă doar pentru abonații Microsoft 365.
Atunci când configurați o regulă de formatare condiționată, aceasta va fi setată pentru mesajele citite și necitite și se aplică în toate folderele, cu excepția Schițelor.
Printre exemplele de utilizare a formatării condiționate se numără:
-
Adăugați o evidențiere roșie la mesajele de e-mail trimise de manager.
-
Afișați mesajele de e-mail în verde atunci când subiectul conține anumite cuvinte, cum ar fi "întâlnire".
-
Utilizați portocaliu pentru toate mesajele în care sunteți inclus în linia Cc.
Regulile de formatare condiționată sunt gestionate în Setări > Corespondență > Formatare condiționată.
Regulile sunt prioritizate în ordinea în care apar. Dacă există un conflict între reguli, prima regulă prevalează.
Nu vedeți o opțiune de regulă așteptată? Nu toate opțiunile de formatare condiționată din Outlook clasic sunt disponibile în noul Outlook. Dacă doriți să vedeți mai multe opțiuni pentru reguli, spuneți-ne! În Outlook nou, accesați Ajutor > Feedback > Faceți o sugestie.
Crearea unei reguli noi de formatare condiționată
-
Navigați la Setări > Formatare condiționată mail >.
-
Selectați + Creare regulă nouă de formatare condiționată.
-
Denumiți noua regulă.
-
Alegeți condițiile.
-
Selectați culoarea de font pentru lista de mesaje de afișat. Sub Previzualizare, puteți să vedeți un exemplu cu modul în care va apărea textul.
-
Când sunteți mulțumit de selecție, faceți clic pe OK.
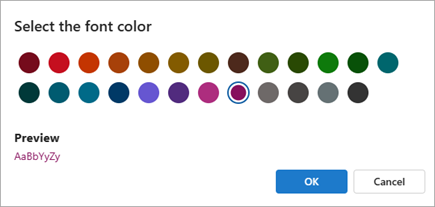
-
Faceți clic pe Salvare.
Editarea unei reguli de formatare condiționată
-
Selectați Setări > Formatare condiționată mail >.
-
Faceți clic pe Editare.
-
Actualizați câmpurile pe care doriți să le modificați.
-
Faceți clic pe Salvare.
Ștergerea unei reguli de formatare condiționată
-
Selectați Setări > Formatare condiționată mail >.
-
Faceți clic pe Ștergere regulă pentru regula pe care doriți să o ștergeți.
-
Faceți clic pe Salvare.
Activarea sau dezactivarea unei reguli de formatare condiționată
-
Selectați Setări > Formatare condiționată mail >.
-
Utilizați comutatorul de lângă regulă pentru a o dezactiva sau a o activa.










