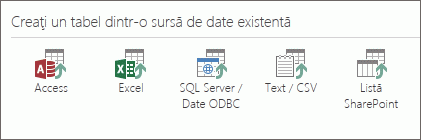|
Important Access Services 2010 și Access Services 2013 sunt eliminate din următoarea versiune de SharePoint. Vă recomandăm să nu creați aplicații web noi și să migrați aplicațiile existente pe o platformă alternativă, cum ar fi Microsoft Power Apps. Puteți distribui date Access în Dataverse, care este o bază de date în cloud pe care puteți să construiți aplicații Power Platform, să automatizați fluxuri de lucru, agenți virtuali și multe altele pentru web, telefon sau tabletă. Pentru mai multe informații, consultați Introducere: Migrarea datelor Access la Dataverse. |
Atunci când creați o aplicație Access pornind de la un șablon sau doar prin importul unor tabele, aplicația este gata de utilizat, imediat. Dar aceasta nu înseamnă că este perfectă pentru ceea ce aveți de făcut. Veți dori, probabil, să faceți unele modificări la aplicație, de exemplu, să adăugați mai multe controale sau să mutați controalele în poziții diferite.
Notă: Acest articol nu se aplică pentru bazele de date Access pentru desktop. Pentru mai multe informații despre crearea de formulare în bazele de date desktop, consultați Crearea unui formular Access.
În timp ce utilizați aplicația în browser, luați câteva note despre modificările pe care doriți să le vedeți la vizualizări, apoi:
-
Faceți clic pe Setări > Particularizare în Access în colțul din dreapta sus al ferestrei browserului.
Notă: Dacă nu vedeți Particularizare în Access, fie nu aveți permisiunea de a particulariza aplicația, fie aplicația a fost blocată.
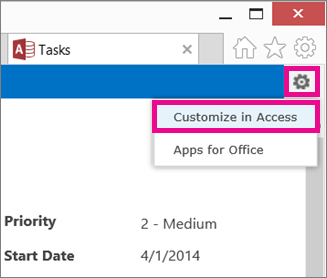
-
Faceți clic pe Deschidere când browserul vă solicită acest lucru.
Dacă aveți instalat Access, acesta va deschide și va afișa mediul de proiectare.
-
În partea stângă a ecranului, faceți clic pe numele legendei de tabel în selectorul de tabel a cărui vizualizare doriți să o modificați, apoi faceți clic pe vizualizarea care trebuie modificată.
-
Faceți clic pe butonul Editare din mijlocul vizualizării.
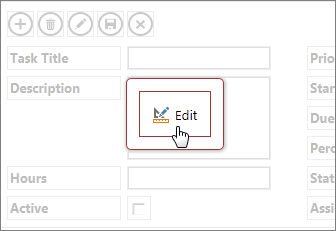
Acum puteți începe modificarea proiectarea vizualizării. Iată unele dintre lucrurile ce se pot face aici:
-
Mutați, redimensionați sau ștergeți controale. (Rețineți că ștergerea unui control dintr-o vizualizare nu șterge datele subordonate, ci numai afișarea lor în această vizualizare).
-
Adăugați controale din panglică: Faceți clic pe un control în galeria Controale și Access plasează controlul nou în vizualizare.
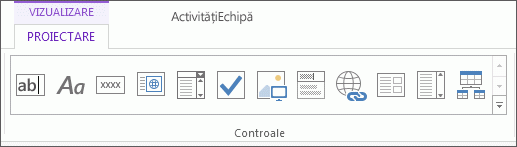
-
Adăugați controale din Lista de câmpuri: faceți dublu clic sau glisați un câmp în vizualizare.
-
Modificați proprietățile unui control selectându-l și făcând clic pe butoanele Date sau Formatare care apar alături de control.
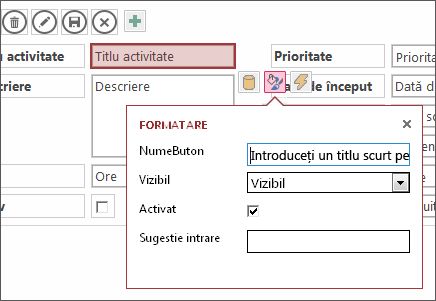
-
Adăugați o macrocomandă la un control selectându-l și făcând clic pe butonul Acțiuni care apare.
-
Adăugați butoane de acțiune particularizate în bara de acțiuni din partea de sus a vizualizării.
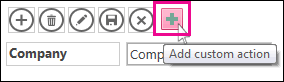
După efectuarea modificărilor, faceți clic pe Salvare, apoi pe Pornire > Lansare aplicație pentru a vedea modificările de proiectare în browser.
Modificări la nivel de aplicație
-
Redenumiți legenda unei vizualizări, dublați sau ștergeți o vizualizare făcând clic pe numele său în Selector vizualizare, apoi făcând clic pe butonul Setări/Acțiuni care apare:
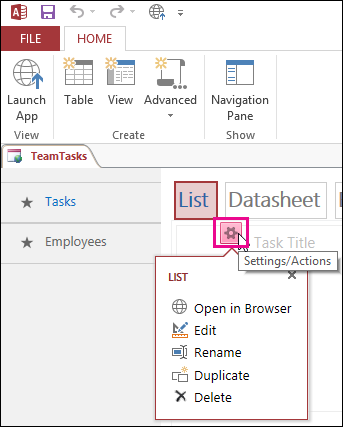
-
Adăugați o vizualizare nouă făcând clic pe butonul Adăugare (+) din dreapta Selectorului de vizualizări.
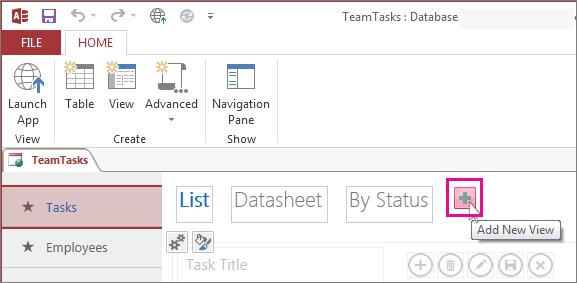
-
Importați date dintr-o bază de date Access într-o aplicație Web Access făcând clic pe pornire > tabel, apoi făcând clic pe tipul de date de importat sub Creați un tabel dintr-o sursă de date existentă.