Editorul de ecuații (Microsoft Equation 3,0) a fost inclus în versiuni anterioare de Word, dar a fost eliminat din toate versiunile din actualizarea publică din ianuarie 2018 (PU) și înlocuită cu un editor de ecuații nou.
Conținutul de aici descrie această caracteristică pentru utilizatorii care au instalat această actualizare.
Important: Editor de ecuații 3,0 acesta a fost eliminat din cauza problemelor de securitate cu implementarea sa. Utilizatorii care încearcă să editeze o ecuație creată în editorul de ecuații 3,0 vor primi mesajul de eroare "ecuația Microsoft nu este disponibilă". Ecuațiile Editor 3,0 obiectele se vor afișa în continuare în mod normal dacă aveți un font suplimentar MT instalat (dacă nu aveți fontul, îl puteți descărca). Cu toate acestea, utilizatorii pot edita aceste ecuații doar descărcând instrumentele software MathType furnizate de WIRIS. Consultați MathType desktop pentru utilizatorii de ecuații editor.
Inserarea unei ecuații cu editorul de ecuații
-
În fila Inserare, în grupul Text, faceți clic pe Obiect.
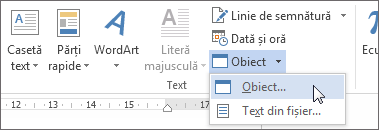
-
În caseta de dialog obiect , faceți clic pe fila Creare nouă .
-
În caseta Tip obiect , faceți clic pe Microsoft Equation 3,0, apoi faceți clic pe OK.
-
Utilizați simbolurile, șabloanele sau cadrele de pe bara de instrumente a ecuației pentru a edita ecuația.
-
În Word, Excel sau Outlook, pentru a reveni la document, faceți clic oriunde în document.
În PowerPoint, pentru a reveni la prezentare, în Editorul de ecuații, în meniul fișier , faceți clic pe ieșire și revenire la prezentare.
Editarea unei ecuații în editorul de ecuații
Dacă ați utilizat editorul de ecuații pentru a insera o ecuație, puteți și să editați acea ecuație în editorul de ecuații.
-
Faceți dublu clic pe obiectul ecuației pe care doriți să-l editați.
-
Utilizați simbolurile, șabloanele sau cadrele de pe bara de instrumente a ecuației pentru a edita ecuația.
-
În Word, Excel sau Outlook, pentru a reveni la document, faceți clic oriunde în document.
În PowerPoint, pentru a reveni la prezentare, în Editorul de ecuații, în meniul fișier , faceți clic pe ieșire și revenire la prezentare.
Inserarea unei ecuații cu editorul de ecuații
-
În fila Inserare, în grupul Text, faceți clic pe Obiect.

-
În caseta de dialog obiect , faceți clic pe fila Creare nouă .
-
În caseta Tip obiect , faceți clic pe Microsoft Equation 3,0.
Dacă editorul de ecuații nu este disponibil, poate fi necesar să-l instalați.
Instalarea editorului de ecuații
-
Închideți toate programele.
-
Faceți clic pe Adăugare sau eliminare programe din panoul de control.
-
În caseta programe instalate în prezent , faceți clic pe Microsoft Office <Suite> 2007, apoi faceți clic pe modificare.
-
În secțiunea Modificați instalarea Microsoft Office <suite> 2007. , faceți clic pe Adăugare sau eliminare caracteristici, apoi faceți clic pe continuare.
-
Pe fila Opțiuni de instalare , faceți clic pe indicatorul de extindere (+) de lângă Instrumente Office.
-
Faceți clic pe săgeata de lângă Editor de ecuații, apoi faceți clic pe Executare din computerul meu.
-
Faceți clic pe Continue.
-
După ce se termină instalarea editorului de ecuații, reporniți programul Office pe care îl utilizați.
-
-
În caseta de dialog obiect , faceți clic pe OK.
-
Utilizați simbolurile, șabloanele sau cadrele de pe bara de instrumente a ecuației pentru a edita ecuația.
-
În Word, Excel sau Outlook, pentru a reveni la document, faceți clic oriunde în document.
În PowerPoint, pentru a reveni la prezentare, în Editorul de ecuații, în meniul fișier , faceți clic pe ieșire și revenire la prezentare.
Editarea unei ecuații în editorul de ecuații
Dacă ați utilizat editorul de ecuații pentru a insera o ecuație, puteți edita acea ecuație în editorul de ecuații.
-
Faceți dublu clic pe obiectul ecuației pe care doriți să-l editați.
-
Utilizați simbolurile, șabloanele sau cadrele de pe bara de instrumente a ecuației pentru a edita ecuația.
-
În Word, Excel sau Outlook, pentru a reveni la document, faceți clic oriunde în document.
În PowerPoint, pentru a reveni la prezentare, în Editorul de ecuații, în meniul fișier , faceți clic pe ieșire și revenire la prezentare.
Pentru a afla cum să utilizați ecuații predefinite utilizând butonul ecuație , consultați scrierea unei ecuații sau a unei formule.











