Ca abonat Microsoft 365, primiți periodic caracteristici Office noi și îmbunătățite. Aruncați o privire mai jos pentru a vedea ce este disponibil astăzi.
Nou în martie
Nu este nimic nou în martie, dar consultați una dintre caracteristicile recente pe care le-am lansat.
Importul fișierelor .mpp în Power Apps
În Power Apps, importați fișierele desktop Project (.mpp) în aplicația Project.
Lansările anterioare
Importul fișierelor .mpp în Power Apps
În Power Apps, importați fișierele desktop Project (.mpp) în aplicația Project.
Atribuiți activități membrilor care nu sunt membri ai echipei
Atribuiți rapid o activitate oricărei persoane din organizația dvs. Această temă îi va face membri ai echipei, astfel încât să poată vedea contextul proiectului, al OneNote, al fișierelor și altele.
Afișarea numerelor totale în activitățile rezumat
Adăugați un tip de cumulare (cum ar fi Max, Min, Sum sau Average) la câmpul particularizat Număr, iar activitatea rezumat va afișa un total al tuturor subactivităților sale.
Filtrarea în vizualizările avizier și cronologie
Găsiți rapid activitățile, filtrând activitățile în Avizier & Cronologie după cuvinte cheie sau după atribuit.
Realizați mai multe cu proiectul dvs. în Power Apps
Vedeți diagrame, adăugați resurse și creați fluxuri de Power Automate pentru Project pentru proiectul web, vizualizându-l prin aplicația Project din Power Apps.
Nou în:

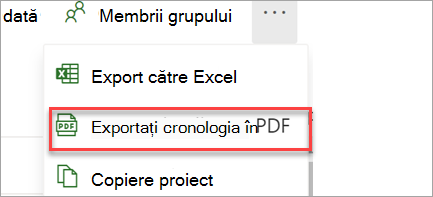
Exportul cronologiei în PDF
În Cronologie, alegeți Exportați cronologia în PDF în meniul de proiect pentru a partaja planificarea cu persoane din afara proiectului.
Nou în:

Rămâneți la curent cu proiectele și activitățile în Project
Primiți notificări prin e-mail atunci când vi se atribuie o activitate sau când sunteți adăugat la un proiect.
Nou în:

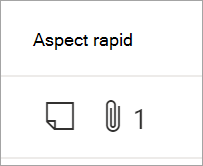
Vedeți mai multe detalii din grilă
Adăugați coloana Aspect rapid pentru a vedea dintr-o privire ce activități au atașări și note.
Nou în:

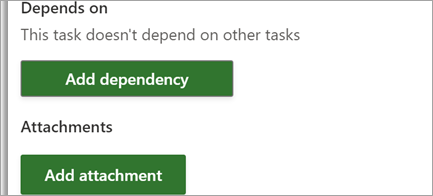
Atașarea linkurilor și fișierelor
Vedeți rapid cele mai relevante materiale, atașând fișiere și linkuri la activitățile dvs.
Nou în:

Exportul fișierelor Project în Excel
Partajați informațiile de proiect cu colegii și utilizați Excel pentru a analiza proiectul în continuare.
Nou în:

Crearea proiectelor și a foilor de parcurs în Teams
Utilizați aplicațiile Project și Foaie de parcurs pentru a crea și a adăuga proiecte direct într-un canal Teams. Apoi colaborați la acestea ca de obicei, cu contextul adăugat al fișierelor Teams, chaturilor, întâlnirilor și altele.
Nou în:

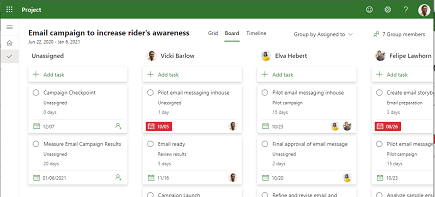
Vedeți cine ce face
Aflați detalii despre ceea ce lucrează fiecare persoană, utilizând "Grupare după atribuire către" în vizualizarea Avizier.
Nou în:

Adăugarea câmpurilor particularizate pentru Activități
Stocați eficient informații particularizate despre proiectele dvs., adăugând câmpuri particularizate.
Nou în:

Partajați proiecte cu grupuri pe care nu le dețineți
Vedeți toate grupurile la care ați fost adăugat atunci când adăugați un grup la proiect.
Nou în:

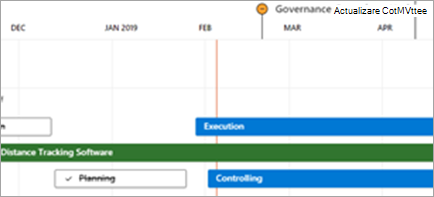
Partajați proiectele și foile de parcurs mai liber
Trimiteți un link la proiect sau foaia de parcurs oricărei persoane care utilizează Office din organizația dvs. Persoanele care nu au Project vă pot vedea informațiile, dar nu le pot edita.
Nou în:

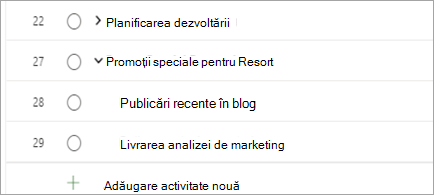
Reluați de unde ați rămas
Atunci când particularizați vizualizarea Grilă, coloanele și activitățile rezumat rămân exact așa cum le-ați lăsat.
Nou în:

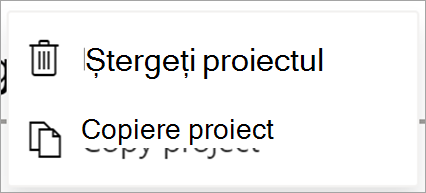
Copiați-vă proiectul
Reutilizați cu ușurință lucrul creând un proiect nou dintr-unul pe care l-ați creat deja.
Nou în:

Mai mult control asupra planificării
Atunci când modificați efortul pentru o activitate atribuită, durata nu se va modifica, chiar dacă există o resursă atribuită deja activității.
Nou în:

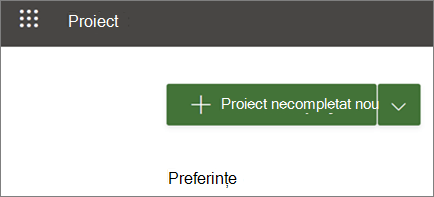
Creați și deschideți mai rapid proiecte
Am îmbunătățit viteza de Project pentru web, astfel încât să puteți crea și deschide mai rapid proiecte.
Nou în:


Obțineți Project pentru educație
Administratorii de școală, elevii/studenții, profesorii și personalul pot utiliza Project pentru educație pentru a crea proiecte utilizând cronologia și vizualizările de avizier și își pot vedea toate proiectele într-o foaie de parcurs.
Nou în:

Vedeți cât de departe ați ajuns
Urmăriți cât de aproape sunteți de a fi efectuat, selectând numele proiectului și vizualizând ce procent din toate activitățile din proiect sunt finalizate.
Nou în:

Durată și efort, nelegat
Pentru activitățile neatribuite, Project nu vor mai recalcula automat durata și efortul atunci când una dintre ele este modificată.
Nou în:

Tu ai vorbit, noi te-am ascultat.
Am primit feedbackul dvs. și am făcut remedieri. Două informații despre: Browserul nu mai tremură atunci când defilați într-Project, iar activitățile scadente Astăzi nu mai apar la fel de târziu în vizualizarea Grilă.
Nou în:

Micșorați mai mult în Foaia de parcurs
Vedeți o imagine și mai mare atunci când vizualizați foile de parcurs la 4 niveluri suplimentare: 18 luni, 2 ani, 3 ani și 6 ani.
Nou în:

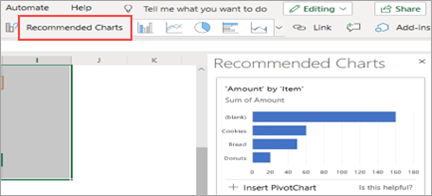
Accesați rapid cele mai recente proiecte din Microsoft Edge
Proiectele și foile de parcurs se afișează în lista cu elementele utilizate cel mai recent în noul Microsoft Edge, astfel încât să puteți relua cu ușurință de unde ați rămas.
Nou în:

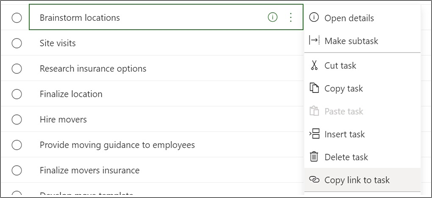
Legarea direct la o activitate
Colaborați mai clar copiind și trimițând un link la o anumită activitate din proiect. În orice Project pentru vizualizarea web, selectați cele trei puncte, apoi selectați Copiere link la activitate.
Nou în:

Vedeți noutățile actualizării din mai, Versiunea 1905 (compilarea 11629.20196).
Comutare ușoară
Noul manager de conturi afișează toate conturile dvs. Microsoft 365 de la locul de muncă și personale într-un singur loc. Comutarea între ele nu a fost niciodată mai ușoară.
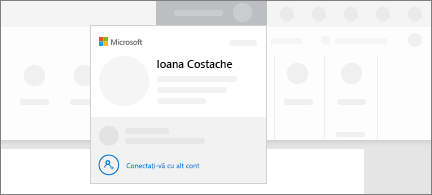
Vedeți noutățile din actualizarea de caracteristici din august 2018 versiunea 1808 (compilarea 10730.20088).
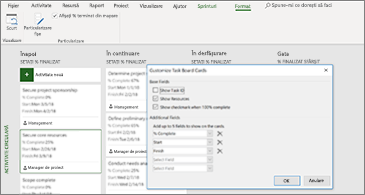
Vedeți mai multe informații pe fișele panoului de activități
Atunci când titlul singur nu enunța clar povestea, particularizați fișele din panoul de activități pentru a afișa toate detaliile importante.
Vedeți caracteristicile noi și îmbunătățite din actualizarea de caracteristici din iulie 2018, versiunea 1807 (compilarea 10325.20082).
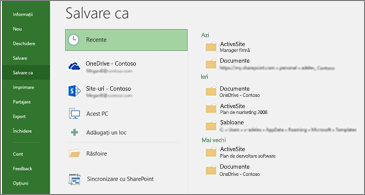
Rămâneți organizat cu locațiile de salvare recente
Project păstrează o listă permanentă a locurilor în care ați salvat alte proiecte. Când sunteți gata să salvați proiectul, pur și simplu alegeți una dintre locațiile de salvare recente și continuați-vă treburile.
Vedeți ce este nou în versiunea 1806 (compilarea 10228.20080).
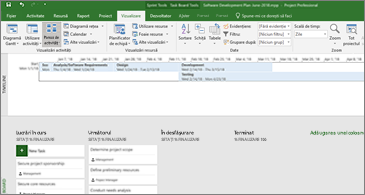
O nouă modalitate de a gestiona sprinturile
Folosiți o abordare rapidă pentru lucrul cu panourile de activități. Accesați Gestionare sprinturi pentru a adăuga și a elimina sprinturile pe măsură ce proiectul avansează.
Vedeți caracteristicile noi și îmbunătățite din actualizarea de caracteristici din mai 2018, versiunea 1805 (compilarea 9330.2087).
Gestionarea sprinturilor tocmai a devenit mai ușoară
Pentru a vedea toate sprinturile dintr-o privire, faceți clic pe Project > Agile > Scrum > Gestionare. Le puteți adăuga, actualiza sau șterge rapid, direct de acolo.
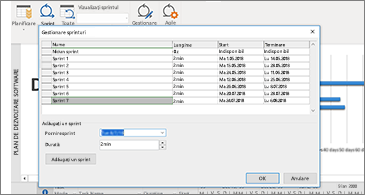
Vedeți caracteristicile noi și îmbunătățite din actualizarea de caracteristici din martie 2018, versiunea 1804 (ediția 9226.2114).
Filtrați vizualizarea Panou de activități
Dacă utilizați Client desktop Project Online, puteți să filtrați vizualizarea Panou de activități pentru a vedea activitățile legate de o anumită resursă sau activitatea rezumat. De asemenea, puteți utiliza aceste filtre atunci când vizualizați panouri Sprint sau Kanban.
Pentru a filtra Panoul de activități:
-
Pe fila Vizualizare, alegeți Panou de activități.
-
În colțul din dreapta sus al acestei vizualizări, selectați butonul de filtrare.

-
Selectați săgeata în jos de lângă Activitate rezumat (0) sau Resursă (0), apoi alegeți din listă. Puteți alege mai multe activități rezumat sau resurse după care să filtrați.
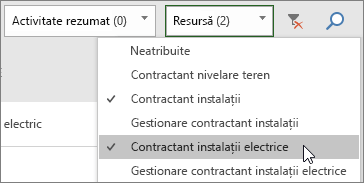
Setarea procentul de finalizare dintr-un panou de activități
În Client desktop Project Online, câmpul Setați procentul de finalizare din vizualizările Panou de activități, Sprint și Kanban vă permite să actualizați procentul de finalizare al activităților atunci când mutați activitățile dintr-o coloană într-alta. Acest procent de finalizare va persista și în vizualizarea Diagramă Gantt.
Pentru a utiliza Setați procentul de finalizare:
-
Deschideți un fișier Project și, pe fila Vizualizare, alegeți Panou de activități.
De asemenea, puteți utiliza Setați procentul de finalizare și într-un panou Sprint sau Kanban. Pentru mai multe informații despre cum să utilizați aceste lucruri, consultați Utilizați Agile în clientul desktop Microsoft Project Online.
-
În panoul de activități, selectați Setați procentul de finalizare sub un nume de coloană și introduceți o valoare, cum ar fi 50.
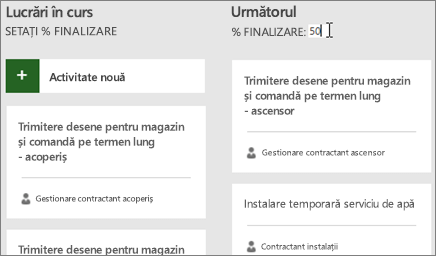
-
Mutați o activitate în acea coloană.
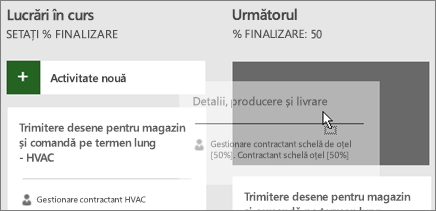
Atunci când deschideți activitatea, veți vedea că valoarea din Procent finalizare pentru acea activitate este acum aceeași cu procentul de finalizare al coloanei.
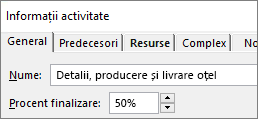
Pentru a ascunde Setați procentul de finalizare din vizualizarea Panou de activități:
-
În fila Instrumente Panou de activități: Formatare, debifați caseta de selectare Afișați maparea procentului de finalizare.
Comutați rapid între vizualizările de sprinturi și duceți activitățile mai departe
În Client desktop Project Online, puteți să comutați mai ușor între sprinturi, să identificați sprintul curent și să duceți activitățile la următorul sprint.
Pentru a vedea anumite sprinturi sau a avansa cu activitățile:
-
Deschideți un proiect care utilizează sprinturi și accesați fila Instrumente Agile: Scrum.
Pentru mai multe informații despre utilizarea sprinturilor în Project, consultați Utilizați Agile în clientul desktop Microsoft Project Online.
-
Alegeți una dintre următoarele variante:
-
În caseta verticală Vizualizare sprinturi, alegeți sprintul pe care doriți să îl vizualizați.
-
Faceți clic dreapta pe o activitate și alegeți Treceți la sprintul următor.
-
Vedeți caracteristicile noi și îmbunătățite din actualizarea de caracteristici din octombrie 2017, versiunea 1710 (compilarea 8625.2055).
Utilizarea Agile în Microsoft Project
Dacă sunteți abonat Project Online, vă puteți gestiona proiectele și activitățile utilizând panouri de activități simple, vizuale, care acceptă Scrum, Kanban sau fluxuri de lucru particularizate. Puteți să activați vizualizările Agile pentru un proiect de tip cascadă curent sau să creați un nou proiect Agile din pagina Fișier > Nou. Utilizând fila Instrumente Agile, puteți afișa vizualizările panou și listă și puteți comuta între vizualizări în cascadă și Agile ale acelorași activități. De asemenea, Project furnizează mai multe rapoarte specifice Agile, cum ar fi starea activității și starea sprintului. Pentru mai multe detalii, consultați Utilizarea Agile în Microsoft Project.
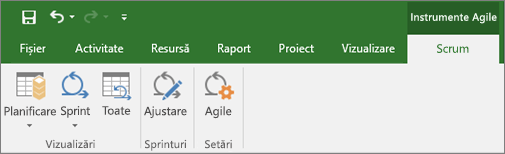
Descoperiți vizualizarea Panou de activități
Nu v-ați dedicat managementului de proiect Agile, dar doriți totuși să vedeți activitățile dvs. de proiect pe un panou? Dacă sunteți abonat la Project Online, puteți vedea toate activitățile de proiect aranjate precum niște fișe pe o masă, utilizând vizualizarea Panou de activități. Mutați fișele de activități dintr-o coloană într-alta și denumiți-vă propriile coloane pentru a crea un flux de lucru particularizat.
Pentru a vedea proiectul în vizualizarea Panou de activități:
-
În Project, pe fila Vizualizare, în grupul Vizualizări activități, alegeți Panou de activități.
-
Ajustați coloanele în funcție de cerințele proiectului:
-
Pentru a modifica numele unei coloane, faceți clic dreapta pe acesta, alegeți Redenumire, tastați un nume nou și apăsați pe Enter.
-
Pentru a adăuga mai multe coloane, în partea dreaptă a ultimei coloane, alegeți Adăugare coloană nouă, tastați un nume și apăsați pe Enter.
Important: Anteturile de coloană din vizualizarea Panou de activități sunt la fel ca anteturile de coloană pentru instrumentele Agile din Project. Așadar, dacă utilizați atât Agile, cât și vizualizarea Panou de activități, orice modificări efectuați la anteturile de coloană vor apărea în ambele vizualizări.
-
Vedeți caracteristicile noi și îmbunătățite din actualizarea de caracteristici din august 2017, versiunea 1708 (compilarea 8431.2079).
Legați o activitate Project la Planner
Dacă sunteți abonat Project Online, puteți lega o activitate în Microsoft Project la un plan din Microsoft Planner. În Planner, puteți să separați activitatea în părți mai mici, să construiți o echipă, să atribuiți activități și să actualizați starea într-o vizualizare panou de activități simplu de utilizat.
Pentru a lega activitatea la Planner:
-
Selectați o activitate în Project, apoi faceți clic pe butonul Planner de pe panglica Activitate.
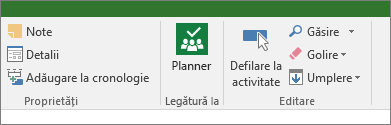
-
În panoul Legați activitatea la un plan, căutați grupul de care aparține planul dvs. și alegeți din listă planul la care doriți să creați legătura.
-
Selectați Creare link.
Activitatea dvs. Project este legată acum la acel plan și proprietarul activității din Project devine un proprietar al acestui plan în Planner.
Vedeți caracteristicile noi și îmbunătățite din actualizarea de caracteristici din martie 2017, versiunea 1703 (ediția 7967.2139).
Legarea activităților utilizând un meniu vertical
Nu mai trebuie să rețineți ID-ul activității la care doriți să creați legătura. În schimb, atunci când selectați o celulă în coloana Predecesori și apoi selectați săgeata în jos, veți vedea o listă cu toate activitățile din proiect. Ierarhia și ordinea activităților se potrivește exact cu proiectul dvs., făcând simplu să defilați la activitatea potrivită și să bifați apoi caseta de selectare de lângă aceasta.
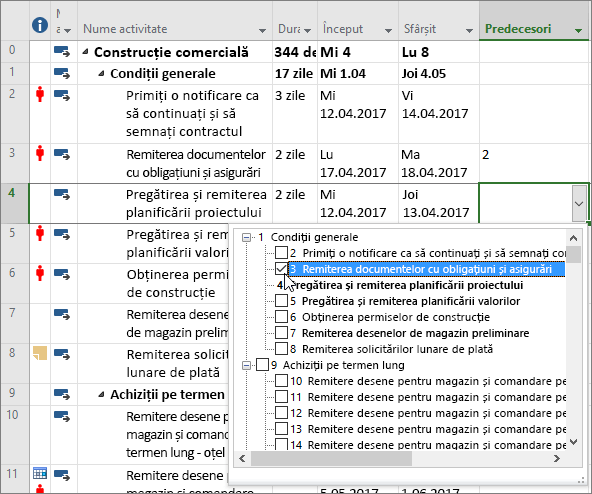
De asemenea, puteți să selectați activități din același tip de meniu vertical, în coloana Succesori. Pentru mai multe detalii, consultați Conectarea activităților într-un proiect.
Vedeți caracteristicile noi și îmbunătățite din actualizarea de caracteristici din ianuarie 2017, versiunea 1701 (compilarea 7766.2060).
Câmpul Nume rezumat activitate
Când aveți liste lungi de activități, poate fi dificil să știți ce activitate este indentată în planul general de proiect. Câmpul Nume rezumat activitate este un câmp doar în citire care afișează numele de rezumat al unei activități. Adăugarea acestui câmp sub formă de coloană în vizualizarea Activitate poate ajuta la clarificarea structurii proiectului. Pentru a adăuga acest câmp, faceți clic dreapta pe titlul unei coloane (la dreapta locului unde doriți să adăugați câmpul), selectați Inserare coloană, apoi alegeți Nume rezumat activitate din lista verticală.
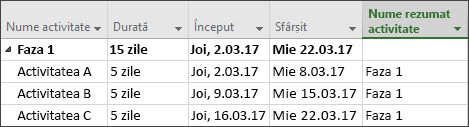
Vedeți caracteristicile noi și îmbunătățite din actualizarea de caracteristici din noiembrie 2016, versiunea 1611 (compilarea 7571.2072).
Bare de cronologie cu etichete și progresul activității
Comunicarea progresului proiectului tocmai a devenit mai ușoară! Barele de cronologie pot fi acum etichetate, iar progresul activității este afișat direct în activitățile propriu-zise, simplificând mult ilustrarea planului și a lucrului în desfășurare atunci când partajați starea.
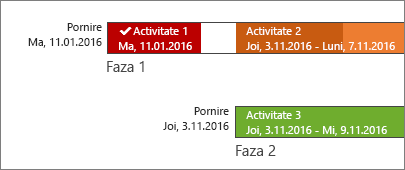
Vedeți caracteristicile noi și îmbunătățite din actualizarea de caracteristici din octombrie 2016, versiunea 1610 (compilarea 7466.2038).
Feedback în cadrul aplicațiilor
Aveți un comentariu sau o sugestie pentru Microsoft Office? Avem nevoie de feedbackul dvs. pentru a oferi produse extraordinare. În Project, puteți să sugerați caracteristici noi, să ne spuneți ce vă place sau ce nu funcționează dacă faceți clic pe Fișier > Feedback.
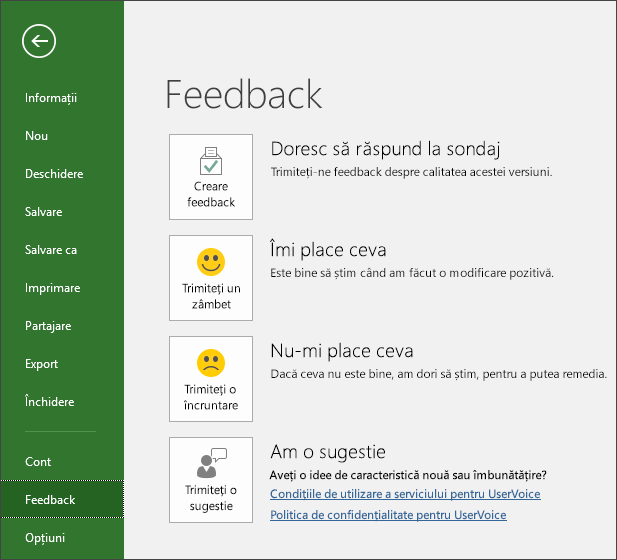
Vedeți caracteristicile noi și îmbunătățite din actualizarea de caracteristici din septembrie 2015, versiunea 1509 (compilarea 4229.1024).
Cronologii mai flexibile
Cu Project 2016, nu doar că utilizați mai multe cronologii pentru a ilustra diferite etape sau categorii de lucru, ci puteți, de asemenea, să setați datele de început și de sfârșit pentru fiecare cronologie separat, pentru a avea o imagine generală mai clară a muncii implicate.
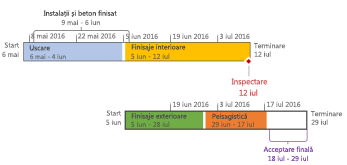
Doriți să aflați mai multe? Iată cum să creați cronologii în Project 2016!
Un control mai bun asupra planificării resurselor
Unele resurse au disponibilitate limitată și pot avea timpul planificat de un manager de resurse. Cu Project Professional 2016 și Project Online, managerii de proiect și managerii de resurse pot negocia un acord, denumit angajament de resurse, pentru a se asigura că resursele sunt utilizate în mod adecvat și eficient în cadrul organizației.
Important: Angajamentele de resurse funcționează doar dacă utilizați Project Professional 2016, conectat la Project Online. Dacă nu sunteți conectat la Project Online, funcționalitatea de angajamente de resurse va fi ascunsă la vizualizare. Project Standard 2016 nu include angajamente de resurse.
Cum funcționează? Atunci când un manager de resurse configurează fondul comun de resurse de întreprindere în Project Online, acesta poate identifica anumite resurse care necesită aprobare pentru a putea fi atribuite unor proiecte.
Când un manager de proiect decide să utilizeze una dintre aceste resurse pentru un proiect, acesta remite o solicitare de angajament cu intervalul de date când este necesară resursa și fie un anumit procent din timpul resursei respective din acel interval de date, fie un număr stabilit de ore din intervalul respectiv.
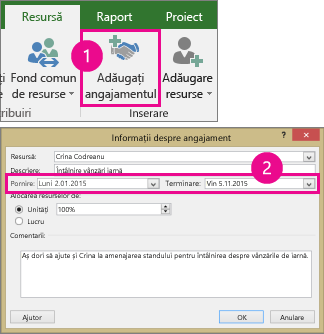
Managerul de resurse examinează această solicitare, și o poate accepta, poate sugera modificări sau o poate respinge. Managerul de proiect reîmprospătează starea angajamentului în noua vizualizare Plan de resurse din Project Professional 2016 pentru a vedea răspunsul managerului de resurse.
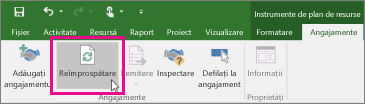
După ce s-a finalizat angajamentul, managerul de proiect are aprobarea necesară pentru a atribui resursa respectivă activităților din proiect.
Rezolvați treburile rapid cu funcția „Spune-mi”
Pe panglica din Project 2016 veți observa o casetă text în care scrie Spuneți-ne ce doriți să faceți. Acesta este un câmp de text unde puteți să introduceți cuvinte și fraze legate de ceea ce doriți să faceți în continuare și să ajungeți rapid la caracteristicile pe care doriți să le utilizați sau la acțiunile pe care doriți să le efectuați. Puteți alege, de asemenea, să obțineți ajutor legat de ceea ce căutați.

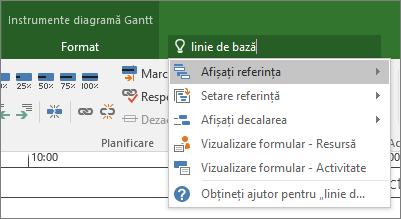
Teme noi pentru Project
Acum sunt disponibile trei teme Office care pot fi utilizate pentru Project 2016: Colorat, Gri închis și Alb. Pentru a accesa aceste teme, accesați Fișier > Opțiuni > General, apoi faceți clic pe meniul vertical de lângă Temă Office.
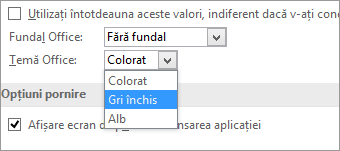
Cele mai recente actualizări pentru Project
Nu este nimic nou în versiunea 16.0.15028.20160, lansarea din martie, dar consultați această caracteristică pe care am lansat-o recent. Găsiți versiunea dvs. de Office
Office are un aspect proaspăt
Noua reîmprospătare vizuală este modernă și nouă, proiectată pentru a o face simplă, intuitivă și fără sincope în toate aplicațiile Office.
Doriți mai întâi caracteristici noi?
Deveniți utilizator Office Insider și veți fi primul la rând pentru a vedea noile caracteristici și a ne spune ce credeți.

Mai multe informații despre versiuni
Când primesc caracteristici noi?
Caracteristici Microsoft 365 noi sunt lansate uneori în timp pentru toți abonații.
Lista completă a tuturor actualizărilor
Obțineți informații despre toate lansările de canal pentru aplicațiile client Microsoft 365.
Nou pentru cei care nu sunt abonați
Nu sunteți abonatMicrosoft 365, dar utilizați Office 2016 sau 2019? Aflați ce este disponibil pentru versiunea dvs.
Care sunt noutățile din Office 2016? Care sunt noutățile din Office 2019










