Partajarea conținutului în întâlnirile Microsoft Teams
Pentru a partaja ecranul într-o întâlnire, selectați Partajați conținut 
În Teams pe web, veți vedea următoarele atunci când selectați Partajați conținut 
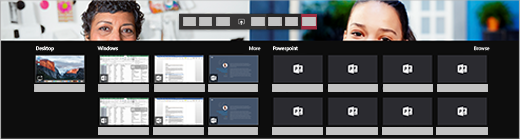
Notă: Dacă utilizați Teams pe web, veți putea să partajați ecranul doar dacă utilizați Google Chrome sau cea mai recentă versiune de Microsoft Edge. Partajarea ecranului nu este disponibilă pentru utilizatorii Linux.
|
Partajați-vă... |
Dacă doriți să... |
Grozav când... |
|---|---|---|
|
Desktop |
Afișați întregul ecran, inclusiv notificările și alte activități pe desktop. |
Trebuie să partajați perfect mai multe ferestre. |
|
Fereastră |
Afișați o singură fereastră și nicio notificare sau altă activitate pe desktop. |
Trebuie să afișați un singur lucru și doriți să păstrați restul ecranului pentru dvs. |
|
PowerPoint |
Prezentați un fișier PowerPoint cu care pot interacționa alte persoane. |
Trebuie să partajați o prezentare și să doriți ca alte persoane să se poată deplasa prin ea în ritmul lor. |
|
Whiteboard |
Colaborați cu alte persoane în timp real. |
Doriți să schițați cu alte persoane și să aveți notele atașate la întâlnire. |
După ce ați terminat partajarea, accesați controalele întâlnirii și selectați Opriți partajarea.
Asigurați-vă că dezactivarea partajării ecranului se dezactivează dacă ecranul se blochează, accesând Setări Teams > Confidențialitate și activând comutatorul Dezactivați camera și microfonul atunci când ecranul se blochează . Reporniți Teams pentru a activa această setare.
Sfat: Dacă vă confruntați cu fluctuații sau decalaje atunci când partajați videoclipuri cu mișcare mare, încercați următoarea comandă rapidă de la tastatură după ce selectați Teams: Ctrl+Alt+Shift+T
Includeți sunetul computerului
Partajarea sunetului computerului vă permite să redați în flux conținut audio de pe computer către participanții la întâlnire prin Teams. Îl puteți utiliza pentru a reda un clip video sau audio ca parte a unei prezentări.
Pentru a partaja sunetul, selectați Partajați conținut 
Pentru mai multe informații, consultați Partajarea sunetului de pe computer într-o întâlnire Teams sau într-un eveniment în direct.
Oferiți și preluați controlul asupra conținutului partajat
Conferire control
Dacă doriți ca alt participant la întâlnire să modifice un fișier, să vă ajute să prezentați sau să demonstreze ceva, puteți să conferiți control acelei persoane. Amândoi veți avea control asupra partajării și puteți să preluați din nou controlul oricând.
Notă: Atunci când partajați o aplicație, oferiți control doar persoanelor în care aveți încredere. Persoane oferiți control pentru a trimite comenzi care ar putea afecta sistemul sau alte aplicații. Am luat măsuri pentru a preveni acest lucru, dar nu am testat toate particularizările de sistem posibile.
-
Pe bara de instrumente pentru partajare, selectați Conferire control.
Notă: Imediat ce partajați, va apărea bara de instrumente pentru Conferire control .
-
Selectați numele persoanei căruia doriți să îi oferiți control.
Teams trimite o notificare acelei persoane, pentru a o anunța că partajați controlul. În timp ce partajați controlul, acesta poate face selecții, editări și alte modificări la ecranul partajat.
-
Pentru a prelua din nou controlul, selectați Preluați din nou controlul.
Preluați controlul
Pentru a prelua controlul în timp ce o altă persoană partajează, selectați Solicitare control. Persoana care partajează poate apoi să vă aprobe sau să vă refuze solicitarea.
În timp ce aveți control, puteți face selecții, editări și alte modificări la ecranul partajat.
După ce ați terminat, selectați Eliberați controlul pentru a opri partajarea controlului.
Mărirea conținutului partajat
Pentru a vedea mai bine conținutul partajat, faceți clic și glisați-l pentru a vedea zone diferite. Pentru a mări sau a micșora conținutul partajat de o persoană în timpul unei întâlniri sau al unui apel, utilizați butoanele din partea din stânga jos a ferestrei întâlnirii: [+] pentru a mări și [-] pentru a micșora.
De asemenea, puteți încerca următoarele:
-
Apropiați sau îndepărtați degetele pe trackpad.
-
Țineți apăsată tasta Ctrl și defilați cu mouse-ul.
Notă: Trackpadurile Mac nu acceptă mărirea întâlnirilor. Dacă vă aflați pe un Mac, utilizați una dintre celelalte opțiuni. Dacă utilizați Linux, oferirea și preluarea controlului asupra conținutului partajat nu este disponibilă în acest moment.
Deschiderea conținutului partajat într-o fereastră nouă
Extindeți vizualizarea deschizând conținutul partajat într-o fereastră separată în timpul întâlnirilor Teams.
Pentru a deschide conținut partajat:
-
Asociați-vă la întâlnire din Teams pentru desktop.
-
Atunci când un alt prezentator partajează conținut în fereastra întâlnirii, selectați Deschidere într-o fereastră nouă

-
Pentru a minimiza conținutul, selectați X pentru a închide fereastra.
Partajarea conținutului
Pentru a partaja conținut de pe dispozitivul mobil, selectați Mai multe opțiuni 

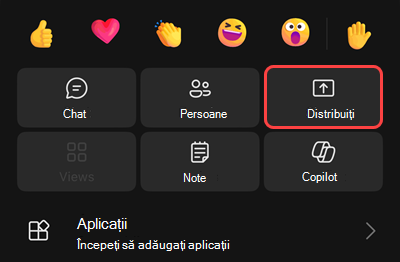
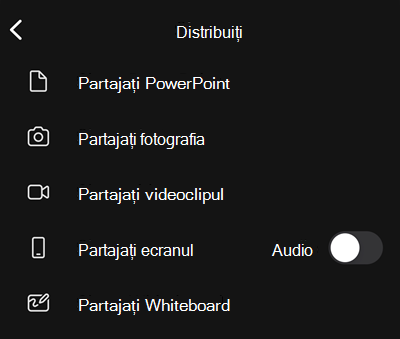
|
Împărtăşi... |
Dacă doriți să... |
|---|---|
|
O fotografie |
Faceți o fotografie pentru a o partaja sau alegeți una din galerie. |
|
Videoclip în direct |
Partajați videoclipuri în direct de la cameră. |
|
Un fișier PowerPoint |
Prezentați un fișier PowerPoint cu care pot interacționa alte persoane. |
|
Ecranul dvs. |
Afișați întregul ecran, inclusiv notificările și alte activități. |
Când sunteți gata să partajați, atingeți Începeți prezentarea în partea de jos a ecranului. Apăsați Oprire prezentare după ce ați terminat.
Sfat: Pentru a merge înainte și înapoi într-o prezentare PowerPoint, trageți cu degetul în direcția în care doriți să mergeți sau atingeți butoanele înainte și înapoi din partea de jos a ecranului.
Notă: Dacă rolul dvs. se schimbă de la prezentator la participant în timpul unei întâlniri și prezentați, partajarea ecranului se va opri.
Mărirea conținutului partajat
Doriți să aruncați o privire mai bună asupra conținutului partajat?
Apropiați sau îndepărtați degetele pentru a face zoom, apoi atingeți și glisați pentru a vedea zone diferite.
Minimizați conținutul partajat
Se recomandă să minimizați conținutul pe care îl partajează cineva, pentru a vedea mai bine persoanele din întâlnire pe dispozitivul mobil. Iată cum:
-
Atingeți Mai multe acțiuni

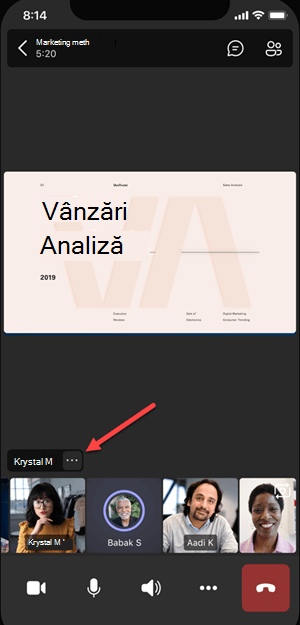
-
Alegeți Minimizare conținut din meniul
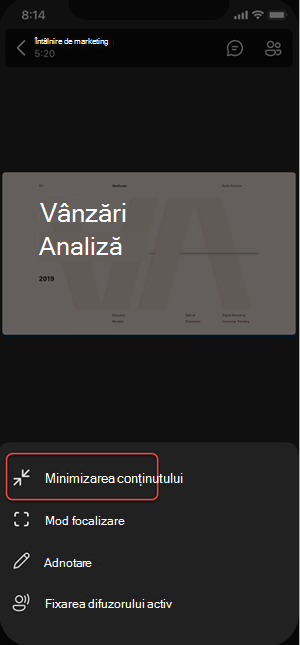
Acest lucru vă va oferi o privire mai bună asupra mai multor persoane din întâlnire. Veți vedea în continuare conținutul partajat în partea de jos a ecranului.
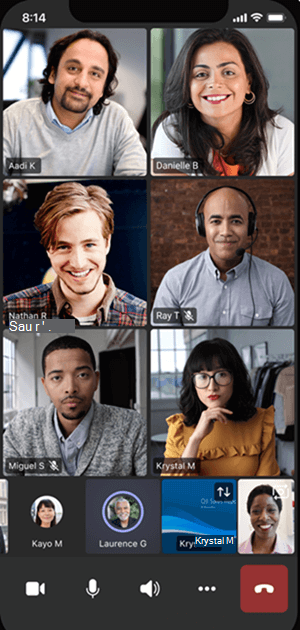
Utilizarea telefonului ca dispozitiv companion într-o întâlnire
Asociați-vă la o întâlnire pe mai multe dispozitive pentru mai multe opțiuni de colaborare și de partajare a conținutului.
De exemplu, dacă vă aflați deja într-o întâlnire pe laptop, vă puteți adăuga telefonul ca dispozitiv companion pentru a prezenta fișiere, a partaja conținut video în direct și multe altele. Orice dispozitiv cu aplicația mobilă Teams poate fi adăugat ca dispozitiv companion. Asigurați-vă că dispozitivele pe care le utilizați sunt conectate la același cont Teams.
Puteți face multe lucruri atunci când adăugați un dispozitiv companion la experiența dvs. de întâlnire:
-
Utilizați componenta video mobilă pentru a afișa lucruri care nu sunt vizibile pentru participanții la distanță.
-
Faceți o fotografie pentru a o partaja cu toată lumea sau alegeți una din albumul camerei.
-
Utilizați telefonul pentru a controla o prezentare.
-
Partajați ecranul mobil.
-
Dacă o puteți vedea pe telefon, o puteți partaja în întâlnire!
Sfat: Pentru mai multe detalii, consultați Asocierea la o întâlnire Teams pe un al doilea dispozitiv.
Adăugarea unui dispozitiv companion la o întâlnire
-
Deschideți Teams pe telefonul mobil atunci când vă aflați deja într-o întâlnire pe un alt dispozitiv.
-
Veți vedea un mesaj în partea de sus a ecranului care vă informează că în prezent vă aflați într-o întâlnire pe un alt dispozitiv și vă întreabă dacă doriți să vă asociați și pe acesta. Atingeți Asociere.
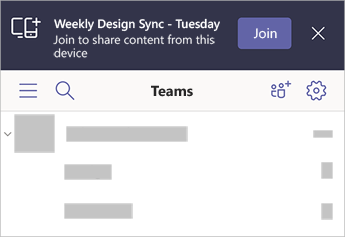
-
Apoi veți vedea două opțiuni: Adăugați acest dispozitiv și Transferați pe acest dispozitiv. Atingeți Adăugați acest dispozitiv.
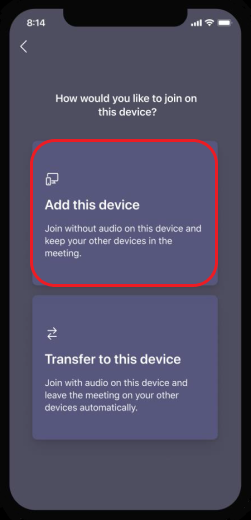
Dacă vă alăturați astfel, vom dezactiva sunetul microfonului și difuzorului dispozitivului companion, pentru a evita apariția unui ecou.
Atunci când sunteți gata să partajați ceva de pe dispozitivul companion, atingeți Începeți prezentarea în partea de jos a ecranului. Pe celălalt dispozitiv, veți putea vedea ce partajați, la fel ca toate celelalte persoane din întâlnire.
După ce ați terminat, atingeți Opriți prezentarea sau închideți pur și simplu. Celălalt dispozitiv va fi conectat în continuare la întâlnire.










