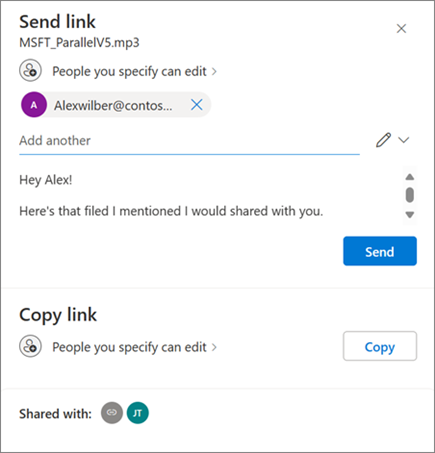
Încercați!
Partajați fișiere sau fotografii cu un link
Cu fișierele într- OneDrive stocare în cloud, puteți să le partajați cu alte persoane, să controlați cine le poate vizualiza sau edita și să lucrați împreună în același timp.
-
În OneDrivede stocare a fișierelor, selectați fișierele sau fotografiile pe care doriți să le partajați, apoi selectați Partajați

-
În Trimitere link, selectați Poate edita pentru a acorda permisiunea de a edita fișierele.
Selectați Poate vizualiza pentru a acorda permisiunea de vizualizare, dar nu și pentru a edita fișierele.
-
În Copiere link, selectați Copiere pentru a obține un link partajabil la fișiere sau fotografii.
Partajarea fișierelor sau fotografiilor în e-mail
-
Selectați fișierele sau fotografiile pe care doriți să le partajați, apoi selectați Partajare

-
Alegeți dacă doriți să permiteți permisiuni de editare sau de vizualizare.
-
Introduceți adresele de e-mail ale persoanelor cu care doriți să partajați și adăugați un mesaj opțional.
-
Selectați Trimitere.
Toate persoanele cu care partajați vor primi un e-mail.
Partajarea unui folder
-
Selectați folderul pe care doriți să-l partajați, apoi selectați Partajare

-
Alegeți dacă doriți să permiteți editarea, vizualizarea sau permisiunile.
-
Introduceți adresele de e-mail ale persoanelor cu care doriți să partajați și adăugați un mesaj opțional.
-
Selectați Trimitere sau copiere pentru a obține un link partajabil.
Modificarea permisiunilor
-
Faceți clic dreapta pe un folder sau fișier partajat, navigați la OneDrive , apoi selectați Gestionați accesul.
-
Alegeți una dintre următoarele variante:
-
Selectați Acordați acces pentru a partaja cu mai multe persoane.
-
Selectați Linkuri pentru a modifica permisiunile.
Selectați lista verticală Poate edita sau Poate vizualiza pentru a modifica permisiunile sau Eliminare acces direct.
-
Selectați Eliminare pentru a șterge linkul.
-
Protejarea fișierelor partajate utilizând parole și linkuri care expiră
Partajarea fișierelor și fotografiilor este o necesitate pentru colaborare, pentru partajarea informațiilor cu membrii familiei sau pentru distribuirea documentelor importante către alte persoane. Microsoft 365 Abonații de bază, Personal sau De familie au acces la opțiunile avansate, securizate și controlate de partajare.
Notă: Microsoft 365 Abonații de bază, personal și de familie au acces la opțiunile avansate, securizate și controlate de partajare.
-
Faceți clic pe controlul de partajare pentru fișierul sau folderul dorit pentru a deschide caseta de dialog Partajare .
-
Selectați controlul vertical Editare, apoi selectați Setări partajare.

-
Alegeți opțiunea Expirare pentru a specifica o dată la care linkul va expira (făcând fișierul sau folderul inaccesibil).
-
Utilizați opțiunea Parolă pentru a atribui o parolă unică pe care destinatarii trebuie să o introducă pentru a accesa fișierul sau folderul partajat (nu uitați să comunicați separat această parolă destinatarilor dvs.).
Sfaturi:
-
Utilizați opțiunea Parolă pentru a atribui o parolă unică pe care destinatarii trebuie să o introducă pentru a accesa fișierul sau folderul partajat (nu uitați să comunicați separat această parolă destinatarilor dvs.).
-
Este întotdeauna bine să rămâneți la curent cu conținutul pe care l-ați partajat cu prietenii, familia și colaboratorii. OneDrive vă ajută. Conectați-vă la contul dvs. la OneDrive.com și, în zona de navigare din stânga, veți vedea o vizualizare numită Partajate. Această vizualizare vă permite să vedeți rapid tot conținutul partajat, mai ales conținutul pe care l-ați partajat cu alte persoane.
-
Din vizualizarea Partajate , pur și simplu faceți clic pe controlul Partajare pentru a afișa caseta de dialog Partajare . De acolo puteți vedea cine are acces la fișierele și folderele dvs. Un clic pe fiecare nume va deschide controalele complexe, permițându-vă să actualizați permisiunile.
Doriți mai multe informații?
Partajarea fișierelor și folderelor OneDrive
Oprirea partajării fișierelor sau folderelor OneDrive sau SharePoint, sau modificarea permisiunilor










