Particularizați un mesaj de e-mail nou în Outlook pe web utilizând mai multe opțiuni pe care Outlook le oferă. Indiferent dacă scrieți o firmă sau un mesaj personal, puteți găsi întotdeauna o modalitate de a adăuga stilul unic.
Notă: Dacă instrucțiunile nu se potrivește cu ceea ce vedeți, este posibil să utilizați o versiune mai veche de Outlook pe web. Încercați instrucțiunile pentru versiunea clasică Outlook pe web.
Puteți seta nivelul de importanță pentru un mesaj, astfel încât destinatarii pot vedea indicatorul în inboxul lor înainte să-l deschidă. Setarea nivelului de importanță, de asemenea, permite destinatarilor să sorteze mesajele după importanță.
Pentru a modifica importanța mesajului, selectați cele trei puncte din partea de sus a mesajului nou pe care îl scrieți 
-
Selectați pictograma Atașare

-
Selectați Navigați în acest computer, Navigați în locații în cloudsau Navigați în mesajele de e-mail.
-
În funcție de alegerea dvs, efectuați una dintre următoarele:
-
Computer: Navigați la locația fișierului, selectați fișierul, apoi faceți clic pe Deschidere.
-
Fișier cloud: Alegeți fișierul pe care doriți să îl atașați, selectați Următorul, apoi selectați Partajare ca link sau Atașați ca o copie.
-
Mesaj de e-mail: Alegeți mesajul pe care doriți să-l atașați și selectați Următorul.
-
Dacă doriți să adăugați o imagine care se afișează în corpul e-mailului, puteți adăuga o imagine în linie.
-
Selectați Inserare imagini în linie

-
Navigați la locația fișierului imagine pe computerul dvs., selectați fișierul și selectați Deschidere.
Emoji-urile, numite și emoticoni, sunt elemente grafice care transmit o emoție. Puteți adăuga o varietate de emoji la mesaje. De asemenea, puteți alege dintre GIF-urile populare pentru a le adăuga la mesaje.
-
Pentru a insera un emoji, bifați pictograma Inserare emojis și GIF -uri

-
Pentru a insera un GIF, bifați pictograma Inserare emojis și GIF -uri

Notă: Nu toate programele de e-mail afișează emoticonii la fel. Un emoticon care este colorat pentru un client poate fi translatat în simbolurile sale în altul. De exemplu, 
Puteți să oferiți mesajului dvs. un plus de originalitate modificând fontul, culoarea și stilul textului.
-
Selectați Afișare opțiuni de formatare

-
Selectați Font

Puteți utiliza liste numerotate sau cu marcatori pentru a afișa pași, elemente de acțiune sau concluzii cheie în mesajul de e-mail.
-
Pentru a adăuga o listă cu marcatori în mesajul de e-mail, selectați Afișare opțiuni de formatare


-
Pentru a adăuga o listă numerotată în mesajul de e-mail, selectați Afișare opțiuni de formatare


Inserarea unui tabel pentru a adăuga informații structurate în rânduri și coloane în mesajul de e-mail.
-
Creați un mesaj nou de e-mail sau răspundeți la un mesaj existent.
-
În partea de jos a panoului de compunere, selectați


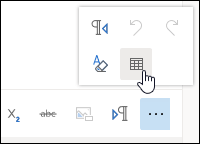
-
Glisați indicatorul pentru a alege numărul de coloane și rânduri pe care doriți să apară în tabel.
Creați o semnătură pentru e-mail care să apară automat la sfârșitul mesajelor dvs.
-
În partea de sus a paginii, selectați Setări .
-
Selectați Mail > Compunere și răspuns.
-
În caseta text, tastați semnătura de e-mail. Puteți modifica fontul, dimensiunea, culoarea și aspectul semnăturii din opțiunile disponibile în panglica din partea superioară a casetei text.
-
Dacă doriți să includeți semnătura doar în mesajele noi, bifați caseta de selectare de lângă Include automat semnătura mea în mesajele noi pe care le compun. Dacă doriți să adăugați semnătura la mesajele pe care le redirecționați sau la care răspundeți, selectați Include automat semnătura mea în mesajele pe care le redirecționez sau la care răspund. Dacă preferați ambele opțiuni, selectați ambele casete.
-
Alegeți Salvare după ce ați terminat. Semnătura de e-mail va apărea acum pe mesaje noi, pe răspunsuri sau pe ambele, în funcție de selecție.
Instrucțiuni pentru versiunea clasică Outlook pe web
Puteți seta nivelul de importanță pentru un mesaj, astfel încât destinatarii pot vedea indicatorul în inboxul lor înainte să-l deschidă. Setarea nivelul de importanță, de asemenea, permite destinatarilor să sorteze mesaje după importanță.
Pentru a modifica importanța mesajului, alegeți cele trei puncte din partea de sus a mesajului nou pe care îl scrieți 
-
Alegeți pictograma Atașați

-
Selectați dacă doriți să atașați un fișier de pe Computer sau din Locații în Cloud.
-
Navigați la locația fișierului, apoi alegeți Deschidere.
-
Dacă doriți să partajați fișierul cu destinatarii e-mailului astfel încât toți să poată lucra la fișier împreună, faceți clic pe săgeata verticală de lângă numele fișierului și selectați Încărcare în OneDrive - <your organization name>.
Dacă doriți să adăugați o imagine care se afișează în corpul e-mailului, puteți adăuga o imagine în linie.
-
Alegeți Inserare imagini în linie

-
Navigați la locația fișierului imagine pe computer sau în OneDrive, apoi alegeți Deschidere.
Cu imaginea în linie în mesajul de e-mail, selectați imaginea și faceți clic dreapta pentru a vedea un meniu cu alte opțiuni disponibile. De exemplu, selectați Dimensiune, apoi alegeți dintre Mică, Cea mai potrivităsau Inițială pentru a ajusta dimensiunea fișierului imagine.
Emoji-urile, numite și emoticoni, sunt elemente grafice care transmit o emoție. Puteți adăuga o varietate de emoji la mesaje.
Pentru a insera un emoji, alegeți pictograma Emoji 
Notă: Programele de e-mail nu afișează emoji-urile la fel. Un emoji care este colorat într-un program de e-mail poate fi transformat în simbolurile sale într-un alt program. De exemplu, 
Puteți să oferiți mesajului dvs. un plus de originalitate modificând fontul, culoarea și stilul textului.
-
Alegeți Opțiuni de formatare

-
Alegeți Fontși selectați fontul pe care doriți să îl utilizați. Puteți, de asemenea, să modificați dimensiunea fontului, culoarea fontului, să faceți textul aldin, subliniat, sau cursiv sau chiar și să evidențiați o parte a mesajului de e-mail. Selectați textul, apoi alegeți efectul dorit din opțiunile de formatare.
Puteți utiliza liste numerotate sau cu marcatori pentru a afișa pași, elemente de acțiune sau cheie takeaways în mesajul de e-mail.
-
Pentru a adăuga o listă cu marcatori în mesajul de e-mail, alegeți Marcatori

-
Pentru a adăuga o listă numerotată în mesajul de e-mail, alegeți Numerotare

Inserarea unui tabel pentru a adăuga informații structurate în rânduri și coloane în mesajul de e-mail.
-
Alegeți Mai multe

-
Alegeți Inserare tabel. Glisați pentru a selecta numărul de rânduri și coloane dorite. Sau faceți clic pe Inserare tabel și apoi, în loc să glisați, faceți clic pe Inserare tabel, iar în caseta de dialog Inserare tabel, specificați numărul de coloane și rânduri și apoi faceți clic pe OK.
Creați o semnătură pentru e-mail care să apară automat la sfârșitul mesajelor dvs.
-
Alegeți setări


-
În panoul Opțiuni din partea stângă, sub Aspect, alegeți Semnătură de e-mail.
-
Dacă doriți să includeți semnătura doar în mesajele noi, bifați caseta de selectare de lângă Include automat semnătura mea în mesajele noi pe care le compun. Dacă doriți să adăugați semnătura la mesajele pe care le redirecționați sau la care răspundeți, atunci selectați Include automat semnătura mea în mesajele redirecționate sau la care răspund. Dacă preferați ambele opțiuni, selectați ambele casete de selectare.
-
În caseta text, introduceți semnătura de e-mail. Puteți modifica fontul, dimensiunea, culoarea și aspectul semnăturii din opțiunile disponibile în panglică, în partea superioară a casetei text. De asemenea, puteți adăuga o imagine.
-
Alegeți Salvare după ce ați terminat. Semnătura de e-mail va apărea acum în mesajele noi, în răspunsuri sau în ambele, în funcție de selecție.
Consultați și
Creați, răspundeți sau redirecționați mesaje de e-mail în Outlook pe web










