Caracteristica Previzualizare fișier vă permite să vedeți atașările din Outlook fără a deschide atașările într-o aplicație separată. Faceți clic pur și simplu pe pictograma atașării din Panoul de citire pentru a previzualiza fișierul.
Ce fișiere pot previzualiza?
În mod implicit, puteți previzualiza fișiere din majoritatea programelor Microsoft Office/Microsoft 365, inclusiv Word, PowerPoint, Excel și Visio. De asemenea, puteți previzualiza elemente de e-mail, imagini și fișiere text din Outlook.
Previzualizarea unei atașări
Atașările de fișier pot fi vizualizate în Panoul de citire sau în corpul unui mesaj de e-mail fără a deschide un alt program:
-
Faceți clic dreapta pe atașare și selectați Previzualizare.
-
Selectați Înapoi la mesaj (sau Afișare mesaj) pentru a comuta între previzualizare și textul mesajului.
Note:
-
Caracteristica de previzualizare a atașărilor din Outlook funcționează doar dacă aveți instalată aceeași versiune de Word, Excel sau PowerPoint ca versiunea de Outlook utilizată pentru a previzualiza atașarea.
-
Previzualizorul de atașări necesită, de asemenea, ca opțiunile interfață utilizator din Word, Excel, PowerPoint și Outlook să fie configurate cu aceeași setare. Opțiunile pentru această setare sunt Optimizare pentru aspect optim și Optimizare pentru compatibilitate.
-
O atașare poate apărea în Panoul de citire sau în corpul mesajului. În Panoul de citire, faceți clic pe atașarea de sub linia Subiect pentru a previzualiza fișierul sau elementul. Atașările din corpul mesajului nu pot fi previzualizate. Pentru a le vizualiza, deschideți atașarea.
Outlook nu include un instrument de previzualizare implicit pentru fișierele PDF. Pentru a previzualiza fișierele PDF, urmați acești pași.
-
Închideți Outlook.
-
Descărcați și instalați Adobe Acrobat Reader.
-
Stabiliți Adobe Acrobat Reader ca program implicit utilizat pentru a deschide fișiere PDF. Consultați Windows 10 și 11 pentru instrucțiuni detaliate.
-
Reporniți Outlook. Acum ar trebui puteți previzualiza fișiere PDF în Outlook.
Da, în Centrul de autorizare, puteți să dezactivați sau să activați capacitatea de a previzualiza fișiere.
-
În Outlook, selectați Opțiuni > fișier > Centru de autorizare > Setări Centru de autorizare.
-
În partea stângă, selectați Gestionare atașări.
-
Pentru a dezactiva toți previzualizatorii de atașări, faceți clic pe Dezactivare examinare atașări.
-
Pentru a dezactiva un anumit previzualizor de atașări, faceți clic pe Previzualizatori atașări și documente, debifați caseta de selectare pentru un previzualiator pe care doriți să-l dezactivați, apoi faceți clic pe OK.
Producătorii de software terți își pot oferi propriile instrumente de previzualizare care acceptă tipuri de fișiere suplimentare; puteți utiliza browserul ca să căutați pe web pentru a găsi informații suplimentare. Atunci când sunt disponibile, puteți descărca și instala instrumente de previzualizare pentru a previzualiza tipuri de fișiere suplimentare în Outlook.
Pentru a vă proteja împotriva unui cod rău intenționat, conținutul activ încorporat în atașări (inclusiv scripturile, macrocomenzile și controalele ActiveX) este dezactivat în timpul unei previzualizări. Ar trebui să previzualizați sau să deschideți doar atașări de la surse de încredere.
Previzualizarea fișierelor în Outlook pentru Mac necesită Mac OS X v10.6 (Snow Leopard) sau o versiune ulterioară.
-
Deschideți mesajul sau vizualizați-l în panoul de citire.
-
Lângă atașare, faceți clic pe v > Previzualizare.
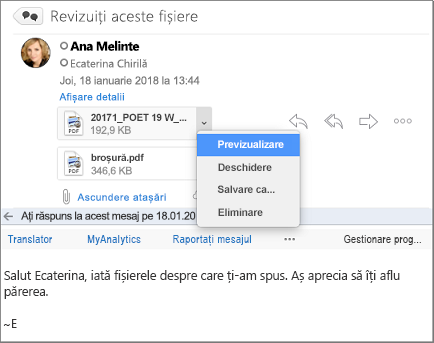
Atașarea se afișează în fereastra de previzualizare.
Nu, dar puteți dezactiva panoul de citire, selectând Vizualizare > Panou de citire > Ascuns.
Consultați și
Atașarea fișierelor sau inserarea imaginilor în Outlook pentru PC
Atașarea unui fișier sau a unui folder la un mesaj în Outlook pentru Mac










