PowerPoint pentru Microsoft 365 poate să vă transcrie cuvintele în timp ce prezentați și să le afișeze pe ecran sub formă de subtitrări în limba în care vorbiți sau ca subtitrări traduse în altă limbă. Acest lucru poate ajuta persoanele din auditoriu care sunt surde sau cu deficiențe de auz ori le poate ajuta să se familiarizeze cu altă limbă.
Există, de asemenea, opțiuni de poziție, dimensiune, culoare și alte opțiuni de aspect pentru ca subtitrările să se adapteze la diferite medii și necesități ale publicului.
Pentru rezultate optime, se recomandă cu tărie să utilizați căști cu microfon conectate la dispozitivul pe care rulează PowerPoint. De asemenea, această caracteristică necesită o conexiune la internet fiabilă pe tot parcursul prezentării.
(NecesităWindows 10 și versiuni mai recente, cu versiuneaPowerPoint pentru Microsoft 365 16.0.11601.20178 sau mai recentă pe Canalul Curente. Această caracteristică nu este acceptată dacă utilizați o versiune anterioară de Windows.)
Setări subtitrări
Puteți alege limba pe care doriți să o vorbiți în timp ce prezentați, precum și în ce limbă să se afișeze textul din subtitrare (de exemplu dacă doriți să fie tradus). Puteți selecta microfonul pe care doriți să îl utilizați (dacă există mai mult de un microfon conectat la dispozitiv), locul în care să apară subtitrările pe ecran (jos sau sus și suprapus sau separat de diapozitive), precum și alte opțiuni de afișare.
-
Pe fila în panglică Expunere de diapozitive, selectați Setări subtitrare. Sau puteți ajusta setările fără a ieși din prezentarea cu ajutorul meniului contextual, al meniurilor Expunere de diapozitive sau Vizualizare prezentator> Setări subtitrare > Mai multe setări.

-
Utilizați Limba vorbită pentru a vedea limbile vocale pe care PowerPoint le recunoaște și selectați-o pe cea dorită. Aceasta este limba pe care o veți vorbi în timp ce prezentați. (În mod implicit, aceasta va fi setată la limba corespunzătoare pentru limba de editare Office.)
-
Utilizați Limba subtitrării pentru a vedea ce limbi poate PowerPoint afișa pe ecran ca subtitrări, apoi selectați-o pe cea dorită. Aceasta este limba textului care se va afișa pentru publicul dvs. În mod implicit, aceasta va fi aceeași limbă ca Limba vorbită, dar poate fi o limbă diferită, ceea ce înseamnă că va avea loc traducere.
-
În meniul Setări subtitrare, setați poziția dorită a subtitrărilor. Acestea pot apărea pe marginea de sus sau de jos a diapozitivului (suprapus) sau pot apărea deasupra părții de sus sau sub partea de jos a diapozitivului (andocat). Setarea implicită este Sub diapozitiv.
-
Sunt disponibile mai multe setări de aspect, făcând clic pe Setări subtitrare > Mai multe setări (Windows).
Puteți să modificați culoarea, dimensiunea, transparența și stilul fontului subtitrărilor. Puteți să modificați fundalul pentru a îmbunătăți contrastul și a face textul mai ușor de citit.
Activarea sau dezactivarea caracteristicii în timp ce prezentați
Dacă sunteți în mijlocul unei prezentări și doriți să activați sau să dezactivați caracteristica, faceți clic pe butonul Comutați la subtitrări din Vizualizarea expunere diapozitive sau Vizualizare prezentator pe bara de instrumente sub diapozitivul principal:
În Vizualizare expunere diapozitive:

În Vizualizarea prezentator:
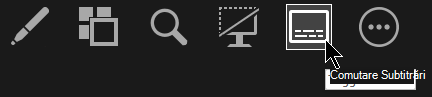
De asemenea, puteți comuta subtitrări din meniul contextual sau cu ajutorul tastei de comenzi rapide J.
Pentru ca subtitrările să înceapă întotdeauna atunci când pornește o prezentare cu Expunere de diapozitive, din panglică puteți naviga la Expunere de diapozitive > Utilizați întotdeauna subtitrări ca să activați această caracteristică pentru toate prezentările. (În mod implicit, este dezactivată.) Apoi, în Expunere diapozitive și Vizualizare prezentator, va apărea pe ecran o transcriere în direct a cuvintelor dvs.
(Această caracteristică necesităPowerPoint pentru Microsoft 365 pentru Mac versiunea 16.22.127.0 sau o versiune ulterioară.)
Setări subtitrări
Puteți alege limba pe care doriți să o vorbiți în timp ce prezentați, precum și în ce limbă să se afișeze textul din subtitrare (de exemplu dacă doriți să fie tradus). Puteți selecta microfonul pe care doriți să îl utilizați (dacă există mai mult de un microfon conectat la dispozitiv), locul în care să apară subtitrările pe ecran (jos sau sus și suprapus sau separat de diapozitive), precum și alte opțiuni de afișare.
-
Pe fila în panglică Expunere de diapozitive, selectați Setări subtitrare.
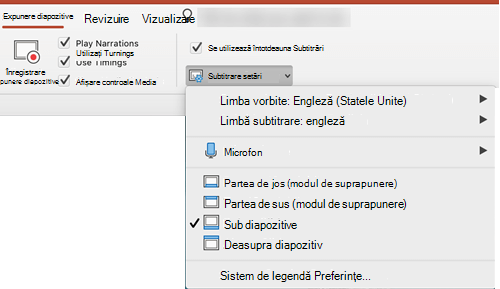
-
Utilizați Limba vorbită pentru a vedea limbile vocale pe care PowerPoint le recunoaște și selectați-o pe cea dorită. Aceasta este limba pe care o veți vorbi în timp ce prezentați. (În mod implicit, aceasta va fi setată la limba corespunzătoare pentru limba Office.)
-
Utilizați Limba subtitrării pentru a vedea ce limbi poate PowerPoint afișa pe ecran ca subtitrări, apoi selectați-o pe cea dorită. Aceasta este limba textului care se va afișa pentru publicul dvs. În mod implicit, aceasta va fi aceeași limbă ca Limba vorbită, dar poate fi o limbă diferită, ceea ce înseamnă că va avea loc traducere.
-
În meniul Setări subtitrare, setați poziția dorită a subtitrărilor. Acestea pot apărea pe marginea de sus sau de jos a diapozitivului (suprapus) sau pot apărea deasupra părții de sus sau sub partea de jos a diapozitivului (andocat). Setarea implicită este Sub diapozitiv.
-
Sunt disponibile mai multe setări de aspect, făcând clic pe Setări subtitrare > Preferințe de legendă ale sistemului.
Puteți să modificați culoarea, dimensiunea, transparența și stilul fontului subtitrărilor. Puteți să modificați fundalul pentru a îmbunătăți contrastul și a face textul mai ușor de citit.
Activarea sau dezactivarea caracteristicii în timp ce prezentați
Dacă sunteți în mijlocul unei prezentări și doriți să activați sau să dezactivați caracteristica, faceți clic pe butonul Comutați la subtitrări din Vizualizarea expunere diapozitive sau Vizualizare prezentator pe bara de instrumente sub diapozitivul principal:
În Vizualizare expunere diapozitive:
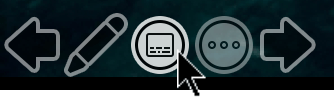
În Vizualizarea prezentator:
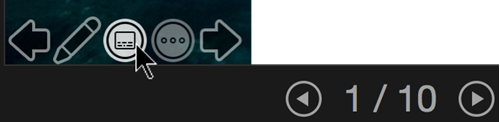
(Această caracteristică este compatibilă cu următoarele browsere web:Microsoft Edge, Google Chrome 34+, Mozilla Firefox 25+)
Setări subtitrări
Puteți alege limba pe care doriți să o vorbiți în timp ce prezentați, precum și în ce limbă să se afișeze textul din subtitrare (de exemplu, dacă doriți să fie tradus). De asemenea, puteți selecta dacă subtitrările să se afișeze în partea de sus sau în partea de jos a ecranului.
Panglica simplificată: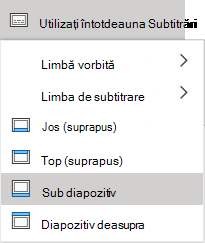
Panglica clasică: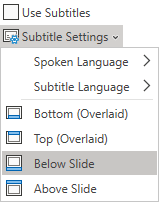
-
(Panglică simplificată) Pe fila de panglică Expunere diapozitive, selectați săgeata verticală de lângă Utilizați întotdeauna subtitrări pentru a deschide meniul de opțiuni.
(Panglică clasică) Pe fila în panglică Vizualizare, selectați Utilizarea subtitrărilor. Apoi faceți clic pe Setări subtitrare pentru a deschide meniul de opțiuni.
-
Utilizați Limba vorbită pentru a vedea limbile vocale pe care PowerPoint le recunoaște și selectați-o pe cea dorită. Aceasta este limba pe care o veți vorbi în timp ce prezentați. (În mod implicit, aceasta va fi setată la limba corespunzătoare pentru setările regionale ale browserului web.)
-
Utilizați Limba subtitrării pentru a vedea ce limbi poate PowerPoint afișa pe ecran ca subtitrări, apoi selectați-o pe cea dorită. Aceasta este limba textului care se va afișa pentru publicul dvs. (În mod implicit, aceasta va fi aceeași limbă ca Limba vorbită, dar poate fi o altă limbă, ceea ce înseamnă că va avea loc traducere.)
-
Setați poziția dorită pentru subtitrări: pot apărea suprapuse pe marginea de sus sau de jos a diapozitivului. Setarea implicită este Jos (Suprapus).
Activarea sau dezactivarea caracteristicii în timp ce prezentați
Pentru ca subtitrările să pornească întotdeauna atunci când este prezentată o expunere de diapozitive, selectați Vizualizare > Utilizați întotdeauna subtitrări.
Dacă sunteți în mijlocul susținerii unei prezentări și doriți să activați sau să dezactivați caracteristica, faceți clic pe butonul Utilizare subtitrări din Expunere diapozitive, pe bara de instrumente de sub diapozitivul principal:

Comandă rapidă de la tastatură Activare/Dezactivare: J
Sfaturi
-
Dacă vedeți probleme în subtitrări, încercați să vorbiți mai explicit.
-
Încercați să evitați sau să eliminați zgomotul de fundal care poate interfera cu vocea.
-
Subtitrările & Subtitrări depind de un serviciu de vorbire bazat pe cloud, deci este important să aveți o conexiune la internet rapidă și fiabilă.
Limbi vorbite acceptate de subtitrări în direct (înregistrări vocale)
Mai multe limbi vorbite sunt acceptate ca înregistrări vocale ale subtitrărilor în direct în PowerPoint pentru Microsoft 365. Limbile marcate ca Previzualizare sunt oferite în avans față de suport complet și, în general, vor prezenta mai puțină acuratețe, ceea ce se va îmbunătăți în timp.
|
Limbi acceptate în mod complet |
Previzualizare limbi * |
|---|---|
|
chineză (PRC) |
Arabă |
|
Engleză (Canada) |
Daneză |
|
English (United Kingdom) |
Neerlandeză |
|
English (United States) |
English (Australia) |
|
Franceză (Franța) |
Engleză (India) |
|
Germană (Germania) |
Finlandeză |
|
italiană (Italia) |
franceză (Canada) |
|
Spaniolă (Spania) |
Hindi |
|
Japoneză |
|
|
Coreeană |
|
|
Norvegiană |
|
|
portugheză (Brazilia) |
|
|
rusă |
|
|
spaniolă (Mexic) |
|
|
Suedeză |
* „Previzualizare limbi” nu este complet acceptată în prezent. Recunoașterea acestor limbi se va îmbunătăți în timp.
Limbile de pe ecran acceptate de subtitrări în direct (ieșire la text)
PowerPoint pentru Microsoft 365 poate afișa subtitrări pe ecran în peste 60 de limbi:
|
afrikaans |
Letonă |
|
Arabă |
lituaniană |
|
bangla |
malgașă |
|
bosniacă |
malaeză |
|
Bulgară |
malteză |
|
cantoneză (tradițională) |
Maori |
|
catalană |
norvegiană (Bokmål) |
|
chineză (simplificată) |
persană |
|
chineză (tradițională) |
poloneză |
|
croată |
portugheză |
|
cehă |
otomi din Querétaro |
|
daneză |
română |
|
neerlandeză |
rusă |
|
engleză |
samoa |
|
estonă |
sârbă (chirilic) |
|
fiji |
sârbă (latin) |
|
filipineză |
slovacă |
|
finlandeză |
slovenă |
|
franceză |
spaniolă |
|
germană |
suedeză |
|
greacă |
tahitiană |
|
creolă haitiană |
tamil |
|
ebraică |
telugu |
|
hindi |
thailandeză |
|
hmong daw |
tongană |
|
maghiară |
turcă |
|
islandeză |
ucraineană |
|
indoneziană |
urdu |
|
italiană |
vietnameză |
|
japoneză |
galeză |
|
swahili |
mayașă Yucatec |
|
Coreeană |
Informații importante despre subtitrări în direct
PowerPoint subtitrări în direct & este una dintre caracteristicile îmbunătățite pentru cloud din Microsoft 365 și este susținută de Serviciile de vorbire Microsoft. Enunțurile vorbite vor fi trimise la Microsoft pentru a vă oferi acest serviciu. Pentru mai multe informații, consultați Faceți Office să lucreze mai eficient pentru dvs.
Asistență tehnică pentru clienții cu dizabilități
Microsoft dorește să ofere cea mai bună experiență posibilă pentru toți clienții noștri. Dacă aveți o dizabilitate sau aveți întrebări legate de accesibilitate, contactați biroul Microsoft destinat persoanelor cu dizabilități (Disability Answer Desk) pentru asistență tehnică. Echipa de suport de la Disability Answer Desk este instruită în utilizarea multor tehnologii de asistare populare și poate oferi asistență în limbile engleză, spaniolă, franceză și în limbajul semnelor. Vizitați site-ul Microsoft Disability Answer Desk pentru a afla detaliile de contact pentru regiunea dvs.
Dacă sunteți un utilizator comercial, instituție guvernamentală sau întreprindere, contactați Disability Answer Desk pentru întreprinderi.
Consultați și
Caracteristici de accesibilitate în redarea video și audio în PowerPoint
Configurarea dispozitivului pentru a funcționa cu accesibilitatea în Microsoft 365
Faceți accesibile prezentările PowerPoint
Adăugarea manuală a subtitrărilor complexe sau a subtitrărilor în PowerPoint










