Producerea unui eveniment în direct în Microsoft Teams
În acest articol
Prezentare generală

Urmăriți acest videoclip pentru o prezentare generală a producerii de evenimente în direct în Teams.
Capacități de producător
Evenimentele în direct Teams oferă opțiuni flexibile pentru producătorii de evenimente:
-
Dacă doriți să difuzați o întâlnire Teams, să aduceți prezentatori de la distanță și partajarea ecranului la eveniment, puteți produce evenimentul în direct în Teams.
-
Dacă rulați un eveniment cu un echipaj de producție, puteți utiliza o aplicație externă sau un dispozitiv pentru a produce evenimentul. Această metodă este alimentată de Microsoft Stream.
Notă: Trebuie să alegeți cum intenționați să produceți evenimentul atunci când îl planificați.
Capacitățile producătorului pot varia în funcție de metoda de producție pe care o utilizați:
|
Producătorii pot... |
Producție în Teams |
Producție cu o aplicație sau un dispozitiv extern |
Producerea cu un codificator Teams |
|---|---|---|---|
|
Selectați fluxuri video de la alți prezentatori și trimiteți-le la eveniment |
Da |
Nu |
Nu |
|
Discutați pe chat cu alți producători și prezentatori |
Da |
Da |
Da |
|
Pornirea și terminarea evenimentului în direct |
Da |
Da |
Da |
|
Vizualizarea numărului de participanți în direct |
Da |
Da |
Da |
|
Partajați-le ecranele (desktop sau o fereastră) în eveniment |
Da |
Nu |
Nu |
|
Dezactivați sunetul pentru toți ceilalți producători și prezentatori |
Da |
Nu |
Da |
|
Asocierea la componenta audio de pe un telefon PSTN (dial-in sau dial-out automat) |
Da |
Nu |
Yes-Event doar echipa |
|
Moderați Q&A, dacă este configurat pentru eveniment |
Da |
Da |
Da |
|
Purtați o conversație Yammer, dacă este configurată pentru eveniment |
Da |
Da |
Da- atunci când este planificat prin Yammer |
|
Arhivarea automată a înregistrărilor în Microsoft Stream |
Nu |
Da |
Yes-Microsoft Stream doar pentru evenimente non-publice |
|
Descărcați înregistrarea |
Da |
Da prin Microsoft Stream |
Da |
|
Descărcați raportul participanților |
Da |
Nu |
Da |
Cum să produceți propriul eveniment în direct
Puteți produce un eveniment direct în Teams, utilizând instrucțiunile de mai jos. Pentru instrucțiuni mai detaliate despre configurarea unui eveniment, consultați Cele mai bune practici pentru producerea unui eveniment Teams în direct.
Notă: Consultați Producerea unui eveniment în direct utilizând o aplicație externă sau un dispozitiv dacă utilizați un codificator extern bazat pe hardware sau software pentru eveniment.
-
Selectați Calendar

Puteți ajusta microfonul și camera înainte de a vă asocia la eveniment ca producător. De asemenea, aveți opțiunea de a vă asocia ca participant. Pur și simplu selectați Asociere ca participant .
Note:
-
Vă veți asocia ca producător doar dacă sunteți organizatorul evenimentului sau dacă organizatorul v-a atribuit acest rol atunci când a programat evenimentul.
-
Pentru a produce un eveniment în direct, trebuie să vă asociați la eveniment în aplicația desktop. Capacitatea de a produce pe web va fi disponibilă în curând!
-
Producătorii nu pot estompa fundalurile lor încă. Asta, de asemenea, va veni în curând!
-
-
Dacă evenimentul are loc într-o sală mare, se recomandă să utilizați modul Auditorium pentru a îmbunătăți sunetul pentru participanții la distanță și a le permite să audă lucruri cum ar fi râsul și aplauzele din partea publicului live. Activați comutatorul modul Auditorium pentru a-l activa.
Asigurați-vă că testați acest mod în repetiții și, pentru o experiență optimă, nu utilizați microfonul încorporat al computerului.Notă: Modul auditoriu trebuie să fie activat înainte de începerea evenimentului și poate fi controlat doar de primul producător care se asociază.
-
Dacă produceți în Teams, activați camera.
-
Selectați fluxul camerei din partea de jos a ecranului pentru a-l previzualiza în coada de așteptare (în stânga) înainte de a-l trimite la evenimentul în direct (în dreapta).
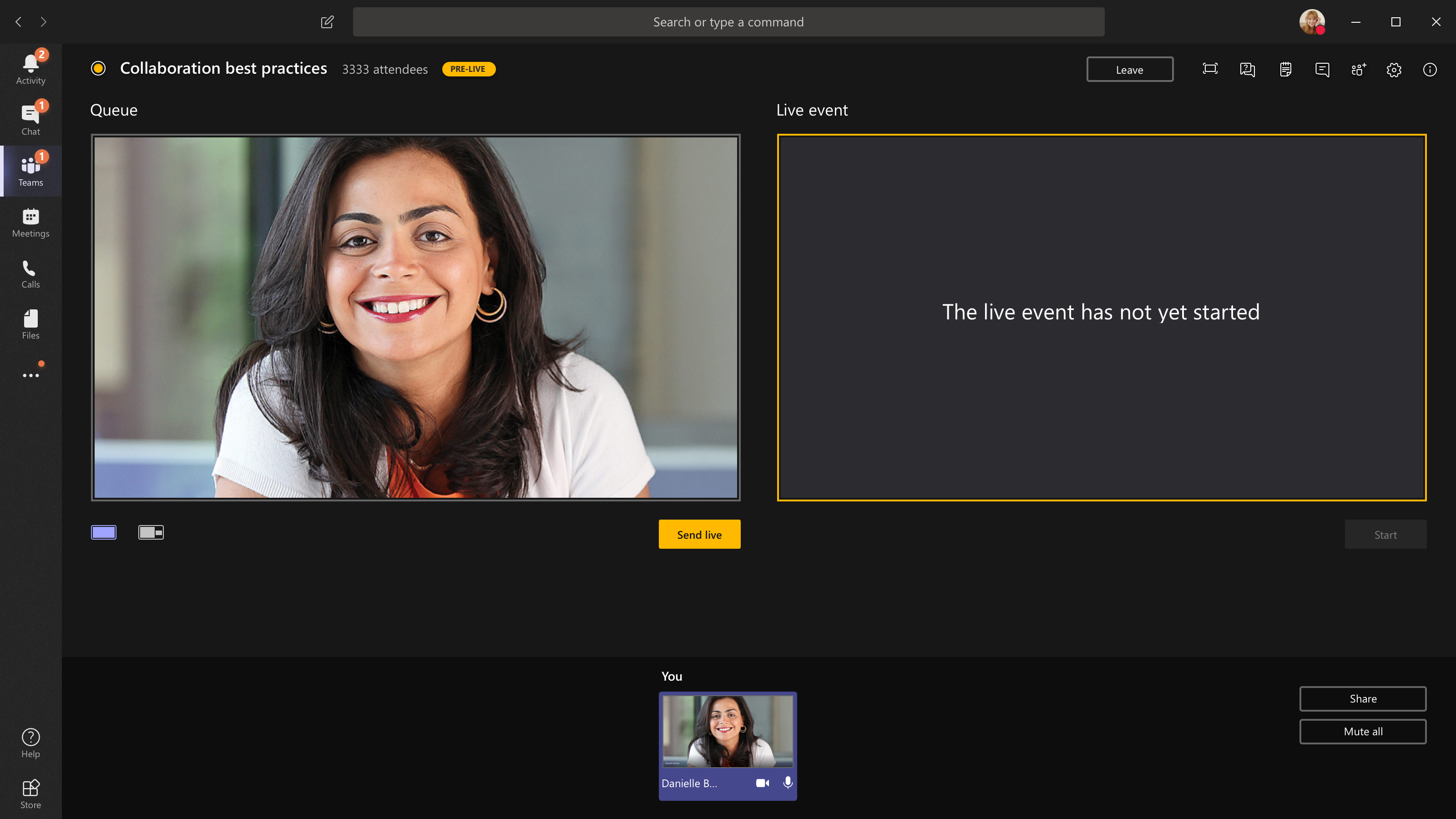
-
Comutați la o altă cameră, selectând Comutați camera în partea de jos a cozii sau accesați Setări dispozitiv și selectați o cameră nouă.
-
Selectați Trimitere în direct pentru a trimite fluxul din previzualizare la evenimentul în direct.
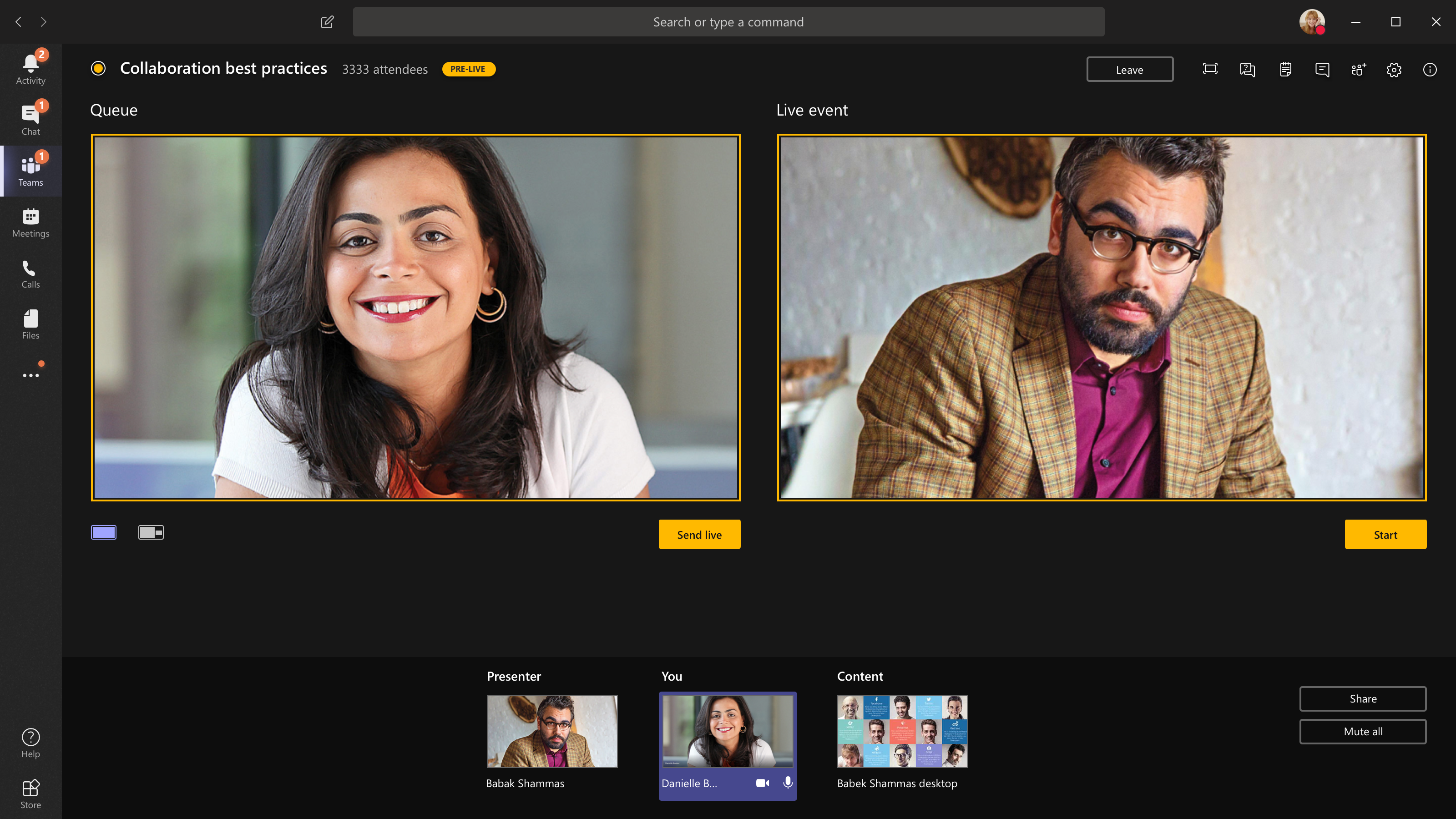
-
Selectați Începeți să difuzați în direct către participanți!
Note:
-
După ce fluxul devine activ, cea mai mare rezoluție acceptată este de 720p.
-
Dezactivați sunetul pentru toți producătorii sau prezentatorii care nu vorbesc în mod activ. Dacă sunetul nu este dezactivat, sunetul lor va fi transmis în direct participanților.
-
Există o întârziere între 15 și 60 de secunde de la momentul când este difuzat un flux media, până când participanții îl văd.
-
-
Dacă opriți partajarea videoclipurilor (de exemplu, dezactivând camera), toți vor vedea evenimentul în direct se va relua într-o clipă.
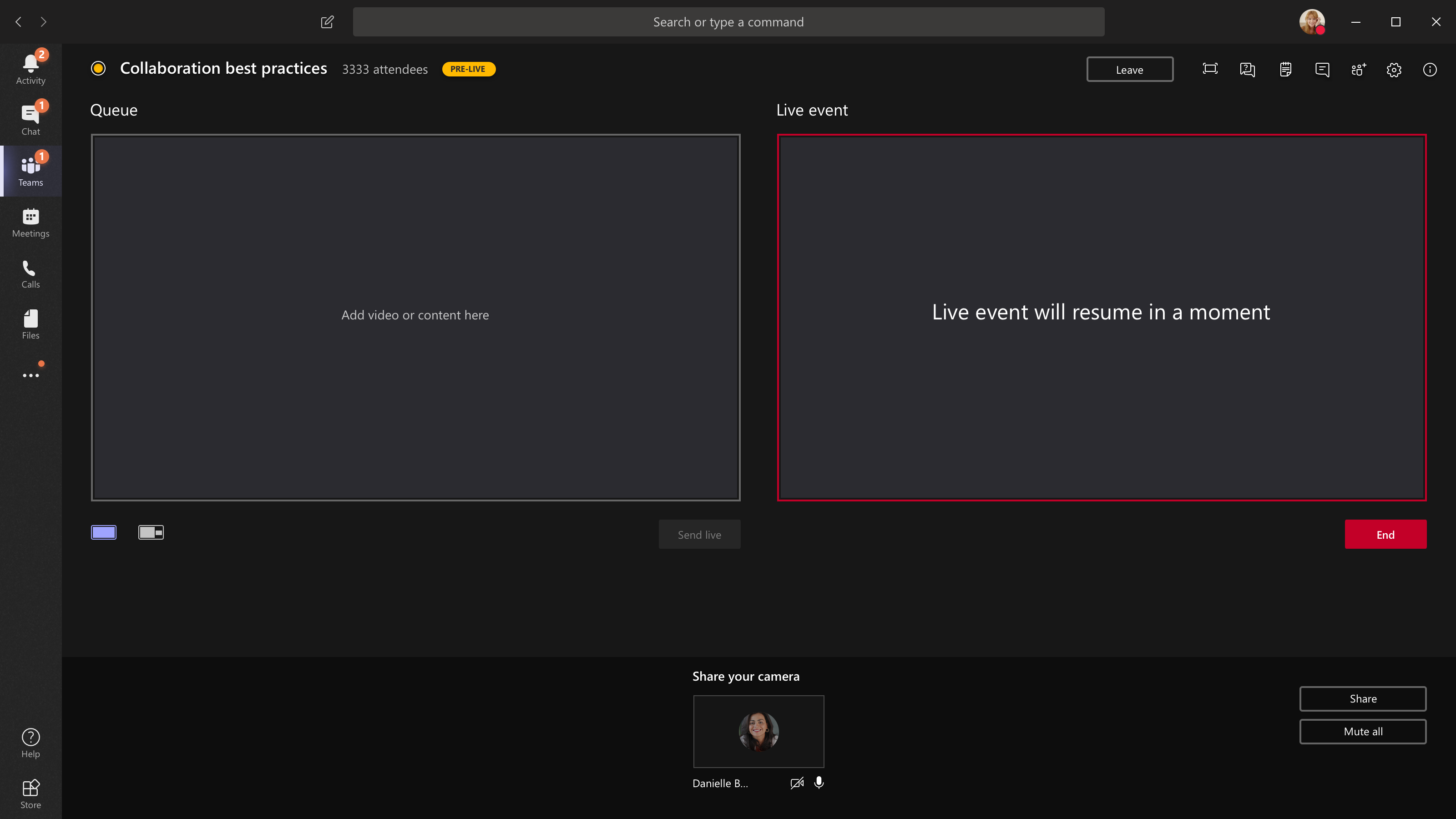
-
Pentru a partaja desktopul sau o fereastră, selectați Partajare , apoi ecranul pe care doriți să-l partajați.
Sfat: Dacă sunteți singurul producător al evenimentului, vă recomandăm să utilizați mai multe monitoare sau să partajați anumite ferestre (în locul întregului desktop). Altfel, toți vor vedea Teams (și selecțiile dvs.) atunci când efectuați o modificare. Cu mai multe monitoare, puteți să puneți în coadă conținutul din Teams pe un ecran și să aveți conținutul partajat pe celălalt.
Dacă produceți evenimentul în Teams, iată cum să partajați desktopul sau o fereastră:
-
Pentru a partaja desktopul, selectați Partajare > conținut > desktop > Trimitere în direct. Dacă evenimentul nu a început deja, selectați Start.
Important: Nu recomandăm partajarea unui videoclip astfel.
-
Pentru a partaja o fereastră, selectați Partajare și selectați una dintre ferestrele deschise din secțiunea Windows din bara sursă. După ce este partajată fereastra, comutați la interfața utilizator a producătorului, selectați Conținut , apoi Trimitere în direct. Dacă evenimentul nu a început deja, selectați Start.
Notă: Nu minimizați fereastra selectată, deoarece acest lucru ar împiedica afișarea unei previzualizări în coada de așteptare.
Pentru a opri partajarea desktopului sau a ferestrei, selectați Opriți partajarea în fereastra monitorului de apeluri. Ca exemplu de bună practică, puteți invita un co-prezentator la evenimentul în direct, care poate partaja apoi desktopul sau fereastra, pe care o puteți plasa apoi în coadă pentru redarea în flux a evenimentului. Din nou, acest lucru vă va ajuta să evitați afișarea Teams (și a cozii) participanților.
-
-
Pentru a pune în coadă un alt flux video, veți avea nevoie de alți prezentatori pentru a vă asocia la eveniment. Fluxurile lor vor apărea în partea de jos a ecranului.
Note:
-
Până la zece prezentatori sau producători (inclusiv dvs.) pot partaja conținut video sau conținut. Cu toate acestea, doar un singur desktop sau o fereastră pot fi partajate la un moment dat.
-
În cazul în care conținutul dvs. este în direct, alți prezentatori sau producători pot începe să partajeze ecranele lor selectând Partajare, dar acest lucru va înlocui tot ce partajați. Asigurați-vă că echipa evenimentului cunoaște acest conflict potențial.
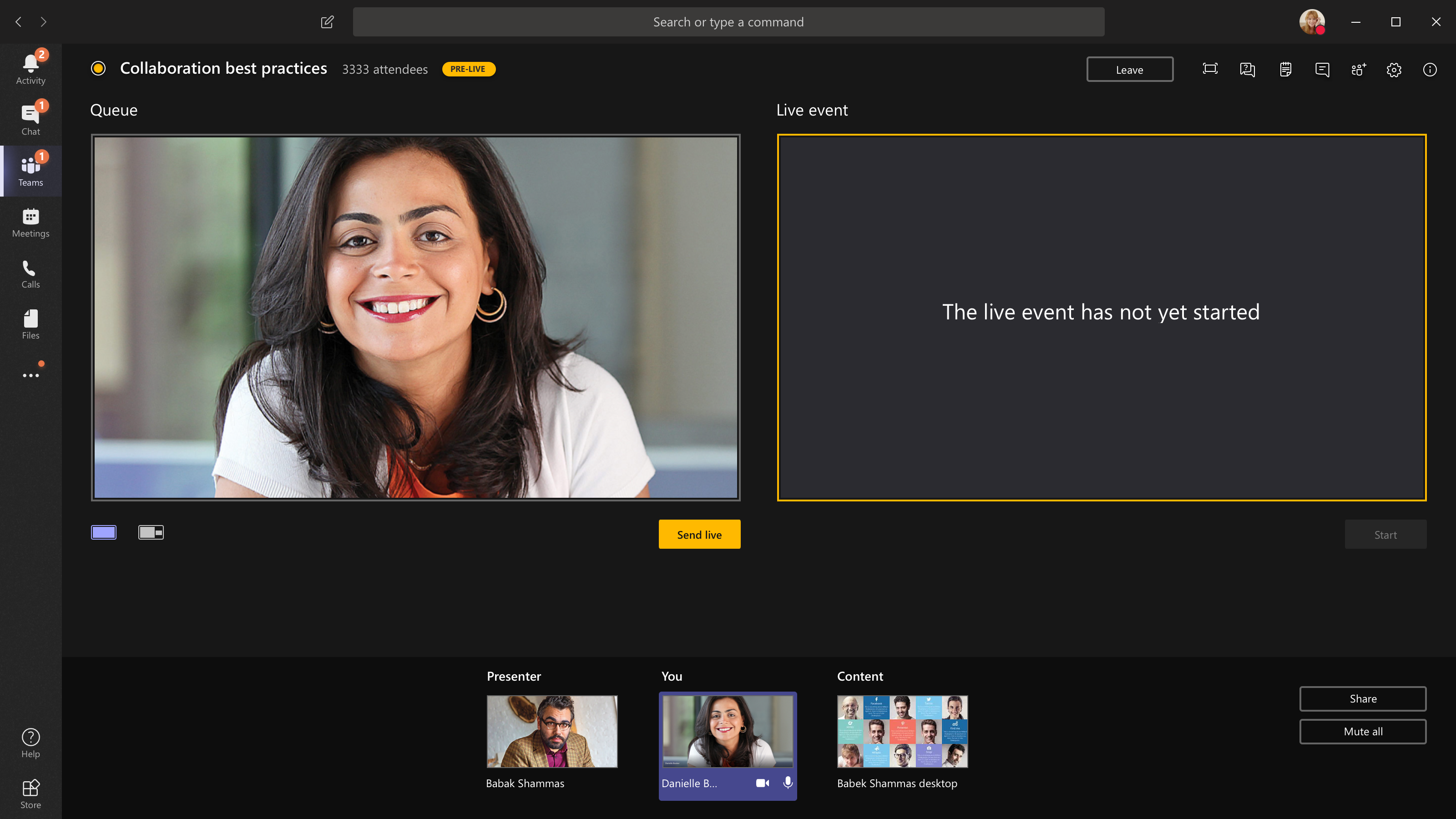
-
-
Dacă produceți evenimentul de la un auditoriu și există un public în sală ale cărui reacții (râs, aplauze etc.) pe care doriți să le capturați la evenimentul în direct, puteți dezactiva anularea zgomotului. Selectați Pur și simplu Setări dispozitiv , apoi dezactivați Anularea zgomotului din panoul de setări al dispozitivului.
-
Pentru a solicita unui prezentator să se asocieze la un eveniment în direct, selectați Participanți



Dacă solicitați unei persoane să se asocieze, aceasta se va asocia ca prezentator, ceea ce înseamnă că poate vorbi, partaja ecranul, participa la chatul întâlnirii grupului de evenimente și va modera Q&A. Orice persoană la care solicitați să vă asociați va fi eliminată din chatul întâlnirii grupului de evenimente de după întâlnire.
-
Pentru a încheia evenimentul, selectați Terminare.
Notă: Nu veți putea produce un eveniment în direct utilizând Linux.
Reporniți evenimentul în direct
Ca producător, puteți reporni un eveniment în direct în timp ce evenimentul este activ sau după ce l-ați încheiat. Atunci când reporniți, va trebui să opriți și să reporniți codificatorul sau este posibil ca acesta să nu trimită componenta video în întâlnire.
Important: Dacă reporniți un eveniment în direct, înregistrarea, transcrierea și subtitrările evenimentului început anterior vor fi șterse și înlocuite cu evenimentul repornit. Participanții nu vor putea vizualiza evenimentul anterior la cerere.
Pentru a reporni evenimentul în direct, va trebui să utilizați aplicația desktop Teams sau Teams pe web.
-
Selectați Mai multe acțiuni

-
Selectați Reporniți evenimentul.
-
Va apărea o confirmare, selectați Repornire pentru a confirma.
Teams va verifica apoi dacă evenimentul poate fi repornit. Dacă Teams poate reporni cu succes evenimentul în direct, producătorii și prezentatorii vor fi deconectați, în timp ce participanții care urmăresc evenimentul vor vedea un ecran în așteptare, informându-i că evenimentul va începe în scurt timp. Producătorii și prezentatorii vor trebui să se reasocieze și să înceapă din nou evenimentul.
Verificați starea de funcționare și performanța
Pentru a verifica performanța dispozitivelor în timp ce produceți un eveniment în direct, selectați Bună funcționare și performanță în tabloul de bord.
Acolo puteți revizui o varietate de măsurători, inclusiv:
|
Indicator |
Ce măsoară |
De ce doriți să știți |
|---|---|---|
|
Lățime de bandă estimată |
Capacitatea rețelei dvs., măsurată în megabiți pe secundă (Mbps) |
Lățimea de bandă redusă ar putea afecta calitatea componentelor audio și video pe care le puteți trimite participanților. |
|
Timp dus-întors |
Viteza rețelei, măsurată în milisecunde (ms) |
Un timp lung dus-întors ar putea afecta calitatea componentei audio și video pe care le puteți trimite participanților. |
|
Rezoluția de trimitere a camerei |
Cantitatea de detalii pe care o poate trimite camera, măsurată în pixeli (p) |
Rezoluția scăzută de trimitere a camerei ar putea afecta calitatea componentelor audio și video pe care le puteți trimite participanților. |
|
Procesare video (codec hardware) |
Cum efectuați conversia înregistrărilor din cameră într-un semnal digital |
Un codec software ar putea fi ineficient și necesită mai multă memorie, ceea ce poate afecta calitatea video pe care puteți să o trimiteți. |
|
Limită de biți media |
Lățimea de bandă pe care Teams o poate utiliza pentru media, măsurată în megabiți pe secundă (Mbps) |
Această politică de organizație ar putea afecta calitatea componentelor audio și video pe care le puteți trimite participanților. |
|
Partajare ecran |
Dacă organizația dvs. vă permite sau nu să partajați ecranul în întâlniri |
Această politică de organizație v-ar putea împiedica să partajați ecranul într-un eveniment în direct. |
|
Videoclip IP |
Dacă organizația dvs. vă permite sau nu să partajați conținut video în întâlniri |
Această politică de organizație v-ar putea împiedica să partajați conținut video într-un eveniment în direct. |
Notă: Va trebui să activați camera pentru a obține o măsurătoare pentru fiecare categorie.
Doriți să aflați mai multe?
Prezentare generală a evenimentului Teams în direct
Cum să produceți un eveniment în direct cu un codificator extern
Cele mai bune practici pentru producerea unui eveniment Teams în direct
Cum să prezentați în cadrul unui eveniment în direct










