Skype for Business Web Scheduler este un program bazat pe web pe care îl puteți utiliza pentru a crea întâlniri Skype dacă nu aveți Outlook sau nu aveți un browser care acceptă Outlook Web App. Cu Skype for Business programator web, puteți să creați întâlniri noi, să modificați întâlnirile existente și să trimiteți invitații cu programul de e-mail preferat.
Adresa web pentru Programatorul web Skype for Business diferă în funcție de organizație. Dacă nu știți adresa web pentru Programatorul web urmați pașii de mai jos:
-
Accesați adresa Microsoft 365 programator web la https://sched.Lync.com și încercați să vă conectați cu contul de la locul de muncă sau de la școală.
-
Dacă nu reușiți, contactați echipa de asistență tehnică de la locul de muncă pentru a afla adresa Programatorul web Skype for Business din organizația dumneavoastră.
Crearea unei întâlniri Skype
Atunci când vă conectați la Skype for Business programator web, veți merge direct la noua pagină a întâlnirii.
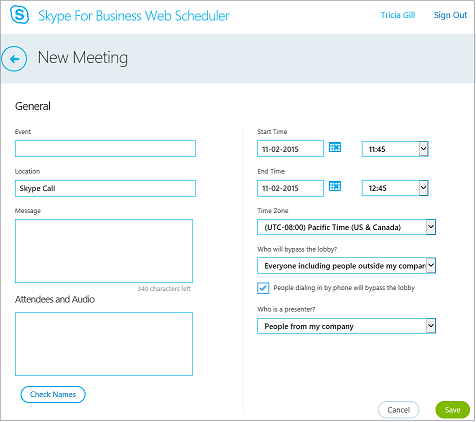
-
Introduceți un titlu de eveniment pentru întâlnire.
-
Puteți să părăsiți locația întâlnirii ca Skype apelsau să adăugați o locație, cum ar fi o sală de conferințe, dacă aveți și participanți în persoană.
-
Introduceți detaliile întâlnirii în caseta de mesaj și setați data și ora de început și de sfârșit.
-
Sub participanți și audio, adăugați numele sau adresele de e-mail ale participanților, separate prin punct și virgulă (;).
-
Opțional Selectați Verificare nume pentru a verifica adresele participanților din organizația dvs.
-
Sub cine va trece de sala de așteptare?și cine este prezentator?, procedați astfel:
-
Acceptați setările standard, recomandate pentru întâlnirile de lucru restrânse, cu persoane din cadrul organizației.
SAU
-
Alegeți altă sală de așteptare sau alt prezentator, în funcție de tipul de întâlnire pe care doriți să o programați.
Aceste persoane nu trebuie să stea în sala de așteptare
Cine intră direct?
Ce se întâmplă
Recomandată când…
Numai organizatorul
Sunteți singura persoană care intră în întâlnire direct. Toate celelalte persoane trebuie să aștepte să fie primite.
Aveți o întâlnire cu securitate înaltă și informații confidențiale.
Persoanele din firma mea pe care le invit
Doar persoanele invitate pot intra în întâlnire direct. Toate celelalte persoane trebuie să aștepte să fie primite.
Discutați informații confidențiale și doriți să permiteți numai anumitor persoane să se asocieze.
Persoanele din firma mea
Toate persoanele din firmă pot intra în întâlnire direct, chiar dacă nu sunt invitate.
Nu aveți participanți externi și nu discutați informații confidențiale.
Oricine (fără restricții)
Toate persoanele care au acces la linkul către întâlnire intră în întâlnire direct.
Invitați participanți din afara organizației și nu discutați informații confidențiale.
Cine este prezentator
Opțiune pentru prezentator
Cine este prezentator
Când să alegeți această opțiune
Numai organizatorul
Numai persoana care programează întâlnirile
Pentru prezentări în care participanții nu trebuie să interacționeze cu conținutul întâlnirii. (Puteți desemna prezentatori suplimentari în timpul întâlnirii.)
Persoanele pe care le aleg
Dvs. și participanții pe care îi alegeți
Pentru prezentări cu mai mulți prezentatori.
Persoanele din firma mea
Toate persoanele pe care le invitați care au un cont în rețeaua dvs.
Pentru sesiunile de grup de lucru, în care toți participanții lucrează în organizație și pot să partajeze și să modifice conținutul întâlnirii
Oricine (fără restricții)
Toate persoanele pe care le invitați
Pentru sesiunile de grup de lucru cu persoane care nu au un cont în rețeaua dumneavoastră
-
-
Bifați caseta de lângă persoanele care apelează prin telefon vor trece de sala de așteptare dacă doriți ca apelanții prin dial-in să meargă direct la întâlnire.
-
Selectați Salvare.
Trimiterea informațiilor despre întâlnire către participanți
Pentru a trimite solicitarea de întâlnire, puteți copia detaliile întâlnirii și le puteți lipi într-un client de e-mail sau le puteți salva în format iCalendar și trimite ca atașare.
Copierea solicitării de întâlnire și lipirea într-un e-mail
-
Când terminați crearea întâlnirii, selectați Salvare. Veți vedea o pagină de confirmare care listează detaliile întâlnirii. Faceți clic pe X pentru a închide pagina de confirmare.
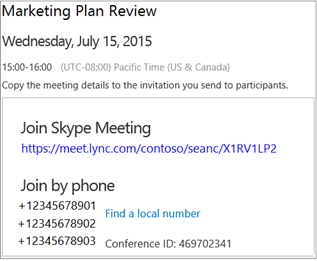
-
Pe pagina întâlnirile mele , evidențiați informațiile despre întâlnire, faceți clic dreapta, apoi alegeți Copiere.
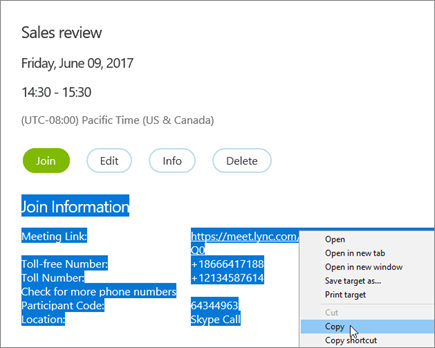
-
Deschideți clientul de e-mail și creați o solicitare de întâlnire obișnuită.
-
Lipiți informațiile despre întâlnire în solicitare.
-
Adăugați adresele de e-mail ale participanților la mesaj, adăugați data și ora întâlnirii, introduceți agenda întâlnirii, apoi trimiteți solicitarea.
Trimiterea solicitării de întâlnire sub formă de fișier iCalendar
Formatul de fișier iCalendar permite utilizatorilor unor sisteme de e-mail diferite să facă schimb de informații din calendar. Pentru a trimite solicitarea de întâlnire sub formă de fișier iCalendar:
-
În secțiunea Întâlnirile mele, selectați întâlnirea după subiect, apoi selectați Informații.
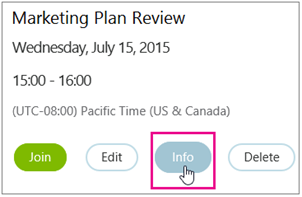
-
În partea de jos a ferestrei de invitare la întâlnire, selectați Export sub formă de iCalendar.
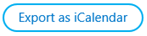
-
Când vi se solicită în browserul web să deschideți sau să salvați fișierul iCalendar, selectați Salvare.
-
Creați un mesaj e-mail și adăugați fișierul iCalendar pe care tocmai l-ați creat ca atașare.
Sfat: Aflați cum să inserați o atașare înOutlook sau în Outlook Web App.
-
Introduceți participanții la întâlnire, titlul întâlnirii și un mesaj, apoi trimiteți e-mailul.
Când participanții deschid fișierul iCalendar, întâlnirea este adăugată automat în programul acestora de gestionare a e-mailurilor sau a calendarului.
Asocierea la o întâlnire Skype
Pentru a vă asocia la o întâlnire pe care ați creat-o cu Programatorul web Skype for Business, executați una dintre acțiunile următoare:
-
Deschideți solicitarea de întîlnire din e-mail și selectați legătura întâlnirii.
SAU
-
Deschideți Programatorul web Skype for Business, selectați întâlnirea dorită din lista din partea stângă și apoi selectați Asociere din panoul sumar al întâlnirii.
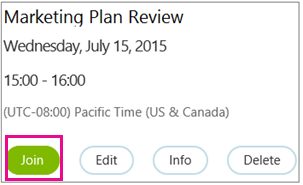
Mai multe informații:
Vizualizarea, editarea sau ștergerea unei întâlniri existente
Pentru a vizualiza detaliile unei întâlniri, deschideți Skype for Business programator web și selectați titlul întâlnirii din stânga. Skype for Business Programator web listează doar întâlnirile pe care le-ați programat, nu toate întâlnirile din calendar.
Pentru a edita sau a șterge o întâlnire:
-
Selectați Editare sau Ștergere din panoul sumar al întâlnirii.
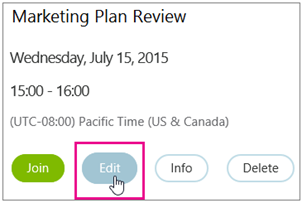
-
După efectuarea modificărilor, trimiteți participanților informațiile actualizate ale întâlnirii sau o înștiințare cu privire la anularea întâlnirii.
Important: Skype for Business Web Scheduler nu actualizează automat calendarul, pentru ca participanții să fie informați cu privire la fiecare modificare pe care o efectuați.










