Este simplu să discutați pe chat cu colegii de echipă despre elemente individuale dintr-o listă. Zona de conversație este atașată la elementul din listă, astfel încât toate detaliile elementului sunt chiar acolo, împreună cu istoricul complet al conversațiilor.
Mesajele apar pe pagina Postări a canalului, astfel încât membrii echipei să poată urmări conversația și să se poată asocia cu ușurință.
Notă: Această caracteristică nu este disponibilă în prezent pe dispozitive mobile.
În acest articol
Începerea unei conversații despre un element Liste
Începerea unei conversații despre un element Liste
-
Accesați lista care conține elementul de discutat.
-
Selectați elementul și selectați Editare

-
În fișa de articol, selectați Conversație

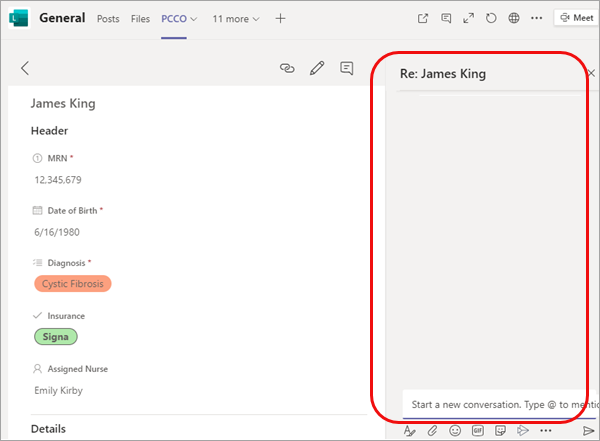
-
Tastați mesajul în partea de jos a zonei de conversație.
Notă: Toate opțiunile standard de formatare și atașare sunt disponibile; pentru detalii, consultați Formatarea unui mesaj în Teams.
-
După ce ați terminat, selectați Trimitere

În plus față de apariția în zona de conversație, mesajul se afișează și ca postare.
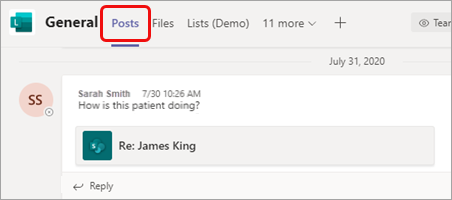
Asocierea la o conversație despre un element Liste
Aveți opțiunea de a vă asocia la o conversație direct dintr-o postare sau din zona de conversație de lângă elementul din listă. A doua opțiune vă permite să vizualizați detaliile și istoricul conversațiilor înainte de a vă adăuga gândurile.
Pentru a vă asocia din postare
-
În același mod în care răspundeți la orice altă postare, pur și simplu selectați Răspuns, tastați mesajul și apăsați enter.
De asemenea, puteți să utilizați oricare dintre pictogramele de reacție disponibile sau să adăugați o atașare.
Pentru a vă asocia din elementul de listă
-
În postare, selectați numele elementului de listă.
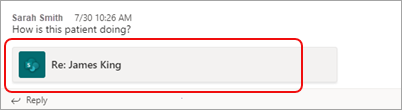
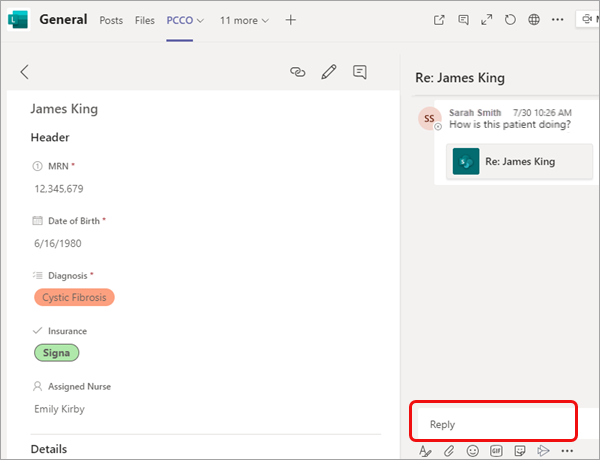
-
Introduceți mesajul în caseta Răspuns și selectați Trimitere












