Întrebarea și răspunsul (Q&A) vă permit să gestionați întrebările participanților ca organizator. Q&A este ideală pentru întâlniri mari, structurate , cum ar fi primăriile, webinarele, toate mâinile și instruirea firmei - în care prezentatorii răspund la întrebări de la participanți și răspund la acestea în timp real.
Ca organizator, puteți alege să aveți un Q moderat sau nemoderat&A. În Q&A settings, puteți activa răspunsurile, publicările anonime și multe altele. Răspunsurile la întrebări sunt afișate cu fire într-o conversație cu întrebarea inițială. Ca organizator, puteți atribui rolul de co-organizator unei persoane din întâlnire și, de asemenea, acesta poate ajuta la întrebările de pe ecran în calitate de moderatori.
Notă: Q&Capacitățile de moderare sunt limitate la organizatori și coorgani. Dacă doriți ca o persoană să modereze&A pentru întâlnire, adăugați-o ca moderator.
Cum să activați Q&A în întâlnire
Din Outlook:
-
Deschideți un eveniment nou de calendar.
-
Selectați Opțiuni întâlnire în partea de sus a ferestrei.
-
Accesați Activare Q&A și selectați comutatorul Da .
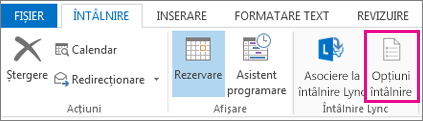
Din Teams, înainte de începerea întâlnirii:
-
Programați o întâlnire și trimiteți-o.
-
Deschideți invitația din calendar și selectați Opțiuni întâlnire în partea de sus.
-
Accesați Activare Q&A și selectați comutatorul Da .
Din Teams, în timpul întâlnirii:
-
Selectați Mai multe acțiuni

-
Selectați Opțiuni întâlnire.
-
Accesați Activare Q&A și selectați comutatorul Da .
Note:
-
Q&A trebuie să fie activată doar prin opțiunile întâlnirii. Dacă ați utilizat aplicația Q&A din magazinul de aplicații Teams, eliminați aplicația și utilizați în schimb opțiunile Întâlnire pentru a activa Q&A. Consultați instrucțiunile de mai jos despre cum să eliminați&O aplicație adăugată prin magazinul de aplicații Teams.
-
Q&A este disponibil participanților în timpul întâlnirii prin fereastra întâlnirii și ca filă în chatul de întâlnire.
Cele mai bune practici pentru configurarea&A
Alegeți următoarele setări în Opțiunile întâlnirii:
-
Alegeți coorganizatorii: Coorganizatorii pot gestiona setările Q&A, pot modera și efectua acțiuni precum fixarea unei întrebări și ștergerea postărilor.
-
Dezactivați chatul de întâlnire [opțional]: Dacă nu doriți ca participanții să utilizeze chatul întâlnirii în plus față de Q&A, selectați Dezactivat din lista verticală.
-
Accesați Activare Q&A și selectați Da.
-
Salvați modificările.
Gestionați setările Q&A
Organizatorii întâlnirilor și coorganizatorii pot gestiona setările Q&A și experiența participanților, cum ar fi activarea moderației, alegerea dacă participanții pot publica întrebări în mod anonim și pot răspunde la conversații.
Pentru a accesa setările Q&A, alăturați-vă întâlnirii ca organizator sau coorganizator și selectați pictograma rotiță dințată.
Alegeți între o întâlnire moderată și nemoderată
Într-o întâlnire nemoderată, întrebările participanților vor apărea imediat în&Flux A.
Dacă ați activat moderația, veți vedea trei titluri în firul Q&A. Acestea sunt:
-
În revizuire: Atunci când este activată moderația, toate întrebările noi vor apărea în fila În revizuire . Orice moderator (organizator sau co-organizator) poate revizui și publica sau respinge întrebările.
-
Publicat: Întrebările publicate vor fi mutate în fila Publicat și vizibile pentru toți participanții.
-
Respins: Întrebările respinse vor fi mutate în fila Respins. Întrebările respinse pot fi publicate mai târziu, dacă doriți.
Attendee Q&A experience
Participanții pot lua legătura cu Q&A în întâlnirea Teams pe teams pe desktop, mobil și web. Q&A este proiectat pentru întâlniri care necesită mai multă structură. Indiferent dacă o întâlnire este moderată sau nu, participanții vor vedea un singur flux Q&A. Aceștia pot să posteze, să răspundă și să reacționeze la întrebări în fluxul Q&A.
Dacă este activată moderația, atunci când participanții trimit o întrebare, aceștia vor fi notificați că întrebarea a fost primită și va fi publicată după ce moderatorul aprobă.
Notă: Q&A nu va fi disponibil pentru Vizualizare numai participanți care se asociază dincolo de capacitatea întâlnirii.
Cum se publică o întrebare anonimă
Dacă este activată, participanții pot alege să publice întrebări anonim atunci când această setare este activată de un moderator. Întrebarea înregistrată nu este asociată cu participantul. Moderatorii pot dezactiva oricând postarea anonimă. Întrebările care au fost anonime anterior vor continua să se afișeze ca anonime.
Notă: Răspunsurile și reacțiile la întrebările anonime nu sunt anonime.
Aplicația Întrebări și răspunsuri Teams&A
Care este diferența dintre configurarea Q&A prin intermediul magazinului de aplicații Teams versus utilizarea opțiunilor de întâlnire?
Am simplificat activarea opțiunilor Q&A prin întâlnire. În viitor, Q&A trebuie să fie activat doar prin opțiunile întâlnirii. Aplicația Q&O aplicație din magazinul de aplicații Teams va fi eliminată în august 2022, așa că utilizați doar opțiunile întâlnire pentru a configura Q&A în întâlnirile dvs. Dacă sunteți organizatorul întâlnirilor în care Q&A a fost activat prin intermediul magazinului de aplicații Teams, eliminați aplicația Q&A și activați în schimb doar prin opțiunile întâlnirii.
De ce văd două pictograme Q&A în întâlnirea mea?
Vedeți două pictograme Q&A în întâlnire, deoarece Q&A a fost activat și prin opțiunile întâlnirii. Eliminați Q&O aplicație care a fost adăugată prin magazinul de aplicații Teams utilizând instrucțiunile de mai jos. Faceți acest lucru pentru toate întâlnirile în care ați adăugat anterior Q&A prin intermediul magazinului de aplicații Teams.
-
Prin aplicația desktop Teams, asociați-vă la întâlnirea unde ați adăugat anterior Q&A.
-
Selectați a doua pictogramă Q&A (lângă Aplicații

-
Cu fila Q&A deschisă, selectați

-
Va apărea o confirmare Selectați Eliminare și ați terminat. Acest lucru va elimina definitiv aplicația din întâlniri.
Pentru mai multe informații pentru administratori, consultați https://aka.ms/QnAadmin










