Dacă dimensiunea de fișier a foii de calcul este prea mare, încercați următoarele sfaturi pentru a o face mai ușor de gestionat.
Salvarea foii de calcul în format binar (.xslb)
Puteți reduce dimensiunea fișierului salvând foaia de calcul ca registru de lucru binar (.xslb) în loc de formatul implicit (.xslx). Formatul implicit este bazat pe XML, ceea ce este important dacă utilizați datele cu programe de la terți, deoarece XML este un standard deschis. Totuși, în majoritatea scopurilor, formatul binar este suficient și se salvează într-un fișier mai mic.
-
Accesați Opțiuni > fișier > Salvare.
-
Sub Salvare registre de lucru, în lista Salvare fișiere în acest format , selectați Registru de lucru binar Excel.
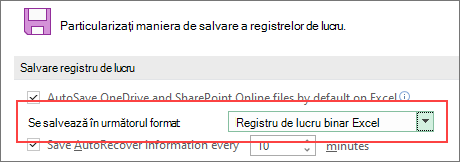
Această opțiune setează formatul binar ca implicit. Dacă doriți să păstrați setarea implicită la Registru de lucru Excel (.xlsx), dar să salvați fișierul curent ca binar, selectați opțiunea din caseta de dialog Salvare ca.
Notă: Dacă fișierul se află într-o bibliotecă SharePoint, este posibil să nu vedeți opțiunea Salvare ca. În acest caz, puteți să salvați o copie pe unitatea locală, să salvați copia respectivă ca binară, apoi să înlocuiți fișierul original cu noul binar.
-
Accesați Fișier > Salvare ca și, dacă este prima dată când salvați fișierul, selectați o locație.
-
Din lista de tipuri de fișiere, selectați Registru de lucru binar Excel (*.xlsb).
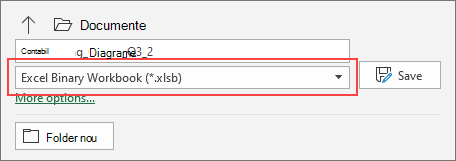
Salvarea foii de calcul în format binar (.xslb)
Puteți reduce dimensiunea fișierului salvând foaia de calcul ca registru de lucru binar (.xslb) în loc de formatul implicit (.xslx). Formatul implicit este bazat pe XML, ceea ce este important dacă utilizați datele cu programe de la terți, deoarece XML este un standard deschis. Totuși, în majoritatea scopurilor, formatul binar este suficient și se salvează într-un fișier mai mic.
-
Accesați Opțiuni > fișier > Salvare.
-
Sub Salvare registre de lucru, în lista Salvare fișiere în acest format , selectați Registru de lucru binar Excel.
Această opțiune setează formatul binar ca implicit.
Dacă doriți să păstrați setarea implicită la Registru de lucru Excel (.xlsx), dar să salvați fișierul curent ca binar, selectați opțiunea din caseta de dialog Salvare ca:
-
Accesați Fișier > Salvare ca.
-
În lista Tip fișier , selectați Registru de lucru binar Excel (*.xlsb).
Reducerea numărului de foi de lucru
Dacă aveți foi de lucru cu date pe care nu le utilizați și care nu conțin formule pe care le utilizați, ștergeți-le din foaia de calcul.
Cu cât aveți mai multe puncte de date în registrul de lucru, cu atât va fi mai mare dimensiunea fișierului. Eliminarea datelor neutilizate va reduce dimensiunea fișierului.
Salvarea imaginilor la rezoluții mai mici
-
Accesați Opțiuni > fișier > Complex.
-
Sub Dimensiune și calitate imagine, procedați astfel:
-
Selectați Renunțare la datele de editare. Această opțiune elimină datele stocate care sunt utilizate pentru a restaura imaginea la starea sa inițială după ce a fost editată. Rețineți că, dacă renunțați la datele de editare, nu veți putea restaura imaginea.
-
Asigurați-vă că nu este selectată opțiunea Nu se comprimă imaginile din fișier .
-
În lista Rezoluție implicită , selectați o rezoluție de 150ppi sau mai mică. În majoritatea cazurilor, nu veți avea nevoie ca rezoluția să fie mai mare decât aceasta.
-
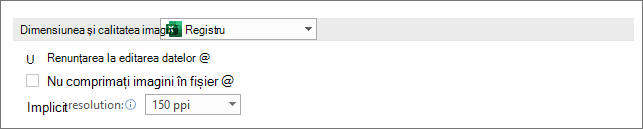
Comprimarea imaginilor
-
Selectați o imagine din document. Fila Format imagine apare pe panglică.
-
Pe fila Format imagine , în grupul Ajustare , selectați Comprimare imagini.
-
Sub Opțiuni comprimare, procedați astfel:
-
Pentru a comprima toate imaginile din fișier, debifați Se aplică numai la această imagine. Dacă această opțiune este selectată, modificările pe care le efectuați aici vor afecta doar imaginea selectată.
-
Selectați Ștergere zone trunchiate din imagini. Această opțiune elimină datele trunchiate din imagine, dar rețineți că nu le veți putea restaura.
-
-
Sub Rezoluție, procedați astfel:
-
Selectați Utilizați rezoluția implicită.
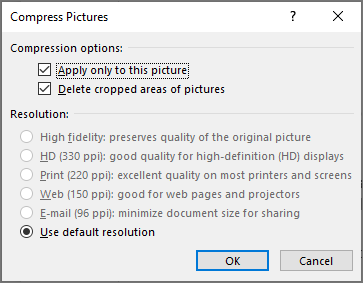
-
Nu se salvează memoria cache pivot cu fișierul
Dacă foaia de calcul conține un tabel pivot, puteți reduce dimensiunea fișierului nesalvând cache-ul de date al sursei tabelului pivot cu fișierul și având în schimb reîmprospătarea memoriei cache de date atunci când deschideți foaia de calcul.
-
Selectați orice celulă din tabelul pivot.
-
Pe fila Analiză PivotTable , în grupul PivotTable , selectați Opțiuni.
-
În caseta de dialog Opțiuni PivotTable , selectați fila Date și procedați astfel:
-
Debifați Salvați datele sursă cu fișierul.
-
Selectați Se reîmprospătează datele la deschiderea fișierului.
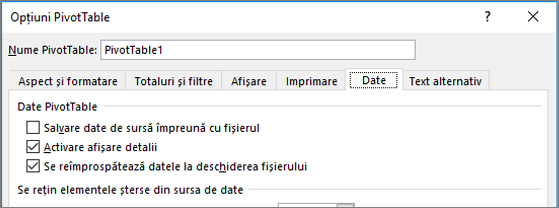
-










