Dacă întâmpinați probleme atunci când încercați să vă conectați la un dispozitiv Bluetooth, iată câțiva pași de depanare de încercat.
Notă: Pentru informații generale despre cum să conectați un dispozitiv Bluetooth la PC, consultați Asocierea unui dispozitiv Bluetooth în Windows.
Înainte de a începe
Verificați aceste lucruri înainte de a începe depanarea Bluetooth pe dispozitiv:
Verificați informațiile despre produs
În cazul în care configurați un dispozitiv nou și Bluetooth lipsește, verificați specificațiile produsului, asigurându-vă că acesta are capacități Bluetooth. Unele dispozitive nu au Bluetooth.
Asigurați-vă că Bluetooth este activat
Dacă utilizați un laptop cu un comutator fizic Bluetooth pe carcasă, asigurați-vă că acest comutator este activat.
În Windows 11, există două modalități de a verifica dacă Bluetooth este activat. Iată cum:
-
Verificați setările rapide: Selectați pictogramele Rețea, Sunet sau Baterie ( ) din partea dreaptă a barei de activități, căutați setarea rapidă Bluetooth , apoi selectați Bluetooth pentru a-l activa. Veți vedea "Neconectat" dacă dispozitivul Windows 11 nu este conectat la niciun accesoriu Bluetooth.
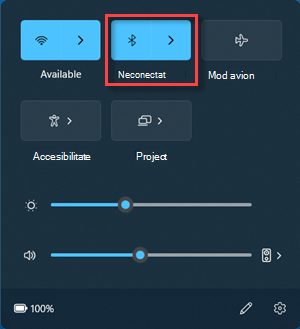
-
Arhivați setările: Selectați Start setări > > dispozitive & Bluetooth. Asigurați-vă că Bluetooth este activat.
Note:
-
Atunci când activați Bluetooth în Setări, apare următorul mesaj imediat:
-
"Poate fi descoperit ca computer_name><"
Verificați dispozitivul Bluetooth
Asigurați-vă că dispozitivul Bluetooth este pornit, este încărcat sau are baterii noi și că este în zona de acoperire a PC-ului. Apoi procedați astfel:
-
Opriți dispozitivul Bluetooth, așteptați câteva secunde și reporniți-l.
-
Asigurați-vă că dispozitivul Bluetooth este în zona de acoperire. Dacă dispozitivul Bluetooth este lent sau nu răspunde, asigurați-vă că nu este prea aproape de alt dispozitiv USB conectat la un port USB 3.0. Dispozitivele USB neecranate pot interfera uneori cu conexiunile Bluetooth.
Modificați setarea de descoperire a dispozitivelor Bluetooth
Dacă nu vedeți dispozitivul Bluetooth afișat în lista de dispozitive, poate fi necesar să setați descoperirea dispozitivelor Bluetooth la Complex.
-
Selectați Start > Setări > dispozitive & Bluetooth > dispozitive .
-
Sub Setări dispozitiv > descoperirea dispozitivelor Bluetooth, alegeți una dintre următoarele variante din lista verticală:
-
Implicit - afișează dispozitivele Bluetooth uzuale
-
Complex - afișează toate tipurile de dispozitive Bluetooth
-
-
Dacă tot nu vedeți dispozitivul Bluetooth afișat după ce alegeți setarea Complex , încercați soluțiile listate mai jos.
Verificați PC-ul
Pe PC-ul la care doriți să împerecheați:
-
Asigurați-vă că modul avion este dezactivat:Selectați pictogramele Rețea, Sunet sau Baterie ( ) din partea dreaptă a barei de activități, apoi asigurați-vă că setarea rapidă Mod avion este dezactivată.
-
Activarea și dezactivarea Bluetooth:Selectați Start setări > > dispozitive & Bluetooth. Dezactivați Bluetooth , așteptați câteva secunde, apoi reactivați-l.
-
Eliminați dispozitivul Bluetooth, apoi adăugați-l din nou: Selectați Start > Setări > dispozitive & Bluetooth > dispozitive . În Dispozitive, selectați Mai multe opțiuni pentru dispozitivul Bluetooth la care întâmpinați probleme la conectare, apoi selectați Eliminare dispozitiv > Da. Pentru a afla mai multe despre împerecherea dispozitivului Bluetooth din nou, consultați Asocierea unui dispozitiv Bluetooth.
Când Bluetooth nu funcționează sau pictograma Bluetooth lipsește.
Încercați acești pași dacă Bluetooth nu funcționează. Iată alte câteva probleme obișnuite:
-
Pictograma Bluetooth lipsește sau Bluetooth nu poate fi activat sau dezactivat.
-
Bluetooth nu funcționează după ce este instalată o actualizare Windows.
-
Bluetooth nu funcționează după ce faceți upgrade la Windows 11 de la Windows 10.
-
Bluetooth nu apare în Manager dispozitive și nu există niciun dispozitiv necunoscut listat.
Pentru a începe, selectați un titlu pentru a vedea mai multe informații.
Selectați Start setări > > Sistem > Depanare > Alte depanatoare . Lângă Bluetooth , selectați Rulare și urmați instrucțiunile.
Dacă ați făcut recent upgrade la Windows 11 sau ați instalat Windows 11 actualizări, este posibil ca driverul curent să fi fost proiectat pentru o versiune anterioară de Windows. Pentru a căuta automat actualizări de driver:
-
Selectați Căutare în bara de activități, tastați manager dispozitive, apoi selectați Manager dispozitive din lista de rezultate.
-
În Manager dispozitive, selectați Bluetooth, apoi selectați numele adaptorului Bluetooth, care poate include cuvântul "radio".
-
Apăsați continuu (sau faceți clic dreapta) pe adaptorul Bluetooth, apoi selectați Actualizare driver > Căutare automată software de driver actualizat. Urmați pașii, apoi selectați Închidere.
-
După instalarea driverului actualizat, selectați Start > Alimentare > Repornire dacă vi se solicită să reporniți, apoi verificați dacă se rezolvă problema de conexiune.
Dacă Windows nu găsește un driver nou pentru Bluetooth, vizitați site-ul web al producătorului PC-ului și descărcați de acolo cel mai recent driver pentru Bluetooth.
Important: Un driver învechit sau incompatibil este una dintre cele mai frecvente cauze ale problemelor de conexiune Bluetooth.
Pentru a instala manual driverul Bluetooth:
Accesați site-ul producătorului PC-ului și descărcați cel mai recent driver. Apoi alegeți una dintre următoarele variante:
-
Dacă ați descărcat un fișier executabil (.exe), pur și simplu faceți dublu clic pe fișier pentru a-l rula și pentru a instala driverele. Doar atât ar trebui să faceți.
-
Dacă ați descărcat fișiere individuale și cel puțin un fișier are o extensie de nume de fișier .inf, iar altul are o extensie .sys, procedați astfel:
-
Selectați Căutare în bara de activități, tastați manager dispozitive, apoi selectați Manager dispozitive din lista de rezultate.
-
În Manager dispozitive, selectați Bluetooth > numele adaptorului Bluetooth. (Dacă nu este listat acolo, verificați în Alte dispozitive.)
-
Apăsați continuu (sau faceți clic dreapta) pe adaptorul de rețea, apoi selectați Actualizare driver > Răsfoire computer pentru drivere.
-
Selectați Navigare, selectați locația unde sunt stocate fișierele de driver, apoi selectați OK.
-
Selectați Următorul și parcurgeți pașii pentru a instala driverul. La finalizarea instalării, selectați Închidere.
-
După ce ați actualizat driverul, selectați Start > Alimentare > Repornire dacă vi se solicită să reporniți și verificați dacă s-a remediat problema de conexiune.
-
Dacă nu vedeți pictograma Bluetooth, dar Bluetooth apare în Manager dispozitive, încercați să dezinstalați adaptorul Bluetooth, apoi declanșați o reinstalare automată. Iată cum:
-
Selectați Căutare pe bara de activități, introduceți manager dispozitive, apoi selectați Manager dispozitive din rezultate.
-
În Manager dispozitive, selectați Bluetooth. Apăsați continuu (sau faceți clic dreapta) pe numele adaptorului Bluetooth (care poate include cuvântul "radio") și selectați Dezinstalare dispozitiv > Dezinstalare.
-
Selectați Start, apoi selectați Alimentare > Închidere.
-
După ce dispozitivul se închide, așteptați câteva secunde, apoi reporniți-l. Windows va încerca să reinstaleze driverul.
-
Dacă Windows nu reinstalează automat driverul, deschideți Manager dispozitive și selectați Acțiune > Scanare pentru modificări de hardware.
Notă: Poate fi necesar să contactați PC-ul sau alt producător de hardware pentru a obține cele mai recente drivere pentru adaptorul Bluetooth.
Dacă acești pași nu remediază problema cu Bluetooth, utilizați Centru de feedback Windows pentru a înregistra o eroare. Acest lucru ajută Microsoft să determine cauza principală a problemei.
Includeți detalii despre ce făceați sau pașii specifici pe care îi efectuați atunci când a apărut problema. De exemplu, dacă ați început să aveți probleme cu Bluetooth după actualizarea Windows sau modificarea versiunilor de Windows, includeți aceste informații.
Deschideți Centrul de feedback
Notă: Dacă școala sau locul dvs. de muncă vă gestionează dispozitivul și nu vedeți pictograma Bluetooth, aceasta poate fi dezactivată de organizația dvs. Consultați persoana care asigură suportul IT.
Depanarea problemelor cu accesoriile Bluetooth
Dacă puteți activa Bluetooth, dar aveți probleme cu asocierea sau utilizarea unui accesoriu Bluetooth, încercați următorii pași pentru a încerca să remediați problemele uzuale cu accesoriile Bluetooth.
De asemenea, ar trebui să consultați site-ul web al producătorului dispozitivului Bluetooth, mai ales dacă aveți alte dispozitive Bluetooth care funcționează. Producătorul dispozitivului va avea probabil informații și pași de depanare mai detaliate și specifice produsului.
Pentru a începe, selectați un titlu pentru a vedea mai multe informații.
-
Dacă vi se solicită să introduceți un cod PIN pentru a utiliza dispozitivul, dar nu știți codul PIN:
-
Consultați documentația dispozitivului pentru un cod PIN sau căutați unul chiar pe dispozitiv.
-
Încercați 0000 sau 1234.
-
-
Dacă vi se solicită să introduceți un cod PIN, dar nu vedeți un loc unde să-l introduceți pe ecranul PC-ului, tastați 0000 pe tastatura Bluetooth și apăsați Enter.
-
Încercați să eliminați dispozitivul, apoi împerecheați-l din nou. Dispozitivul dvs. ar putea fi împerecheat, dar nu conectat; tastaturile, mouse-urile și stilourile Bluetooth se conectează numai atunci când este necesar.
Pentru a elimina un dispozitiv Bluetooth, selectați Start > Setări > dispozitive & Bluetooth > Dispozitive . În Dispozitive, selectați Mai multe opțiuni pentru dispozitivul Bluetooth care este asociat, dar nu funcționează, apoi selectați Eliminare dispozitiv > Da. După aceea, împerecheați din nou dispozitivul. Pentru mai multe informații despre asocierea dispozitivelor, consultați Asocierea unui dispozitiv Bluetooth.
Dacă întâmpinați probleme la conectarea unui dispozitiv audio Bluetooth sau la redarea sunetului:
-
Asigurați-vă că dispozitivul audio este în zona de acoperire a PC-ului.
-
Asigurați-vă că sunetul se redă prin dispozitivul Bluetooth. Selectați Start > Setări > Sistem > Sunet . Selectați Alegeți unde să se redea sunetul , apoi selectați dispozitivul Bluetooth.
-
Dacă dispozitivul Bluetooth se afișează ca Asociat în Setări > dispozitive & Bluetooth > Dispozitive , dar nu auziți conținutul audio, asigurați-vă că este conectat. În Dispozitive, selectați Mai multe opțiuni lângă dispozitiv, apoi selectați Conectare.
-
Încercați să eliminați dispozitivul Bluetooth, apoi asociați-l din nou. Pentru a elimina un dispozitiv Bluetooth, selectați Start > Setări > dispozitive & Bluetooth > Dispozitive . În Dispozitive, selectați Mai multe opțiuni pentru dispozitivul Bluetooth care este asociat, dar nu funcționează, apoi selectați Eliminare dispozitiv > Da. După aceea, împerecheați din nou dispozitivul. Pentru mai multe informații despre asocierea dispozitivelor, consultați Asocierea unui dispozitiv Bluetooth.
Dacă dispozitivul este conectat, dar calitatea audio este slabă:
-
Asigurați-vă că sunetul se redă prin dispozitivul Bluetooth. Selectați Start > Setări > Sistem > Sunet . În Alegeți unde să se redea sunetul, selectați dispozitivul audio Bluetooth.
-
Întrerupeți alte activități care ar putea utiliza Bluetooth, cum ar fi partajarea fișierelor prin Bluetooth. Pentru mai multe informații, consultați Remedierea problemelor cu sunetul sau audio în Windows.
-
Verificați dacă este selectată opțiunea stereo pentru dispozitivul Bluetooth, pentru a asigura cea mai bună calitate audio. Pentru aceasta, procedați astfel:
-
În partea dreaptă a barei de activități, faceți clic pe Volum , apoi selectați Gestionare dispozitive audio pentru a alege un dispozitiv de redare.
-
Selectați dispozitivul Bluetooth și asigurați-vă că este selectată opțiunea Stereo. (Opțiunea de o calitate audio inferioară este Hands-Free.)
-
Dacă stereo nu este disponibil ca opțiune, eliminați dispozitivul din Setări > Dispozitive & Bluetooth > Dispozitive , apoi adăugați din nou dispozitivul. Apoi verificați din nou panoul Volum pentru a vă asigura că a fost selectată opțiunea stereo.
-
Partajare fișiere
Dacă întâmpinați probleme la partajarea fișierelor prin Bluetooth:
-
Încercați să utilizați partajarea în apropiere. Aflați mai multe despre partajarea în apropiere
-
Asigurați-vă că Bluetooth este activat atât pentru dispozitivele de trimitere, cât și de recepție. Pentru mai multe informații, consultați Trimiterea fișierelor prin Bluetooth.
Notă: Partajarea în apropiere este disponibilă pe Windows 10 (versiunea 1803 și versiunile mai recente) și pe Windows 11.
Telefoane
Codul PIN ar trebui să apară pe ecranul telefonului sau pe ecranul computerului. Confirmați că vedeți codul PIN corect pe ambele dispozitive.
Controlere de mișcare
Pentru ajutor la depanarea problemelor cu controlerele de mișcare conectate prin Bluetooth, consultați Controlerele din Windows Mixed Reality.
Monitoare de fitness
Pentru ajutor la depanarea problemelor cu monitoarele de fitness conectate prin Bluetooth, consultați instrucțiunile producătorului dispozitivului.
Dacă ați încercat pașii din acest articol sau nu vedeți o soluție la această problemă, utilizați Centrul de feedback Windows pentru a înregistra o eroare. Acest lucru ajută Microsoft să determine cauza principală a problemei.
Includeți detalii specifice despre ce făceați atunci când a apărut problema. De exemplu, dacă ați început să aveți probleme cu Bluetooth după actualizarea Windows sau modificarea versiunilor de Windows, includeți aceste informații.
Dacă întâmpinați probleme atunci când încercați să vă conectați la un dispozitiv Bluetooth, iată câțiva pași de depanare de încercat.
Notă: Pentru informații generale despre cum să conectați un dispozitiv Bluetooth la PC, consultați Asocierea unui dispozitiv Bluetooth în Windows.
Înainte de a începe

Verificați aceste lucruri înainte de a începe depanarea Bluetooth pe dispozitiv:
Verificați informațiile despre produs
În cazul în care configurați un dispozitiv nou și Bluetooth lipsește, verificați specificațiile produsului, asigurându-vă că acesta are capacități Bluetooth. Unele dispozitive nu au Bluetooth.
Asigurați-vă că Bluetooth este activat
Dacă utilizați un laptop cu un comutator fizic Bluetooth pe carcasă, asigurați-vă că acest comutator este activat.
În Windows 10, există două modalități de a verifica dacă Bluetooth este activat. Iată cum:
-
Verificați bara de activități Selectați centrul Acțiuni ( sau ). Dacă nu vedeți Bluetooth, selectați Extindere pentru a afișa Bluetooth, apoi selectați Bluetoothpentru a-l activa. Veți vedea „Neconectat” dacă dispozitivul Windows 10 respectiv nu este împerecheat cu vreun accesoriu Bluetooth.
-
Verificați în Setări. Selectați Selectați butonul Start , apoi selectați Setări > Dispozitive > Bluetooth & alte dispozitive . Asigurați-vă că Bluetooth este activat.
Note:
-
Atunci când activați Bluetooth în Setări, apare următorul mesaj imediat:
-
"Acum poate fi descoperit ca <computer_name>"
Verificați dispozitivul Bluetooth
Asigurați-vă că dispozitivul este pornit și este încărcat sau are baterii noi și că este în zona de acoperire a PC-ului la care doriți să-l conectați. Apoi procedați astfel:
-
Opriți dispozitivul Bluetooth, așteptați câteva secunde și reporniți-l.
-
Asigurați-vă că dispozitivul Bluetooth este în zona de acoperire. Dacă dispozitivul Bluetooth este lent sau nu răspunde, asigurați-vă că nu este prea aproape de alt dispozitiv USB conectat la un port USB 3.0. Dispozitivele USB neecranate pot interfera uneori cu conexiunile Bluetooth.
Verificați PC-ul
Pe PC-ul la care doriți să împerecheați:
-
Asigurați-vă că modul avion este dezactivat: Selectați Start , apoi selectați Setări > Rețea & Internet > modul Avion . Asigurați-vă că Modul avion este dezactivat.
-
Activarea și dezactivarea Bluetooth: Selectați Start , apoi selectați Setări > Dispozitive > Bluetooth & alte dispozitive . Dezactivați Bluetooth, așteptați câteva secunde, apoi reactivați-l.
-
Eliminați dispozitivul Bluetooth, apoi adăugați-l din nou: Selectați Start , apoi selectați Setări > Dispozitive > Bluetooth & alte dispozitive.. Sub Bluetooth, selectați dispozitivul la care întâmpinați probleme de conectare, apoi selectați Eliminare dispozitiv > Da. Pentru a afla mai multe despre împerecherea dispozitivului Bluetooth din nou, consultați Asocierea unui dispozitiv Bluetooth.
Când Bluetooth nu funcționează sau pictograma Bluetooth lipsește.

Încercați acești pași dacă Bluetooth nu funcționează. Iată alte câteva probleme obișnuite:
-
Pictograma Bluetooth lipsește sau Bluetooth nu poate fi activat sau dezactivat.
-
Bluetooth nu funcționează după instalarea unei actualizări Windows 10.
-
Bluetooth nu funcționează după ce faceți upgrade la Windows 10 de la Windows 8.1 sau Windows 7.
-
Bluetooth nu apare în Manager dispozitive și nu există niciun dispozitiv necunoscut listat.
Pentru a începe, selectați un titlu pentru a vedea mai multe informații.
Selectați Start , apoi selectați Setări > Actualizare & Securitate > Depanare . În Găsiți și remediați alte probleme, selectați Bluetooth, apoi selectați Rulați depanatorul și urmați instrucțiunile.
Dacă ați făcut recent upgrade la Windows 10 sau ați instalat actualizări Windows 10, este posibil ca driverul actual să fi fost proiectat pentru o versiune anterioară de Windows. Pentru a căuta automat actualizări de driver:
-
În caseta de căutare de pe bara de activități, căutați Manager dispozitive, apoi selectați Manager dispozitive din lista de rezultate.
-
În Manager dispozitive, selectați Bluetooth, apoi selectați numele adaptorului Bluetooth, care poate include cuvântul "radio".
-
Apăsați continuu (sau faceți clic dreapta) pe adaptorul Bluetooth, apoi selectați Actualizare driver > Căutare automată software de driver actualizat. Urmați pașii, apoi selectați Închidere.
-
După ce instalați driverul actualizat, selectați butonul Start , apoi Alimentare > Repornire dacă vi se solicită să reporniți, apoi verificați dacă s-a remediat problema de conexiune.
Dacă Windows nu găsește un driver nou pentru Bluetooth, vizitați site-ul web al producătorului PC-ului și descărcați de acolo cel mai recent driver pentru Bluetooth.
Important: Un driver învechit sau incompatibil este una dintre cele mai frecvente cauze ale problemelor de conexiune Bluetooth.
Pentru a instala manual driverul Bluetooth:
Accesați site-ul producătorului PC-ului și descărcați cel mai recent driver. Apoi alegeți una dintre următoarele variante:
-
Dacă ați descărcat un fișier executabil (.exe), pur și simplu faceți dublu clic pe fișier pentru a-l rula și pentru a instala driverele. Doar atât ar trebui să faceți.
-
Dacă ați descărcat fișiere individuale și cel puțin un fișier are o extensie de nume de fișier .inf, iar altul are o extensie .sys, procedați astfel:
-
Tastați Manager dispozitive în caseta de căutare de pe bara de activități, apoi selectați Manager dispozitive din lista de rezultate.
-
În Manager dispozitive, selectați Bluetooth > numele adaptorului Bluetooth. (Dacă nu este listat acolo, verificați în Alte dispozitive.)
-
Apăsați continuu (sau faceți clic dreapta) pe adaptorul de rețea, apoi selectați Actualizare driver > Răsfoire computer pentru software de driver.
-
Selectați Navigare, selectați locația unde sunt stocate fișierele de driver, apoi selectați OK.
-
Selectați Următorul și parcurgeți pașii pentru a instala driverul. La finalizarea instalării, selectați Închidere.
-
După ce ați actualizat driverul, selectați butonul Start , apoi selectați Alimentare > Repornire dacă vi se solicită să reporniți, apoi verificați dacă s-a remediat problema de conexiune.
-
Dacă nu vedeți pictograma Bluetooth, dar Bluetooth apare în Manager dispozitive, încercați să dezinstalați adaptorul Bluetooth și să lansați o reinstalare automată. Iată cum:
-
În caseta de căutare din bara de activități, introduceți manager dispozitive, apoi selectați Manager dispozitive din rezultate.
-
În Manager dispozitive, selectați Bluetooth. Apăsați continuu (sau faceți clic dreapta) pe numele adaptorului Bluetooth (care poate include cuvântul „radio”) și selectați Dezinstalare dispozitiv.
-
Selectați Start, apoi selectați Alimentare > Închidere.
-
După ce dispozitivul se închide, așteptați câteva secunde, apoi reporniți-l. Windows va încerca să reinstaleze driverul.
-
Dacă Windows nu reinstalează driverul automat, deschideți Manager dispozitive și selectați Acțiuni > Scanare pentru modificări de hardware.
Notă: Poate fi necesar să luați legătura cu producătorul PC-ului sau al altor componente pentru a obține cel mai recent driver pentru adaptorul Bluetooth.
Dacă aceste metode nu vă remediază problema cu Bluetooth, utilizați Centrul de feedback Windows pentru a înregistra o eroare. Acest lucru ajută Microsoft să determine cauza inițială a acestei probleme.
Includeți detalii despre ce făceați sau pașii exacți pe care i-ați parcurs când a apărut eroarea. De exemplu, dacă ați început să aveți probleme cu Bluetooth după ce ați actualizat Windows sau după ce ați schimbat versiunea de Windows, includeți aceste informații.
Notă: Dacă școala sau locul dvs. de muncă vă gestionează dispozitivul și nu vedeți pictograma Bluetooth, aceasta poate fi dezactivată de organizația dvs. Consultați-vă cu administratorul de sistem.
Depanarea problemelor cu accesoriile Bluetooth
Dacă puteți activa Bluetooth, dar aveți probleme la asocierea sau la folosirea unui accesoriu Bluetooth, utilizați următoarele metode pentru depanarea problemelor obișnuite cu accesoriile Bluetooth.
De asemenea, consultați site-ul producătorului dispozitivului, mai ales dacă aveți alte dispozitive Bluetooth care funcționează. Producătorul dispozitivului va avea probabil informații și pași de depanare mai detaliate și specifice produsului.
Pentru a începe, selectați un titlu pentru a vedea mai multe informații.
-
Dacă vi se solicită să introduceți un cod PIN pentru a utiliza dispozitivul, dar nu știți codul PIN:
-
Consultați documentația dispozitivului pentru un cod PIN sau căutați unul chiar pe dispozitiv.
-
Încercați 0000 sau 1234.
-
-
Dacă vi se solicită să introduceți un cod PIN, dar nu vedeți un loc unde să-l introduceți pe ecranul PC-ului, tastați 0000 pe tastatura Bluetooth și apăsați Enter.
-
Încercați să eliminați dispozitivul, apoi împerecheați-l din nou. Dispozitivul dvs. ar putea fi împerecheat, dar nu conectat; tastaturile, mouse-urile și stilourile Bluetooth se conectează numai atunci când este necesar.
Pentru a elimina un dispozitiv Bluetooth, selectați butonul Start , apoi selectați Setări > Dispozitive > Bluetooth & alte dispozitive . Selectați dispozitivul Bluetooth care este împerecheat, dar nu funcționează, apoi selectați Eliminare dispozitiv > Da. După aceea, împerecheați din nou dispozitivul. Pentru mai multe informații despre asocierea dispozitivelor, consultați Asocierea unui dispozitiv Bluetooth.
Dacă întâmpinați probleme la conectarea unui dispozitiv audio Bluetooth sau la redarea sunetului:
-
Asigurați-vă că dispozitivul audio este în zona de acoperire a PC-ului.
-
Asigurați-vă că sunetul se redă prin dispozitivul Bluetooth. Selectați Start , apoi selectați Setări > Sistem > Sunet . În Alegeți dispozitivul de ieșire selectați dispozitivul Bluetooth.
-
Dacă dispozitivul dvs. se afișează ca Împerecheat, dar nu auziți conținutul audio, verificați dacă este conectat. Selectați Start , apoi selectați Setări > Dispozitive > Bluetooth & alte dispozitive . În Bluetooth, selectați dispozitivul, apoi selectați Conectare.
-
Încercați să anulați împerecherea, apoi asociați din nou dispozitivul. Pentru a anula asocierea unui dispozitiv, selectați Start , apoi selectați Setări > Dispozitive > Bluetooth & alte dispozitive . Selectați dispozitivul Bluetooth care este împerecheat, dar nu funcționează, apoi selectați Eliminare dispozitiv > Da. După aceea, împerecheați din nou dispozitivul. Pentru mai multe informații despre asocierea dispozitivelor, consultați Asocierea unui dispozitiv Bluetooth.
Dacă dispozitivul este conectat, dar calitatea audio este slabă:
-
Asigurați-vă că sunetul se redă prin dispozitivul Bluetooth. Selectați Start , apoi selectați Setări > Sistem > Sunet . În Alegeți dispozitivul de ieșire selectați dispozitivul audio Bluetooth.
-
Întrerupeți alte activități care ar putea utiliza Bluetooth, cum ar fi partajarea fișierelor prin Bluetooth. Pentru mai multe informații, consultați Remedierea problemelor cu sunetul sau audio în Windows.
-
Asigurați-vă că este selectată opțiunea stereo pentru dispozitivul Bluetooth, pentru a beneficia de cea mai bună calitate audio. Pentru aceasta, procedați astfel:
-
În partea dreaptă a barei de activități, faceți clic pe Volum , apoi selectați pictograma zigzag pentru a alege un dispozitiv de redare.
-
Selectați dispozitivul Bluetooth și asigurați-vă că este selectată opțiunea Stereo. (Opțiunea de calitate audio inferioară este Hands-Free.)
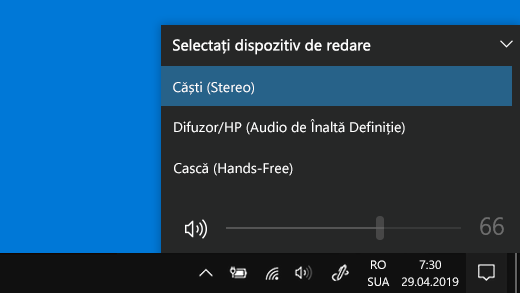
-
Dacă nu este disponibilă opțiunea stereo, dispozitivul în Setări > Dispozitive > Bluetooth și alte dispozitive și apoi adăugați-l din nou. Apoi verificați din nou panoul Volum pentru a vă asigura că a fost selectată opțiunea stereo.
-
În cazul în care controalele de volum Bluetooth nu mai funcționează după ce instalați o actualizare Windows, urmați acești pași.
Avertisment: Pot apărea probleme serioase dacă faceți modificări incorecte în registry. Pentru o protecție suplimentară, faceți un backup al registry înainte de a încerca să-l modificați.
-
Asigurați-vă că ați instalat toate actualizările recente din Windows Update. (O soluție pentru această problemă a fost inclusă în actualizarea din 24 octombrie 2018 – KB4462933 (versiunea sistemului de operare 17134.376) pentru Windows 10, versiunea 1803.)
Pentru a căuta actualizări, selectați Start , apoi accesați Setări > Actualizare & securitate > Windows Update > Căutați actualizări. -
Dezactivați manual caracteristica Volum absolut, efectuând o modificare în registry. Pentru acest lucru, selectați Start și tastați cmd. Faceți clic dreapta pe Linie de comandă în rezultatele căutării și selectați Executare ca administrator
-
În fereastra Linie de comandă, tastați următoarea comandă:
reg add HKLM\SYSTEM\ControlSet001\Control\Bluetooth\Audio\AVRCP\CT /v DisableAbsoluteVolume /t REG_DWORD /d 1 /fPoate fi necesar să reporniți Windows pentru ca modificarea în registry să aibă efect.
Note:
-
Pentru a reactiva caracteristica Volum absolut, tastați următoarea comandă în fereastra liniei de comandă:
-
reg add HKLM\SYSTEM\ControlSet001\Control\Bluetooth\Audio\AVRCP\CT /v DisableAbsoluteVolume /t REG_DWORD /d 0 /f
-
Partajare fișiere
Dacă întâmpinați probleme la partajarea fișierelor prin Bluetooth:
-
Încercați să utilizați partajarea în apropiere. Aflați mai multe despre partajarea în apropiere
-
Asigurați-vă că Bluetooth este activat atât pentru dispozitivele de trimitere, cât și de recepție. Pentru mai multe informații, consultați Partajarea de fișiere prin Bluetooth.
Notă: Partajarea în apropiere este disponibilă doar în Windows 10, versiunea 1803 și versiunile ulterioare.
Telefoane
Codul PIN ar trebui să apară pe ecranul telefonului sau pe ecranul computerului. Confirmați că vedeți codul PIN corect pe ambele dispozitive.
Controlere de mișcare
Pentru ajutor la depanarea problemelor cu controlerele de mișcare conectate prin Bluetooth, consultați Controlerele din Windows Mixed Reality.
Monitoare de fitness
Pentru ajutor la depanarea problemelor cu monitoarele de fitness conectate prin Bluetooth, consultați instrucțiunile producătorului dispozitivului.
Dacă ați încercat pașii din acest articol sau nu vedeți o soluție la această problemă, utilizați Centrul de feedback Windows pentru a înregistra o eroare. Acest lucru ajută Microsoft să determine cauza inițială a acestei probleme.
Includeți detalii specifice despre ce făceați când a apărut eroarea. De exemplu, dacă ați început să aveți probleme cu Bluetooth după ce ați actualizat Windows sau după ce ați schimbat versiunea de Windows, includeți aceste informații.











