Atunci când utilizați aplicațiile Office pe dispozitivul mobil, modificările pe care le efectuați sunt salvate automat în locația Cloud aleasă. În timp ce lucrați în fișier, modificările sunt salvate automat pentru dvs., iar documentele sunt salvate periodic, chiar și atunci când sunteți offline.
Notă: Veți vedea starea în titlul fișierului de fiecare dată când modificările sunt salvate automat.
Pe dispozitivul Android, puteți alege unde va fi salvat fișierul, redenumiți un fișier și, dacă preferați, dezactivați caracteristica salvare automată.
Atunci când creați pentru prima dată fișierul, veți vedea opțiunile pentru locul în care îl puteți salva.
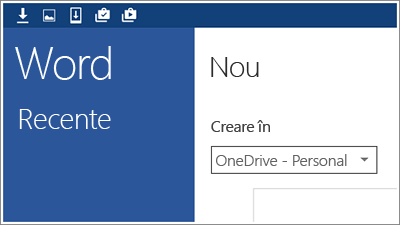
Puteți să modificați locația fișierului chiar și după ce a fost creat.
-
Atingeți fișier > Salvare ca.
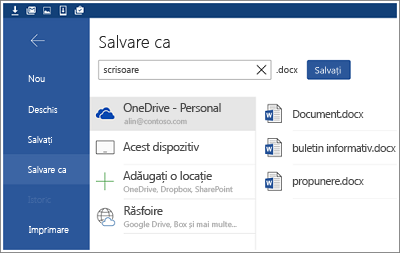
-
Atingeți noua locație pentru fișier, apoi atingeți Salvare.
Pe măsură ce continuați să lucrați în fișier, modificările sunt salvate automat pentru dvs. Nu veți vedea un buton Salvare în antet atunci când este activată opțiunea Salvare automată. Dacă preferați să nu aveți Office Auto Save pentru dvs., puteți să dezactivați această setare și să salvați manual.
-
Atingeți fișier > Salvare.
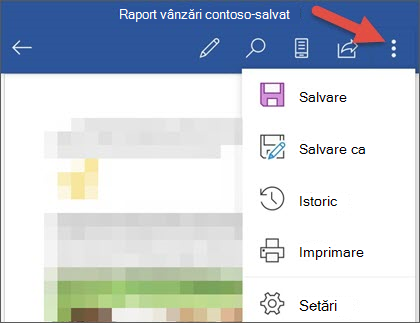
-
Mutați glisorul salvare automată la Dezactivat.
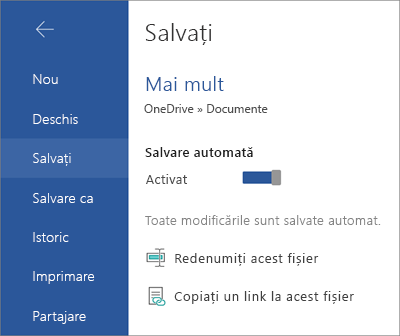
Atunci când salvarea automată este dezactivată, veți vedea butonul Salvare din antetul de fișier.
Office salvează automat fișierele atunci când le creați mai întâi, ceea ce înseamnă că i se oferă și un nume. Puteți modifica în orice moment titlul fișierului, atingând titlul fișierului și tastând un nume nou.
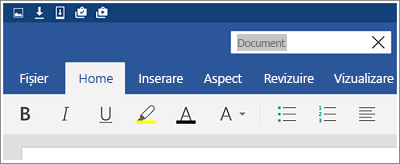
De asemenea, puteți să salvați o copie a fișierului și să îi dați un nume nou.
-
Atingeți fișier > Salvare ca.
-
Tastați numele nou, apoi atingeți Salvare.
Pe dispozitivul iPad sau iPhone, puteți alege unde va fi salvat fișierul, redenumiți fișierul și, dacă preferați, dezactivați caracteristica salvare automată.
Atunci când creați pentru prima dată fișierul, veți vedea opțiunile pentru locul în care îl puteți salva.
-
Atingeți pictograma fișier, apoi atingeți nume.
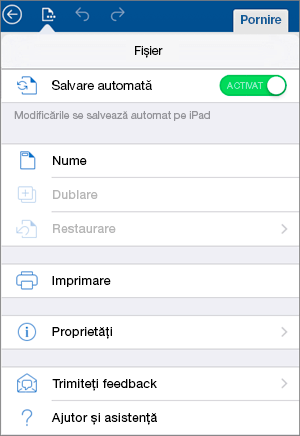
-
În caseta nume , tastați un nume pentru fișier.
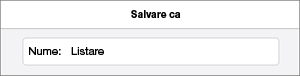
-
Selectați o locație pentru fișier.
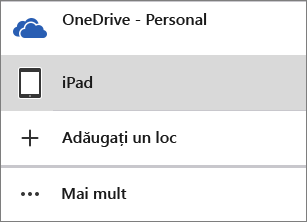
-
În colțul din dreapta sus, atingeți Salvare.
Puteți muta fișierul în cloud după ce îl creați local.
-
Deschideți fișierul, apoi atingeți săgeata înapoi.
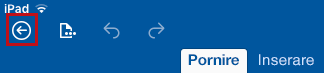
-
Atingeți pictograma fișier, apoi atingeți Mutare în cloud.
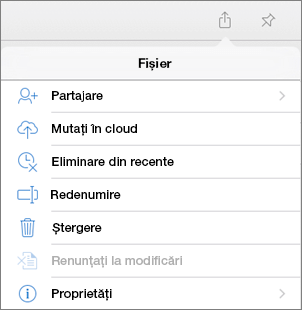
-
Selectați o locație în cloud.
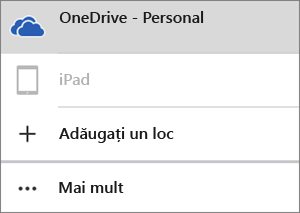
-
În colțul din dreapta sus, atingeți Mutare.
Pe măsură ce continuați să lucrați în fișier, modificările sunt salvate automat pentru dvs. Nu veți vedea un buton Salvare în meniul fișier atunci când este activată opțiunea Salvare automată. Dacă preferați să nu aveți Office Auto Save pentru dvs., puteți să dezactivați această setare și să salvați manual.
-
Atingeți pictograma fișier.
-
Mutați glisorul Salvare automată la Dezactivat.
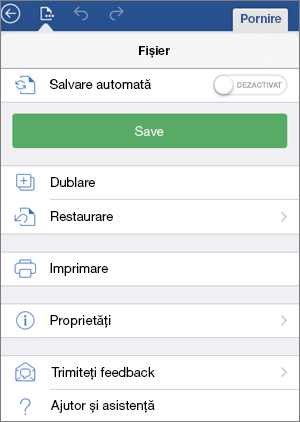
Atunci când salvarea automată este dezactivată, veți vedea butonul Salvare din meniul fișier .
Office salvează automat fișierele atunci când le creați mai întâi, ceea ce înseamnă că i se oferă și un nume. Puteți modifica acest nume în orice moment.
-
Deschideți fișierul, apoi atingeți săgeata înapoi.
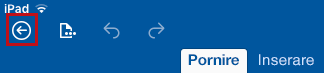
-
Atingeți pictograma fișier, apoi atingeți Redenumire.
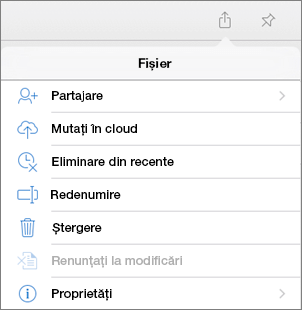
-
Tastați un nume nou pentru fișier.
-
În colțul din dreapta sus, atingeți Redenumire.
De asemenea, puteți să salvați o copie a fișierului și să îi dați un nume nou.
-
Atingeți pictograma fișier, apoi atingeți dublură.
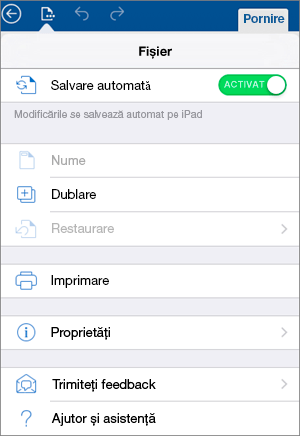
-
Tastați numele nou în caseta nume .
-
Atingeți o locație pentru fișierul nou.
-
În colțul din dreapta sus, atingeți dublură.
Pe dispozitivul Windows, puteți alege unde va fi salvat fișierul sau redenumiți fișierul.
Atunci când creați pentru prima dată fișierul, veți vedea opțiunile pentru locul în care îl puteți salva.
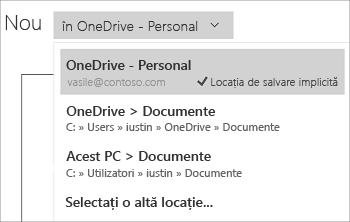
Puteți să modificați locația fișierului chiar și după ce a fost creat.
-
Atingeți fișier > Salvare.
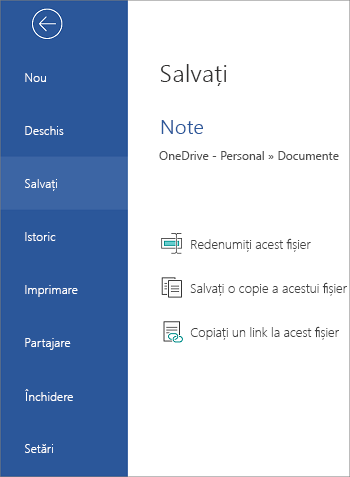
-
Atingeți Salvați o copie a acestui fișier.
-
Atingeți noua locație pentru fișier. Dacă doriți, îi puteți da un nume nou.
-
Atingeți Salvați o copie. (Pe Windows Phone, atingeți pictograma Salvare.)
Office salvează automat fișierele atunci când le creați mai întâi, ceea ce înseamnă că i se oferă și un nume. Puteți modifica în orice moment titlul fișierului, atingând titlul fișierului și tastând un nume nou.
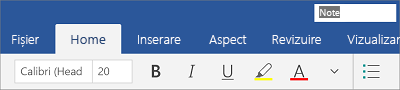
De asemenea, puteți să salvați o copie a fișierului și să îi dați un nume nou.
-
Atingeți fișier > Salvare.
-
Atingeți redenumiți acest fișier.
-
Tastați numele nou, apoi atingeți Salvare. (Pe Windows Phone, atingeți pur și simplu tasta Return.)










