|
Asistența ghidată din browser poate oferi soluții digitale pentru problemele Office |
Oriunde doriți să salvați registrul de lucru (pe computer sau pe web, de exemplu), efectuați salvarea pe fila Fișier.
Deși veți utiliza Salvare sau veți apăsa Ctrl+S pentru a salva un registru de lucru existent în locația curentă, trebuie să utilizați Salvare ca pentru a salva registrul de lucru pentru prima dată, într-o altă locație sau pentru a crea o copie a registrului de lucru în aceeași locație sau în alta.
Notă: Dacă încercați să salvați un registru de lucru cu macrocomenzi activate (.xlsm) ca registru de lucru obișnuit (.xlsx), se recomandă să rețineți că macrocomenzile nu vor fi salvate în noul fișier, ceea ce poate duce la pierderea funcționalității, deoarece macrocomenzile VBA reprezintă o modalitate puternică de a automatiza cantitățile semnificative de lucru. Luați în considerare salvarea macrocomenzilor sau păstrarea fișierului activat pentru macrocomenzi până când sunteți sigur că noul fișier are funcționalitatea așteptată.
-
Faceți clic pe Fișier > Salvare ca.
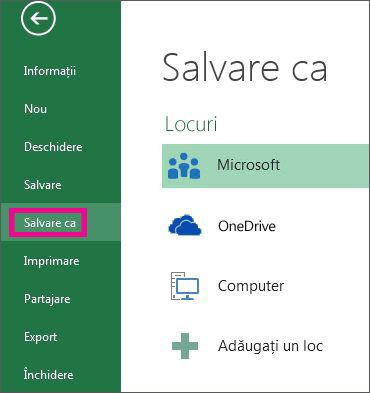
-
Sub Salvare ca, alegeți locul în care doriți să salvați registrul de lucru. De exemplu, pentru a salva pe desktop sau într-un folder de pe computer, faceți clic pe Computer.
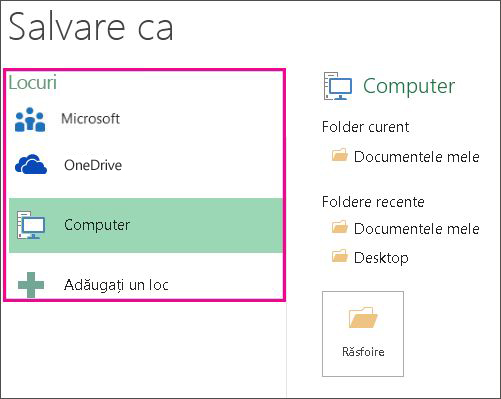
Sfat: Pentru a salva în locația OneDrive, faceți clic pe OneDrive, apoi înregistrați-vă (sau conectați-vă). Pentru a vă adăuga propriile locuri în cloud, cum ar fi o Microsoft 365SharePoint sau o locație OneDrive , faceți clic pe Adăugați un loc.
-
Faceți clic pe Răsfoire pentru a găsi locația dorită în folderul Documente.
Pentru a alege altă locație de pe computer, faceți clic pe Desktop, apoi alegeți locul exact în care doriți să salvați registrul de lucru.
-
În caseta Nume fișier, introduceți un nume pentru un nou registru de lucru. Introduceți un alt nume când creați o copie a unui registru de lucru existent.
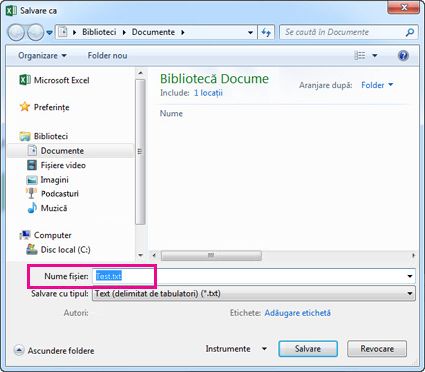
-
Pentru a salva registrul de lucru în alt format de fișier (cum ar fi .xls sau .txt), în lista Salvare cu tipul (sub caseta Nume fișier), alegeți formatul dorit.
-
Faceți clic pe Salvare.
Fixați locația preferată de salvare
Când terminați de salvat registrul de lucru, puteți să „fixați” locația în care l-ați salvat. Acest lucru menține locația disponibilă pentru a o putea utiliza din nou și a salva alt registru de lucru. Dacă aveți tendința să salvați multe lucruri în același folder sau în aceeași locație, puteți economisi mult timp astfel! Puteți să fixați cât de multe locații doriți.
-
Faceți clic pe Fișier > Salvare ca.
-
Sub Salvare ca, selectați locul în care ați salvat ultima oară registrul de lucru. De exemplu, dacă ultima dată ați salvat registrul de lucru în folderul Documente din computer și doriți să fixați acea locație, faceți clic pe Computer.
-
Sub Foldere recente în partea dreaptă, indicați spre locația pe care doriți să o fixați. În partea dreaptă se va afișa o imagine piuneză

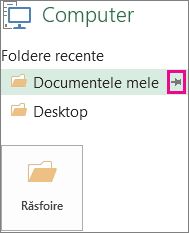
-
Faceți clic pe imagine pentru a fixa acel folder. Imaginea se afișează acum ca

Sfat: Pentru a anula fixarea unei locații, trebuie doar să faceți clic din nou pe imaginea piunezei fixate

Rândul său la Recuperare automată
Excel salvează automat registrul de lucru în timp ce lucrați în el, pentru cazuri în care se întâmplă ceva, de exemplu se întrerupe curentul. Acest lucru se numește Recuperare automată. Nu este același lucru cu salvarea registrului de lucru de către dvs., așa că nu trebuie să fiți tentat să vă bazați doar pe Recuperare automată. Salvați des registrul de lucru. Însă Recuperarea automată este o metodă bună de a avea o copie backup, în cazul în care au loc accidente.
Asigurați-vă că Recuperarea automată este activată:
-
Faceți clic pe Fișier > Opțiuni.
-
În caseta de dialog Opțiuni Excel, faceți clic pe Salvare.
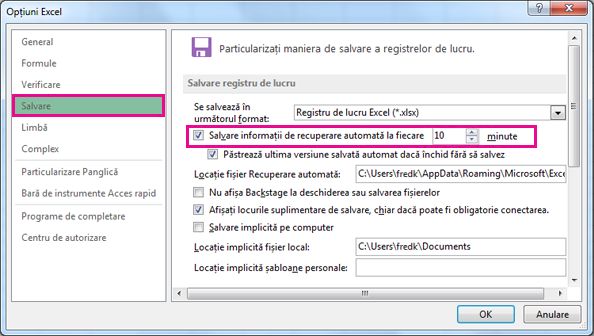
-
Sub Salvare registre de lucru, asigurați-vă că Salvarea informațiilor de recuperare automată la fiecare n minute este bifată.
-
Setați minutele pentru intervalul la care doriți ca Excel să facă backup lucrului, apoi faceți clic pe OK.










