Opțiuni pentru întâlniri în Microsoft Teams
Opțiunile întâlnirii sunt un grup de setări care activează, limitează sau dezactivează anumite capacități în timpul unei întâlniri. Organizatorii pot modifica opțiunile întâlnirii pentru a afecta modul în care participanții se implică și interacționează în timpul unei întâlniri.
Opțiunile implicite de întâlnire sunt determinate de administratorul IT al unei organizații, dar organizatorii le pot modifica pentru o anumită întâlnire.
În acest articol
Opțiuni implicite pentru întâlnire
Despre opțiunile întâlnirii
|
Opțiune întâlnire |
Ce face |
Când se utilizează |
|---|---|---|
|
Sensibilitate |
Etichetele de confidențialitate adaugă securitate la întâlnirile confidențiale. Anumite opțiuni de întâlnire, cum ar fi înregistrarea unei întâlniri, pot fi indisponibile, în funcție de eticheta pe care o alegeți. Selectați Sensibilitate pentru a alege o etichetă de confidențialitate din meniul vertical. |
Utilizați etichete de confidențialitate dacă informațiile confidențiale vor fi partajate în timpul întâlnirii și doriți să aplicați automat setări mai sigure. |
|
Cine poate ocoli sala de așteptare? |
Decideți cine intră în întâlniri direct și cine ar trebui să aștepte să fie lăsați să intre utilizând sala de așteptare. Dacă utilizați sala de așteptare, dvs. (și orice altă persoană care are permisiunea de a admite persoane) veți vedea o listă de persoane din sala de așteptare. De acolo puteți alege să le admiteți sau să le refuzați. |
Utilizați sala de așteptare pentru a adăuga un alt nivel de securitate la întâlnire. Gestionați cu ușurință întâlniri mai mari, permițând persoanelor din organizațiile și conturile de încredere să ignore sala de așteptare. |
|
Persoane apelarea poate ocoli sala de așteptare |
Activați Persoane apelarea poate ocoli sala de așteptare pentru a permite oricărei persoane care se asociază prin telefon să intre fără a aștepta în sala de așteptare. În funcție de politicile setate de administratorul IT, persoanele care apelează pot fi plasate temporar în sala de așteptare până când o persoană din organizația dvs. sau o organizație de încredere se asociază la întâlnire. |
Aplicați această setare în întâlnirile mai mari pentru a reduce numărul de persoane care așteaptă și a gestiona mai ușor sala de așteptare. |
|
Anunță când persoanele care apelează se asociază sau ies. |
Activați opțiunea Anunță atunci când persoanele apelează se asociază sau când se lasă activată pentru a primi avertizări atunci când persoanele care apelează prin telefon se asociază sau ies din întâlnire. Este posibil ca administratorul să fi activat aceste avertizări în mod implicit. |
Utilizați această setare atunci când doriți să urmăriți cine se află încă în întâlnire și cine a plecat deja. |
|
Alegeți coorganizatorii |
După ce invitați persoane la întâlnire, adăugați co-organizatori pentru a le oferi cele mai multe capacități de organizator. |
Adăugați coorganizatori pentru ajutor suplimentar la gestionarea întâlnirii, a sălilor de așteptare și a sălilor pentru subgrupuri. |
|
Cine poate prezenta |
ConsultațiRolurile dintr-o întâlnire Teams pentru detalii despre selectarea prezentatorilor și modificarea rolului unei persoane înainte și în timpul unei întâlniri. Notă: Sălile de întâlnire fac parte din organizația dvs., astfel că se vor asocia la întâlniri la fel ca orice alt participant din organizația dvs. |
Desemnați prezentatorii înainte și în timpul întâlnirii, pentru a vă menține întâlnirea focalizată și în grafic. |
|
Gestionarea ceea ce văd participanții |
Specificați prezentatorii și activați comutatorul Gestionați ce văd participanții pentru a afișa doar conținutul partajat și persoanele pe care le aduceți pe ecran. Această opțiune va limita utilizarea microfonului participanților și a camerei. |
Utilizați această setare pentru a vă menține întâlnirea în grafic, profesionistă și fără distragerea atenției. |
|
Se permite microfonul pentru participanți |
Activați sau dezactivați comutatorul Permiteți microfonul pentru participanțipentru a modifica permisiunile pentru microfonul participanților. |
Utilizați această setare pentru a gestiona discuția participanților în timpul unei întâlniri. |
|
Permiteți camera pentru participanți |
Activați sau dezactivați comutatorul Permiteți camera pentru participanți pentru a modifica permisiunile pentru camera participanților. |
Dezactivați această setare pentru a vă concentra asupra conținutului partajat și a prezentatorilor în timpul unei întâlniri și a încuraja participarea participanților. |
|
Înregistrare automată |
Activați opțiunea Înregistrare automată pentru a înregistra întâlnirea imediat ce începe. |
Aplicați această setare pentru a vă asigura că toată întâlnirea este înregistrată până când opriți înregistrarea sau întâlnirea se termină. |
|
Chat întâlnire |
Modificați această setare pentru a permite participanților să discute pe chat oricând, doar în timpul unei întâlniri sau deloc. În mod implicit, orice persoană invitată la o întâlnire poate participa la chatul întâlnirii înainte, în timpul și după întâlnire. |
Modificați această setare pentru a limita sau a deschide discuția participanților în timpul unei întâlniri sau al unui eveniment. |
|
Dezactivați copierea sau redirecționarea chatului de întâlnire |
În Teams Premium, activați comutatorul Dezactivați copierea sau redirecționarea chatului de întâlnire pentru a împiedica participanții să copieze și să lipescă conținut dintr-un chat de întâlnire. Atunci când această opțiune este activată, faceți clic dreapta pentru a copia, ctrl + C, Redirecționați mesajul, Partajați în Outlook și Copiați linkul nu vor fi disponibile. Acest lucru nu împiedică utilizarea capturilor de ecran sau a software-urilor de la terți. |
Activați acest comutator pentru a vă asigura că informațiile sensibile nu sunt partajate din chaturile de întâlnire. |
|
Permiteți reacții |
În mod implicit, participanții pot trimite reacții în direct în timpul unei întâlniri pentru a exprima părerea lor despre ceea ce se partajează. |
Dezactivați comutatorul Permiteți reacții în întâlnirile mai mari pentru a limita distragerile sau a menține înregistrarea întâlnirii liberă de ferestrele pop-up de reacție. |
|
Furnizați subtitrări CART |
Activați comutatorul Oferiți subtitrări CART pentru a utiliza subtitrările pentru acces de comunicare în timp real (CART) în timpul unei întâlniri. Legendele CART sunt generate de un subtitrător cart instruit care ascultă și traduce vorbirea în text instantaneu. |
Utilizați legendele CART pentru a furniza subtitrări traduse corect și a face întâlnirea mai accesibilă și mai incluzivă. |
|
Activare cameră verde |
Sala Verde permite organizatorilor și prezentatorilor să se asocieze la un eveniment în timp ce participanții așteaptă în sala de așteptare. |
Utilizați sala Verde pentru a vă pregăti pentru un eveniment înainte să fie prezenți participanții. Testați-vă conținutul audio și video, conținutul partajat și multe altele. |
|
Activați interpretarea limbii |
Activați comutatorul Activați interpretarea limbii pentru a adăuga la întâlnire un interpret profesionist care poate traduce instantaneu limba vorbitorului în alta, în timp real. |
Îndepărtați bariera lingvistică în întâlnirile multilingve cu interpretarea limbii. |
|
ÎNTREBĂRI ȘI RĂSPUNSURI |
Activați Q&A pentru a permite participanților să adreseze întrebări, să publice răspunsuri și să posteze anonim în timpul unei întâlniri. Q&A poate fi nemoderat sau moderat de co-organizatorii întâlnirii. |
Utilizați Q&A pentru a face evenimentele mari mai interactive și captivante pentru participanți. Primiți și răspundeți la întrebările persoanelor în timp real. |
|
Cine poate înregistra |
În Teams Premium, alegeți dacă doriți să permiteți prezentatorilor să înregistreze o întâlnire, în plus față de organizatori și coorgani. |
Oricine începe o înregistrare de întâlnire deține înregistrarea și o poate șterge mai târziu. Utilizați această setare pentru a gestiona cine poate porni și deține înregistrarea. |
|
Criptare end-to-end |
Criptarea integrală este disponibilă în Teams Premium pentru a contribui la protejarea informațiilor sensibile despre întâlnire. Activați comutatorul de criptare End-to-end pentru a cripta datele întâlnirii la originea sa și a le decripta la destinație. |
Utilizați criptarea integrală pentru un nivel suplimentar de securitate în timpul întâlnirilor extrem de confidențiale. |
|
Aplicarea unei inscripționări la conținutul partajat |
Atunci când activați comutatorul Aplicați o inscripționare la conținutul partajat, disponibil în Teams Premium, fiecare participant la întâlnire va vedea o inscripționare cu numele și adresa sa de e-mail distribuită în conținutul vizual partajat. |
Aplicați o inscripționare la întâlniri foarte sensibile pentru a adăuga un nivel suplimentar de securitate și a împiedica participanții să partajeze capturi de ecran neautorizate. |
|
Permiteți participanților să se redenumească singuri |
Activați comutatorul Permiteți participanților să se redenumească singuri pentru a le permite participanților să își modifice numele afișat în timpul unei întâlniri. Notă: Pentru dalele video sub 250 x 140 pixeli, numele complet al unui participant va apărea la trecerea cu mouse-ul doar din cauza limitărilor de dimensiune. |
Activați această setare pentru a le oferi participanților mai multă discreție în privința modului în care doresc să fie prezentați într-o întâlnire. |
|
Se permite raportul de prezență |
Rapoartele de participare conțin detalii despre prezența la întâlnire, inclusiv durata participării participanților și durata întâlnirii și multe altele. Activați comutatorul Permiteți raportuluide prezență să genereze, să vizualizeze și să descarce rapoarte de participare. |
Utilizați rapoartele de prezență pentru a obține mai multe detalii despre întâlniri și comportamentele participanților. |
|
Tema Întâlnire |
Temele pentru întâlniri, disponibile în Teams Premium, aplică elemente vizuale din organizația dvs., cum ar fi sigle și culori de marcă, la interfața întâlnirii. Activați comutatorul Temă întâlnire pentru a aplica tema particularizată a organizației dvs. |
Aplicați teme de întâlnire pentru o experiență de întâlnire mai personalizată, de marcă. |
Opțiuni implicite pentru întâlnire
Opțiunile implicite de întâlnire sunt setate de administratorul IT și pot afecta securitatea întâlnirii sau caracteristicile pe care le puteți utiliza.
Întreruperi de rețea
În cazul unei întreruperi de rețea Teams, opțiunile întâlnirii pot reveni la valorile implicite setate de administratorul IT. Dacă se întâmplă acest lucru, verificați opțiunile întâlnirii înainte să înceapă întâlnirea, pentru a vă asigura că sunt setate așa cum doriți.
Setările dvs. vor reveni la normal după ce se rezolvă defecțiunea. Pentru ajutor suplimentar, contactați administratorul IT.
Modificarea opțiunilor întâlnirii
Dacă organizați o întâlnire, puteți să îi accesați și să îi modificați setările în funcție de tipul întâlnirii:
Întâlniri programate
Există mai multe modalități diferite de a accesa opțiunile întâlnirii pentru o întâlnire planificată:
-
În Teams, accesați Calendar

Sfat: Opțiunile întâlnirii se vor deschide într-o fereastră nouă în browserul implicit. Pentru cea mai bună experiență, utilizați Edge pentru a deschide toate opțiunile întâlnirii.
-
Într-o invitație la întâlnire, selectați Opțiuni întâlnire.
-
În timpul unei întâlniri, selectați Mai multe acțiuni

-
O altă modalitate de a ajunge acolo în timpul unei întâlniri este să selectați Afișați participanții


Întâlniri instant
După ce ați început o întâlnire, selectând Întâlniți-vă acum 

-
Alegeți Afișați participanții

-
Deasupra listei, selectați Gestionați permisiunile

În timpul tuturor celorlalte întâlniri, selectați Mai multe acțiuni 
Blocarea unei întâlniri
În Teams, organizatorii întâlnirilor pot alege să își blocheze întâlnirile, pentru a împiedica încercările ulterioare de asociere. Orice persoană care încearcă să se asocieze la o întâlnire blocată de pe orice dispozitiv va fi informată că întâlnirea este blocată.
După ce vă aflați într-o întâlnire, selectați Participanți > ... > Blocați întâlnirea (sau deblocați-o atunci când este blocată).
Atunci când o întâlnire este blocată, niciun participant suplimentar nu se va putea asocia, dar invitații pot accesa în continuare chatul întâlnirii, înregistrarea și alte informații despre întâlnire.
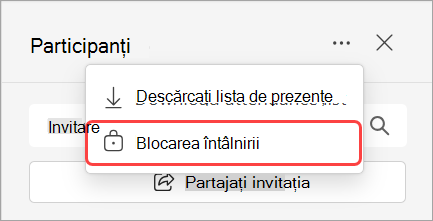
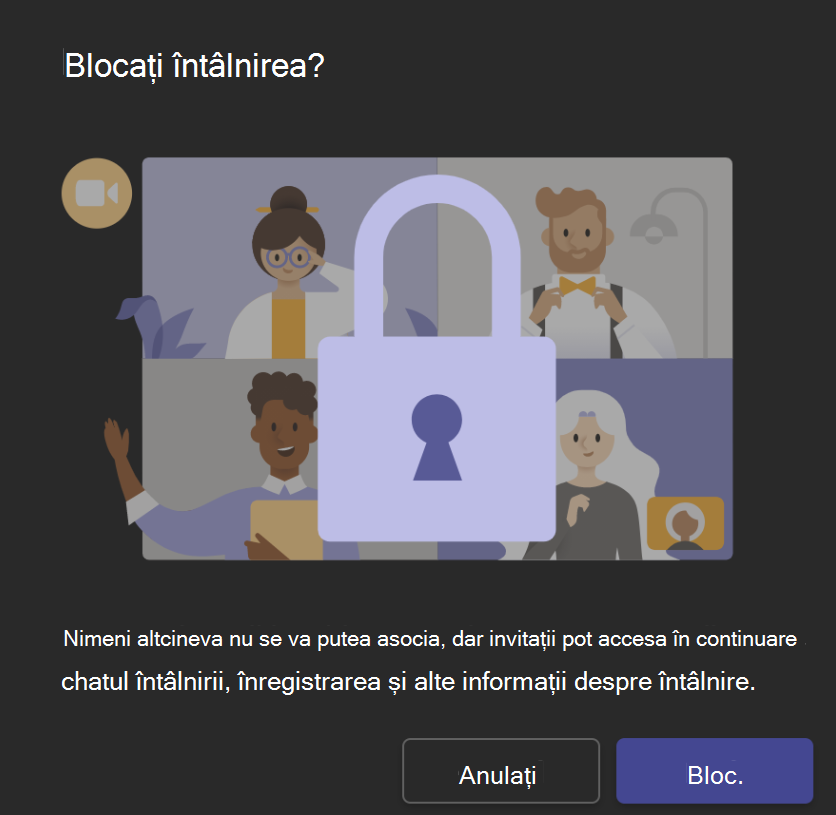
Notă: După ce participanții părăsesc întâlnirea, aceștia nu se vor putea asocia din nou până când întâlnirea nu este deblocată.










