
Încercați
PowerPoint Live în Teams oferă atât prezentatorului, cât și publicului o experiență incluzivă și captivantă, combinând cele mai bune părți ale prezentării în PowerPoint cu conexiunea și colaborarea la o întâlnire Microsoft Teams.
Sfat: Sunteți membru al audienței? Faceți salt în jos pentru a afla mai multe despre modul în care puteți interacționa în timpul prezentării.
Vizualizarea pentru prezentator
Prezentarea diapozitivelor
-
Dacă vă aflați deja într-o întâlnire Teams, selectați Partajare, apoi, sub secțiunea PowerPoint Live, alegeți fișierul PowerPoint pe care doriți să-l prezentați. Dacă nu vedeți fișierul în listă, selectați Răsfoire OneDrive sau Răsfoire computer.
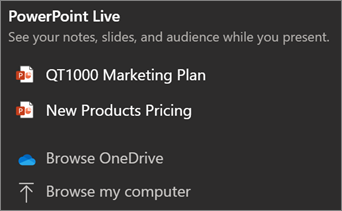
-
Dacă prezentarea este deja deschisă în PowerPoint pentru Windows sau Mac, accesați fișierul și selectați Prezentare în Teams.
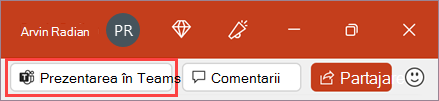
-
Dacă vă aflați în PowerPoint pentru web, selectați Prezentare > Prezentați în Teams.
Diapozitivele vor apărea în întâlnirea Teams, cu Notele lângă ele.
Navigarea printre diapozitive
Aveți mai multe instrumente de utilizat în timp ce prezentați diapozitivele.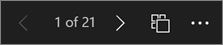
-
Utilizați săgețile de navigare pentru a merge înainte și înapoi.
-
Utilizați banda de miniaturi pentru a face salt înainte sau înapoi.
-
Selectați Salt la diapozitiv pentru a vedea o vizualizare grilă a tuturor diapozitivelor din prezentare. Selectați unul pentru a trece la acesta.
Rămâneți conectat la public
Unul dintre avantajele utilizării PowerPoint Live pentru a prezenta în loc să partajați ecranul este că aveți acces rapid la toate instrumentele întâlnirii de care aveți nevoie pentru a interacționa cu publicul și a citi sala într-o singură vizualizare. Acest lucru este valabil mai ales dacă prezentați de pe un singur ecran.
-
Activați sau dezactivați Chatul pentru a vedea ce spune publicul.
-
Vedeți reacțiile publicului și mâinile ridicate în timp real.
-
Modificați aspectul prezentării și alegeți modul în care se afișează fluxul camerei live în prezentare, cum ar fi Standout sau Cameo. Ajută publicul să citească indiciile non-verbale și să le păstreze implicate.
-
Utilizați indicatorul Laser, Stilou, Instrument de evidențiere sau Radieră pentru a face referire clară la elementele din diapozitive.
Vizualizarea Public
Ca membru al audienței, puteți să vă personalizați experiența fără a afecta pe nimeni altcineva. Încercați aceste opțiuni pentru a găsi ceea ce vi se potrivește cel mai bine:
-
Utilizați săgețile de navigare pentru a vă deplasa la diapozitive diferite. Reveniți pentru a verifica informațiile pe care le-ați pierdut sau mergeți înainte pentru a previzualiza diapozitivele viitoare. Puteți reveni oricând acolo unde se află prezentatorul, selectând Sincronizare cu prezentatorul.
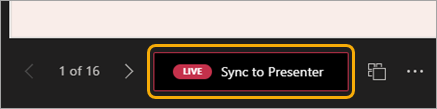
Notă: Dacă prezentatorii nu doresc ca alte persoane să poată naviga independent printr-un fișier PowerPoint pe care îl partajează, utilizați comutatorul Vizualizare privată pentru a-l dezactiva.
-
Faceți clic pe orice hyperlink din diapozitive pentru a obține imediat mai mult context.
-
Interacționați cu videoclipurile din diapozitive pentru a ajusta volumul sau a trece la o marcă de timp și a-l consuma în ritmul dvs.
-
Utilizați un cititor de ecran pentru a obține acces complet la conținutul diapozitivului.
-
Traduceți diapozitivele într-una dintre cele 19 limbi. Selectați Mai multe opțiuni > Traduceți diapozitive , apoi alegeți o limbă.
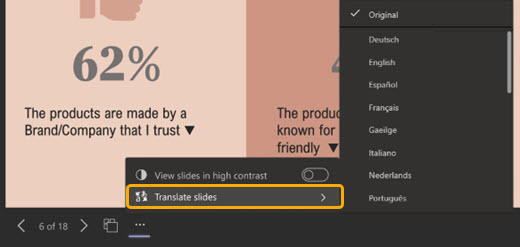
-
Comutați la o vizualizare cu contrast înalt pentru a face diapozitivele mai ușor de vizualizat dacă aveți deficiențe de vedere. Selectați Mai multe opțiuni > Vizualizare diapozitive în contrast înalt.
-
Experiența dvs. de vizualizare va fi la o fidelitate mai mare, permițându-vă să vedeți text clar și animații netede. PowerPoint Live necesită, de asemenea, mult mai puțină lățime de bandă de rețea decât partajarea obișnuită, făcându-l opțiunea best atunci când conectivitatea la rețea este o problemă.
Puteți să măriți și să panoramați într-un diapozitiv de prezentare fără a afecta ceea ce văd ceilalți.
Utilizați mouse-ul, trackpadul, tastatura, atingerea sau opțiunea Mărire diapozitiv, după caz.
Pentru a mări sau a micșora într-un diapozitiv, alegeți oricare dintre următoarele variante:
-
Treceți cu mouse-ul peste expunerea de diapozitive și apropiați sau depărtați degetele pe trackpad.
-
Apropiați sau utilizați gestul de atingere extins (pe un dispozitiv cu tehnologie tactilă).
-
Apăsați tastele + sau – .
-
Treceți cu mouse-ul peste diapozitiv, țineți apăsată tasta Ctrl și defilați cu rotița mouse-ului.
-
În meniul Mai multe acțiuni , faceți clic pe butoanele + sau – .
Pentru a panorama în jurul diapozitivului, alegeți oricare dintre următoarele variante:
-
Apăsați tastele săgeată.
-
Faceți clic și glisați utilizând un mouse.
-
Faceți clic și glisați pe un trackpad.
-
Folosiți un deget pentru a atinge și a glisa (pe dispozitivul cu tehnologie tactilă).
Când ați terminat zoomul și panoramarea, apăsați Esc pentru a reseta ecranul.
Important:
-
PowerPoint Live nu este acceptat în evenimente în direct Teams, dispozitive CVI și dispozitive VTC.
-
Dacă utilizați Teams pe web, veți avea nevoie de Microsoft Edge 18 sau o versiune mai recentă sau de Google Chrome 65 sau o versiune mai recentă pentru a vedea vizualizarea prezentator.
-
Vizualizarea prezentator este ascunsă în mod implicit pentru dispozitivele cu ecran mic, dar poate fi activată selectând Mai multe opțiuni sub diapozitivul curent, apoi Afișare vizualizare prezentator (sau selectând fereastra de partajare, apoi apăsând Ctrl+Shift+x).
-
Înregistrările întâlnirilor nu vor captura videoclipuri, animații sau marcaje de adnotare în sesiunea PowerPoint Live.
-
Atunci când partajați din Teams, secțiunea PowerPoint Live listează cele mai recente fișiere pe care le-ați deschis sau editat pe site-ul SharePoint al echipei sau în OneDrive. Dacă selectați unul dintre aceste fișiere pentru prezentare, toți participanții la întâlnire vor putea să vizualizeze diapozitivele în timpul întâlnirii. Permisiunile de acces la fișier în afara întâlnirii nu se vor modifica.
-
Dacă selectați Navigare și alegeți să prezentați un fișier PowerPoint care nu a mai fost încărcat în Teams înainte, acesta va fi încărcat ca parte a întâlnirii. Dacă prezentați într-o întâlnire de canal, fișierul este încărcat în fila Fișiere de pe canal, unde toți membrii echipei vor avea acces la acesta. Dacă prezentați într-o întâlnire privată, fișierul este încărcat în OneDrive, unde doar participanții la întâlnire îl vor putea accesa.










