Imaginile au o anumită putere în pagină, puterea de a atrage atenția cititorilor și de a explica și îmbunătăți mesajul. Imaginile îi ajută pe cititori să găsească punctele de intrare din text. Acestea le oferă cititorilor un rezumat rapid al subiectului textului și îi ajută să înțeleagă rapid idei complexe.
Imaginile pot înviora monotonia aspectului gri. De asemenea, pot distrage atenția de la mesaj dacă imaginile nu sunt legate strâns de mesaj. Asigurați-vă că aveți control asupra mesajului dacă utilizați imagini în publicație. Puteți încerca să generați imagini noi sau să adăugați text la imagini utilizând Microsoft Designer sau începând cu un șablon de Microsoft Designer.
Ce intenționați?
Îmbunătățirea mesajului prin imagini
Când creați sau selectați imagini pentru publicație, faceți ca acestea să fie:
-
Relevant Imaginile se pot utiliza la clarificarea conceptelor cheie. Deoarece cititorii răsfoiesc paginile citind îndeosebi titlurile și legendele imaginilor, puteți să îi ajutați să observe mesajele cele mai importante, subliniind mesajele cu imagini și descrieri scurte.
-
Consistent Publicația se poate uniformiza, printr-o opțiune sau printr-o anumită abordare a imaginilor. Există mai multe modalități prin care se poate oferi imaginilor un aspect consistent. De exemplu, puteți utiliza o paletă restrânsă de culori sau o singură culoare de accentuare, un stil grafic comun, același unghi sau poziție a camerei sau o luminozitate comună. De asemenea, puteți să aplicați aceleași efecte de filtrare pentru fiecare imagine sau să utilizați aceleași modele umane pe linia unei relatări în desfășurare.
-
Umane Majoritatea oamenilor preferă să privească alți oameni. Portretele persoanelor atrag atenția cititorilor, îndeosebi atunci când imaginile sunt relevante și spun o poveste. Prin utilizarea imaginilor pentru a arăta o persoană care utilizează un produs sau un serviciu, îi ajutați pe cititori să înțeleagă cum funcționează acesta și să se imagineze utilizându-l.
-
Fără animație Animația captează atenția și nu o lasă ușor. Animațiile reușite riscă să îi oprească pe clienții potențiali de la ceea ce urmăresc de fapt - acestea pot distrage atenția atât de mult, încât să ajungă să omită scopul urmărit. Dacă utilizați o imagine animată într-o publicație online, acordați-i un scop precis (de exemplu, afișați o secvență a produsului de utilizat).
Utilizarea unei imagini cu dimensiuni corecte pentru mediu
Puteți modifica dimensiunea și rezoluția elementelor grafice, de obicei cu rezultate bune. Totuși, uneori, o reprezentare grafică nu se poate micșora sau mări suficient de mult pe cât vă doriți. De aceea, este bine să cunoașteți scopul utilizării înainte de a căuta și a găsi cea mai bună potrivire.
Reprezentările grafice create de un program de pictură, de unul de scanare sau de o cameră digitală sunt formate dintr-o grilă de pătrate de culori diferite, denumite pixeli. O imagine conține aceeași cantitate de informații sau același număr de pixeli atunci când o dimensionați mai mare sau mai mică în publicație.
Rezoluția unei imagini se exprimă în pixeli pe inchi (ppi) sau puncte pe inchi (dpi). Acești termeni se utilizează adesea interșanjabil.
Dacă doriți să apară mai multe detalii pe măsură ce măriți imaginea, este necesar să începeți cu o imagine care are mai mulți pixeli sau o rezoluție mai mare. Mărirea imaginii micșorează rezoluția (mai puțini ppi). Micșorarea dimensiunilor unei imagini îi mărește rezoluția (mai mulți ppi).
Dacă rezoluția imaginii este prea scăzută, imaginea va avea un aspect de blocare sau pixelat. Dacă rezoluția imaginii este foarte ridicată, dimensiunea de fișier a publicației devine inutil de mare și necesită mai mult timp pentru deschidere, editare și imprimare. Este posibil ca imaginile cu rezoluție mai mare de 1 000 de ppi să nu se imprime deloc.
Găsirea rezoluției corecte
Fiecare imagine din publicație are o rezoluție eficientă care ține cont de rezoluția inițială a reprezentării grafice și de efectul scalării acesteia în Publisher. De exemplu, o imagine cu o rezoluție inițială de 300 de ppi care s-a scalat la 200 % are o rezoluție eficientă de 150 de ppi.
Pentru a găsi rezoluția corectă a unei imagini din publicație, efectuați următoarele:
-
Faceți clic pe Instrumente > Manager ilustrații.
-
În panoul de activități Manager ilustrații, sub Selectare imagine, faceți clic pe săgeata de lângă imaginea cu informațiile pe care le doriți, apoi faceți clic pe Detalii.
-
Câmpul Rezoluție efectivă afișează rezoluția în puncte pe inchi (dpi).
Dacă intenționați să imprimați imagini color la o imprimantă comercială, rezoluția imaginilor trebuie să fie între 200 de ppi și 300 de ppi. Puteți avea o rezoluție mai mare, de până la 800 de ppi, însă nu se recomandă să aveți o rezoluție mai mică. Dacă intenționați să utilizați imaginile numai online (pe web sau în PowerPoint, de exemplu), acestea trebuie să aibă o rezoluție numai de 96 de ppi, care este rezoluția ecranului monitoarelor de computer.
Formatul de fișier poate influența și dimensiunea fișierului. Înainte să modificați rezoluția imaginii, asigurați-vă că utilizați un format de fișier care se potrivește conținutului imaginii. Tabelul următor listează formate de fișier comune pentru imagini, utilizările lor și avantajele pe care le prezintă acestea.
|
Format fișier |
Online |
Imprimare desktop |
Imprimare comercială |
Utilizări principale |
Caracteristici |
|---|---|---|---|---|---|
|
BMP |
x |
x |
Liniar (pictograme, butoane, sigle) |
Dimensiune de fișier redusă, puține culori, fără transparență, puțină comprimare |
|
|
EMF |
x |
x |
Desen liniar |
Îmbunătățire a BMP, cu o dimensiune de fișier mai mică |
|
|
EPS |
x |
x |
Desen liniar, miniatură cu căi de distorsiune, tonuri duale, culori spot |
Date culori CMYK |
|
|
GIF |
x |
Rezoluție joasă, culoare compactă, desen liniar cu margini ascuțite (pictograme, butoane, sigle), animații |
Dimensiune de fișier redusă, puține culori, transparență, puțină comprimare, fără pierderea detaliilor |
||
|
JPEG |
x |
x |
Fotografii |
Dimensiune de fișier redusă, milioane de culori, fără transparență, comprimare flexibilă cu pierdere de detalii |
|
|
PNG |
x |
x |
x |
Desen liniar, animație |
Îmbunătățire a GIF, cu dimensiune de fișier mai mică, milioane de culori, transparență și comprimare, fără pierderea detaliilor |
|
TIFF |
x |
x |
Fotografii, desen liniar |
Dimensiune de fișier mai mare, date color RGB și CMYK îmbogățite, transparență, comprimare, fără pierderea detaliilor |
|
|
WMF |
x |
x |
Desen liniar |
Îmbunătățire a BMP, cu o dimensiune de fișier mai mică |
Reducerea reprezentărilor grafice cu rezoluție mare
Dacă aveți doar câteva grafice cu o rezoluție prea mare, probabil că veți putea să le imprimați în continuare fără probleme. Dacă aveți mai multe grafice de înaltă rezoluție, publicația se va imprima mai eficient dacă le reduceți rezoluția comprimându-le.
Înainte de a comprima o imagine, aflați dimensiunea sa din pagină. Când comprimați o imagine în Publisher, aceasta pierde din detalii, iar dacă o măriți după aceea, va căpăta o calitate mai scăzută. Puteți reduce dimensiunile unei imagini comprimate în continuare, fără ca aceasta să-și piardă calitatea. Pentru aceasta, comprimați din nou imaginea, pentru a elimina datele inutile, suplimentare ale acesteia.
Important: Înainte să reduceți rezoluția unei reprezentări grafice pe care intenționați să o includeți într-o publicație care urmează să se imprime la o imprimantă comercială, este necesar să consultați serviciul comercial de imprimare. De acolo veți afla exact rezoluția necesară.
Reducerea reprezentărilor grafice cu rezoluție mare
În Publisher, se poate reduce rezoluția uneia, a mai multor sau a tuturor imaginilor, prin comprimare.
-
Faceți clic dreapta pe imagine, faceți clic pe Formatare imagine > Imagine.
-
Faceți clic pe Comprimare.
-
În caseta de dialog Comprimare imagini, sub Ieșire țintă, alegeți una dintre variantele următoare:
-
Pentru a comprima imaginile la 300 de pixeli pe inchi (ppi), faceți clic pe Imprimare comercială.
-
Pentru a comprima imaginile la 220 de ppi, faceți clic pe Imprimare desktop.
-
Pentru a comprima imaginile la 96 de ppi, faceți clic pe web.
-
-
Sub Se aplică acum setările de comprimare, alegeți dacă să se comprime toate imaginile din publicație sau doar imaginile selectate, apoi faceți clic pe OK.
-
Dacă apare un mesaj care vă întreabă dacă aplicați optimizarea imaginii, faceți clic pe Da.
O versiune comprimată a aceleiași imagini sau a acelorași imagini înlocuiește imaginea sau imaginile inițiale cu rezoluție mare.
Reducerea dimensiunii publicației prin utilizarea imaginilor legate
De fiecare dată când inserați o imagine în publicație, dimensiunea publicației crește. În schimb, dacă vă legați la imagini, evitați ca reprezentările grafice încorporate să mărească dimensiunea fișierului.
Dacă vă legați la imagini, toate modificările ulterioare efectuate la imagine se reflectă în imaginile din publicație.
Notă: Dacă mutați publicația pe alt computer, asigurați-vă că mutați și copiile imaginilor legate. Dacă utilizați expertul Arhivare și plecare, această operațiune se efectuează automat.
Inserarea unei imagini ca link
-
Faceți clic pe Inserare > Imagine > Din fișier.
-
În caseta de dialog Inserare imagine, răsfoiți pentru a găsi imaginea dorită, apoi selectați-o.
-
Faceți clic pe săgeata de lângă Inserare, apoi faceți clic pe Legătură la fișier.
Obținerea imaginilor de utilizat
Cu idei bune, ochi de fotograf și echipament corespunzător, aveți posibilitatea să faceți fotografii de unul singur sau să angajați altă persoană pentru a le face.
Dacă nu știți cum să creați ilustrații sau fotografii profesioniste, există mai multe surse online pentru căutarea imaginilor, între care se numără:
-
Bing, pe care îl puteți utiliza fără a ieși din Office. În Office 2013 sau 2016, accesați Inserare > Imagini online. În versiunile mai vechi de Office, accesați Inserare > Miniatură.
-
Companii care dețin stocuri de imagini, cum ar fi Corbis și Getty (cu plată obligatorie).
-
Alte motoare de căutare, cum ar fi MSN, Yahoo și Google (drepturile de utilizare pot varia).
-
Biblioteci și alte instituții publice, cum ar fi Biblioteca Congresului SUA (drepturile de utilizare pot varia).
Probleme legale
Larga disponibilitate a imaginilor online face tentantă ideea de a copia și a reutiliza o imagine de pe web fără permisiune explicită sau fără plată. Evitați încălcarea drepturilor de autor, asigurându-vă că aveți dreptul să utilizați o imagine înainte de a o publica.
Când utilizați imagini sau miniaturi din Bing, sunteți răspunzător pentru respectarea drepturilor de autor și filtrul de licență din Bing vă poate ajuta să alegeți imaginile pe care să le utilizați.
Atunci când cumpărați fotografii de stoc, cumpărați și dreptul de a le utiliza pentru o varietate de scopuri. Majoritatea imaginilor și a fotografiilor de stoc nu se pot vinde din nou; mai exact, se pot utiliza la promovarea unei afaceri, dar nu se pot utiliza ca produs în sine.
Dacă aveți dubii în legătură cu utilizarea unei imagini, contactați deținătorul sursei și cereți-i permisiunea înainte să o publicați.
Stilizarea imaginilor obținute
Puteți modifica și mări imaginile, pentru a oferi publicațiilor un aspect sau un caracter unic, potrivit clienților și afacerii dvs. Cu toate că este posibil să utilizați un program de editare foto pentru a crea un număr aproape infinit de modificări, puteți utiliza instrumentele de desen din Publisher pentru a efectua stilizări la o imagine, între care se numără:
Atunci când utilizați efecte, puteți oferi publicației un aspect consistent, aplicând efectul la toate imaginile din publicație.
Sfat: După ce modificați o miniatură, se recomandă să o salvați, pentru a fi posibilă reutilizarea sa. Pentru a salva o miniatură modificată, faceți clic dreapta pe ea, apoi faceți clic pe Salvare ca imagine. În caseta de dialog Salvare ca, în lista Salvare ca tip, faceți clic pe un format de fișier. Dacă intenționați să utilizați miniatura modificată în publicații pentru imprimare, salvați-o în formatul Microsoft Windows Metafile (.wmf). Pentru a utiliza miniatura în publicații web, faceți clic pe Modificare, apoi pe web (96 de dpi). Salvați miniatura în Graphics Interchange Format (.gif). Faceți clic pe o locație în Salvare în, apoi faceți clic pe Salvare.
Trunchierea
Când trunchiați o imagine, eliminați zonele care nu doriți să se afișeze. În acest exemplu, s-a trunchiat tot, mai puțin porțiunea din dreapta jos a imaginii de mari dimensiuni, pentru a atrage atenția clar asupra măștilor. Rezultatul apare în imaginea cea mai mică.
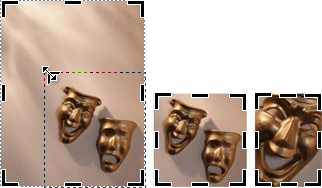
-
Selectați miniatura din document.
-
Faceți clic pe

-
Plasați indicatorul deasupra unuia dintre ghidajele de trunchiere negre, aflate pe marginea miniaturii. Apoi faceți clic și glisați, până când ați trunchiat miniatura în zona dorită.
Redimensionarea
Atunci când găsiți miniatura perfectă pentru document, este posibil ca aceasta să nu aibă dimensiunea exactă. Deoarece trunchierea nu funcționează întotdeauna, aveți posibilitatea să măriți sau să micșorați miniatura, astfel încât să corespundă unei anumite zone. De exemplu, prima miniatură de mai jos s-a redus la a doua miniatură.
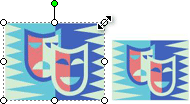
-
Selectați miniatura.
-
Mutați indicatorul către unui dintre cercurile deschise din colțul imaginii.
-
Glisați până când imaginea are dimensiunea necesară.
Notă: Glisarea unui cerc deschis într-un colț redimensionează proporțional imaginea. Dacă glisați unul dintre cercurile laterale, imaginea crește sau se reduce disproporționat, așa cum se arată aici.
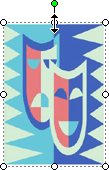
Rotirea și răsturnarea
Rotirea unei miniaturi poate îmbunătăți aspectul unei pagini adăugând o simetrie dinamică. De exemplu, această mască, în orientare verticală, este statică și previzibilă. Dacă se rotește ușor, masca dă impresia de mișcare (fără animație).
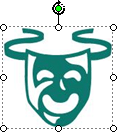
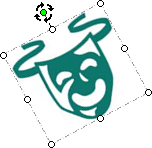
Răsturnarea unei miniaturi furnizează o balanță simetrică pentru pagină. Această pereche de interpreți se creează copiind miniatura din stânga și rotind dublura lipită a acesteia din dreapta. Acestea pot fi utile pentru prezentarea știrilor de actualitate.
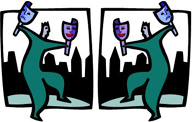
Rotirea unei miniaturi
-
Selectați miniatura.
-
Faceți clic pe Aranjare > Rotire sau răsturnare, apoi alegeți una dintre variantele următoare:
-
Faceți clic pe Rotire la stânga 90° sau pe Rotire la dreapta 90° pentru a roti miniatura în incrementări de 90 de grade. Faceți clic o dată pentru a roti miniatura la 90 de grade. Continuați să faceți clic până când miniatura se află în poziția dorită.
-
Faceți clic pe Rotire liberă, apoi amplasați cursorul pentru ghidajul verde rotund din partea de sus a obiectului. Atunci când vedeți un cerc în jurul ghidajului verde, glisați până când obiectul se află în unghiul dorit.
-
Răsturnarea unei miniaturi
-
Selectați miniatura.
-
Faceți clic pe Aranjare > Rotire sau răsturnare, apoi faceți clic pe Răsturnare orizontală sau pe Răsturnare verticală.
Adăugarea unei umbre fixate
Adăugarea unei umbre fixate la o miniatură dă publicației dimensiune și adâncime și furnizează un aspect profesionist.
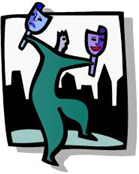
-
Selectați miniatura.
-
Faceți clic pe Formatare > stil umbră

Notă: Pentru sa elimina o umbră fixată, faceți clic pe Stil umbră, apoi selectați Fără umbră.
Modificarea contrastului și a luminozității
Aspectul unei miniaturi se poate modifica reglând contrastul și luminozitatea imaginii.
-
Selectați miniatura.
-
Pe bara de instrumente Imagine, alegeți una dintre variantele următoare:
-
Pentru a mări luminozitatea, faceți clic pe Mai multă luminozitate

-
Pentru a reduce luminozitatea, faceți clic pe Mai puțină luminozitate

-
Pentru a mări contrastul, faceți clic pe Mai mult contrast

-
Pentru a reduce contrastul, faceți clic pe Mai puțin contrast

-
Reglați nivelurile și comparați diferențele. De exemplu, faceți ca miniatura să fie mai întunecată micșorând luminozitatea sau o diminuați micșorând contrastul.
Dacă doriți să plasați miniatura în spatele textului, puteți să estompați miniatura făcând clic pe Imagine > Culoare 
Încadrarea textului în jurul unei miniaturi
O metodă de a adăuga aspect profesionist este adăugarea textului care se încadrează în jurul unei imagini. Caracteristica Încadrare text vă permite să amplasați miniatura între blocuri de text.
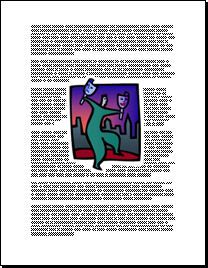
-
Inserați miniatura în blocul de text.
-
Cu miniatura selectată, faceți clic pe Imagine > Încadrare text

Textul se poate încadra în jur, peste și sub și prin imagine. De asemenea, se pot edita punctele de încadrare, ceea ce poate fi util pentru formele neregulate.
Sfat: Reprezentarea grafică se poate amplasa în document înainte sau după adăugarea textului, dar este mai simplu să poziționați reprezentarea grafică în încadrarea text după ce tot textul se află în document.










