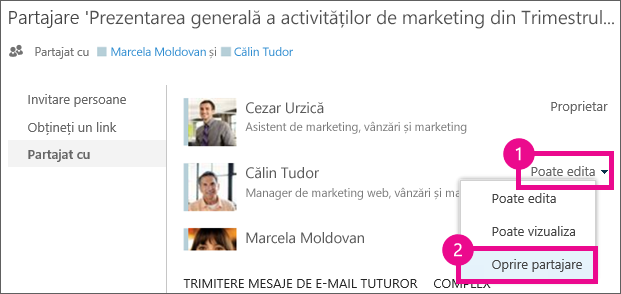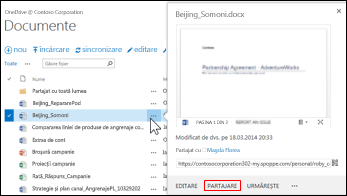Documentele și folderele stocate în OneDrive pentru locul de muncă sau pentru școală sunt private până când decideți să le partajați. În mod similar, într-o bibliotecă de site-uri, se recomandă să partajați anumite documente sau foldere cu persoane care nu au, altfel, acces la site. Când partajați documente și foldere, puteți să decideți dacă să permiteți persoanelor să le editeze sau doar să le vizualizeze.
Întrebări frecvente
Cum partajez un document sau un folder cu toată lumea din organizație?
În OneDrive pentru locul de muncă sau pentru școală, există două metode de a partaja un document cu toată lumea:
-
Utilizați caseta de dialog Partajare. Urmați aceeași procedură descrisă mai sus pentru partajarea unui document sau a unui folder, dar tastați Toată lumea în caseta Invitați persoane.
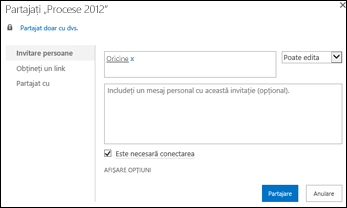
-
Creați un folder „Partajat cu toată lumea” (sau un nume similar) și plasați documentele în folderul respectiv pe măsură ce le creați. Pentru a crea un folder, faceți clic pe fișiere > folder nou. Puteți partaja folderul cu alte persoane în timp ce îl creați.
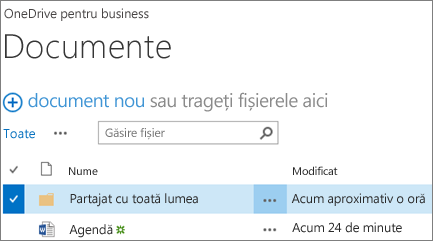
Caseta de dialog Partajare vă permite să selectați "oricine, cu excepția utilizatorilor externi". Dacă organizația permite partajarea externă, partajarea cu "toată lumea" include utilizatori externi: persoane din afara organizației care au fost invitate anterior să partajeze documente ca invitați, fie de către dumneavoastră, fie de către alte persoane din organizația dvs.
Dacă aveți un folder partajat cu toată lumea care a fost furnizat pentru dvs., oricine primește permisiunea de a edita documentele pe care le plasați în folderul partajat cu toată lumea, cu excepția cazului în care modificați setarea de permisiune sau dacă OneDrive pentru locul de muncă sau pentru școală a fost creat înainte de iunie 2014. Dacă OneDrive pentru locul de muncă sau pentru școală a fost creat înainte de acea dată, folderul partajat cu toată lumea a început cu permisiuni doar pentru vizualizare. Puteți modifica oricând setarea de permisiune urmând instrucțiunile pentru partajarea unui folder mai devreme în acest articol.
Cum se pot găsi documentele pe care le-am partajat cu toată lumea?
Documentele partajate cu toată lumea nu apar în vizualizarea Partajat cu mine din OneDrive pentru locul de muncă sau pentru școală. De ce? Rețineți că, în funcție de dimensiunea organizației, pot exista sute, dacă nu mii, de documente care sunt partajate cu toată lumea. De asemenea, este posibil să nu doriți să trimiteți un e-mail cu invitația de partajare tuturor persoanelor din organizația dvs.
În schimb, aceste documente se pot găsi astfel:
-
Urmărind un link pe care îl trimiteți direct într-un e-mail.
Puteți găsi orice URL web de document în fișa cu informații suplimentare a documentului.
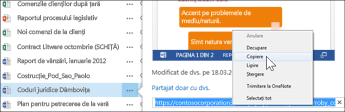
-
Utilizând caseta Căutare din OneDrive pentru locul de muncă sau pentru școală.
În acest exemplu, Magda Florea caută folosind cuvântul cheie „Procese” pentru a găsi toate documentele relevante partajate cu ea în cadrul organizației.
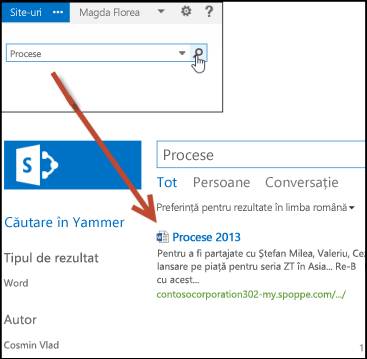
Cum pot vedea cu cine partajez un document?
-
Selectați meniul Mai multe (...) de lângă documentul care vă interesează, pentru a-i deschide fișa de opțiuni suplimentare.
Numele persoanelor cu care partajați documentul apar pe fișa de opțiuni suplimentare.

-
Dacă partajați cu un număr mai mare de persoane și nu mai încap în fișă, selectați linkul Mai multe de la sfârșitul listei de nume. Puteți să defilați prin listă pentru a vedea toate numele.
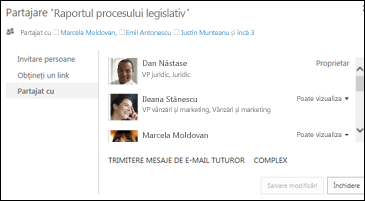
Sfaturi:
-
Dacă biblioteca în care lucrați are o coloană Partajare, puteți selecta pictograma Persoane pentru a deschide caseta de dialog Partajare.
-
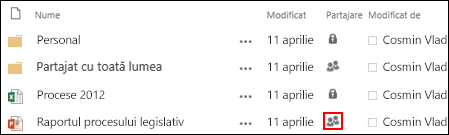
-
Cum opresc partajarea unui document sau a unui folder?
Pentru a face un document sau un folder privat din nou, puteți opri partajarea acestuia.
-
Selectați pictograma persoane pentru document sau folder pentru a deschide caseta de dialog Partajare.
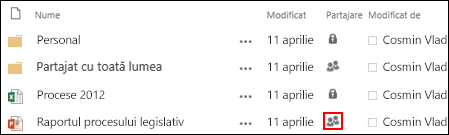
-
În caseta de dialog Partajat cu, selectați Poate vizualiza sau Poate edita lângă persoana cu care nu mai doriți să partajați, apoi selectați Oprire partajare.