Încercați!
Cu OneDrive fișiere la cerere, puteți accesa toate fișierele din SharePoint în Microsoft 365 fără a fi necesar să le descărcați și să utilizați spațiul de stocare pe dispozitivul dvs.
Activarea fișierelor la cerere în OneDrive
-
Selectați pictograma nor alb sau albastru OneDrive din zona de notificare Windows.

Notă: Dacă sunteți în Windows 10, computerul are deja aplicația desktop OneDrive pe el, dar va trebui să activați fișierele la cerere în OneDrive setări.
-
Selectați

-
Selectați setări > a salva spațiul și a descărca fișiere în timp ce le utilizați.
Lucrul cu fișierele în fișiere la cerere
Atunci când fișierele la cerere sunt activată, veți vedea noi pictograme de stare lângă fiecare dintre fișierele SharePoint. Acum puteți să copiați sau să mutați fișierele de pe computer pentru a SharePoint în Microsoft 365 direct din sistemul de fișiere.
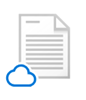 |
Economisiți spațiu pe dispozitiv, făcând fișierele doar online. Aceste fișiere sunt disponibile numai atunci când sunteți conectat la internet, dar nu ocupă spațiu pe computer. |
 |
Atunci când deschideți un fișier online, acesta se descarcă pe dispozitiv și devine disponibil local. Puteți deschide un fișier disponibil local oricând, chiar și fără acces la internet. |
 |
Pentru a face un fișier disponibil întotdeauna, chiar și atunci când sunteți offline:
Pentru a modifica un fișier înapoi într-un fișier doar online:
|
Doriți mai multe informații?
Aflați mai multe despre caracteristica Fișiere OneDrive la cerere










