Fluxurile de lucru incluse în produsele SharePoint sunt caracteristici pe care le puteți utiliza pentru a automatiza procesele de afaceri, făcându-le atât mai unitare, cât și mai eficiente. Puteți utiliza un flux de lucru Colectare semnături SharePoint pentru a distribui documentele create în Excel, Word sau InfoPath către una sau mai multe persoane pentru semnăturile lor.
Notă: Fluxurile de lucru SharePoint 2010 au fost retrase de la 1 august 2020 pentru entitățile găzduite noi și eliminate din entitățile găzduite existente la 1 noiembrie 2020. Dacă utilizați fluxuri de lucru SharePoint 2010, vă recomandăm să migrați la Power Automate sau la alte soluții acceptate. Pentru mai multe informații, consultați Retragerea fluxului de lucru SharePoint 2010.
Pentru mai multe informații, consultați Prezentare generală a fluxurilor de lucru incluse cu SharePoint.
Important: În mod implicit, fluxul de lucru Colectare semnături nu este activat și nu este listat în caseta listă Selectare șablon flux de lucru din formularul de asociere. Pentru a-l face disponibil pentru utilizare, un administrator de site trebuie să-l activeze la nivel de colecție de site-uri. Dacă aveți permisiuni la nivel de colecție de site-uri, consultați Activarea șabloanelor de flux de lucru SharePoint.
Dacă tot ce trebuie să faceți este să finalizați o activitate de flux de lucru Colectare semnături Pur și simplu accesați segmentul COMPLETE (FINALIZAT) și extindeți-l. Este posibil să nu aveți nevoie momentan de niciunul dintre celelalte segmente.
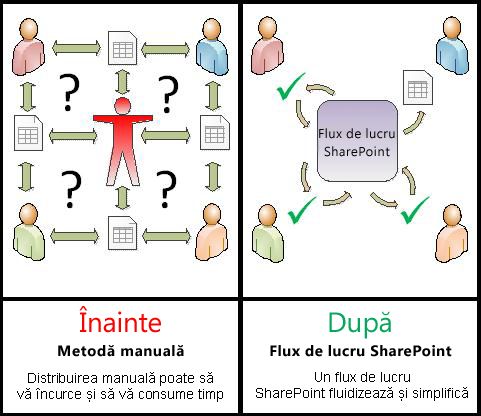
Fluxurile de lucru SharePoint sunt:
-
Eficient și consistent Un flux de lucru Colectare semnături rutezează automat documentul, atribuie activități de semnătură și urmărește progresul acestuia. Activitatea din fluxul de lucru poate fi monitorizată și ajustată dintr-o pagină centrală de stare, iar istoricul evenimentelor din fluxul de lucru se păstrează timp de 60 de zile de la terminare.
-
Mai puțin de lucru pentru tine Un flux de lucru Colectare semnături vă economisesc dvs. și colegilor dvs. atât timp, cât și probleme și, în același timp, simplifică și standardizează procesul de semnare.
Iată o diagramă a unei versiuni foarte simple a fluxului de lucru Colectare semnături.
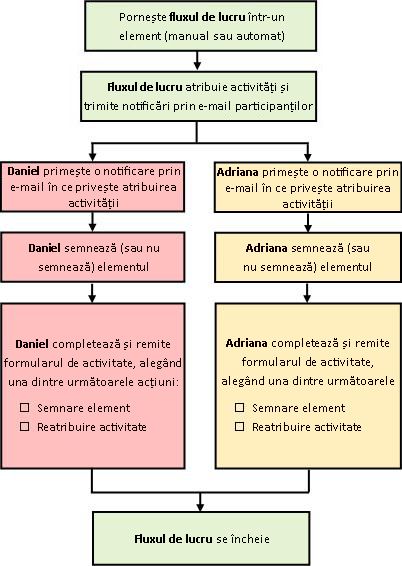
Sfaturi pentru utilizarea acestui articol
Informațiile din acest articol sunt prezentate în segmente extensibile.
Dacă tot ce trebuie să faceți este să finalizați o activitate de flux de lucru Colectare semnături Pur și simplu accesați segmentul COMPLETE (FINALIZAT) și extindeți-l. Este posibil să nu aveți nevoie momentan de niciunul dintre celelalte segmente.
Dacă doriți să adăugați, să porniți, să monitorizați și să întrețineți fluxuri de lucru Dacă nu sunteți familiarizat deja cu aceste activități, poate fi util să treceți prin acest articol, segmentat după segment, prima dată când proiectați și adăugați un flux de lucru. După ce vă familiarizați cu informațiile și cu aspectul articolului, veți putea merge direct la segmentul de care aveți nevoie la orice vizite efectuate.
O notă despre grafică Imaginile de ecran și diagramele conceptuale din această serie de articole de flux de lucru se bazează, în general, pe tipul de flux de lucru Aprobare. Ori de câte ori este necesar pentru claritate conceptuală sau instrucțională, imaginile și diagramele din acest articol au fost particularizate pentru fluxurile de lucru Colectare semnături.
Un cuvânt despre imprimarea acestui articol Acesta este un articol lung. Dacă doriți să imprimați doar segmentele selectate, asigurați-vă că doar acele segmente sunt extinse atunci când imprimați. (De asemenea, dacă doriți să includeți elementele grafice complete în copia imprimată, imprimați în orientarea vedere și nu în orientarea portret.)
Și un cuvânt despre căutare Înainte de a căuta orice text sau termen în acest articol, asigurați-vă că toate segmentele în care doriți să căutați sunt extinse.
Aflați mai multe despre fluxurile de lucru Colectare semnături
Un flux de lucru Colectare semnături este o caracteristică de produse SharePoint care distribuie un document sau un formular creat în Word, Excel sau InfoPath către una sau mai multe persoane pentru semnătura lor. Fluxul de lucru automatizează, fluidizează și standardizează întregul proces.

Fluxul de lucru de bază Colectare semnături, care este inclus cu funcțiile de produse SharePoint ca șablon. Utilizând acest șablon, puteți adăuga unul sau mai multe fluxuri de lucru Colectare semnături pe site-urile dvs. Fiecare flux de lucru pe care îl adăugați este o versiune unică a fluxului de lucru de bază Colectare semnături, fiecare cu propriul mod de lucru specializat, pe baza setărilor pe care le specificați atunci când îl adăugați.
-
Atunci când adăugați pentru prima dată un flux de lucru Colectare semnături la listă, bibliotecă sau colecție de site-uri, puteți să specificați câți participanți să includă și să indicați dacă activitățile lor sunt atribuite unul după altul (în serie) sau simultan (în paralel). De asemenea, puteți decide dacă să împărțiți activitățile participanților în două sau mai multe etape separate. Și de fiecare dată când porniți manual fluxul de lucru pentru un document, puteți modifica oricare dintre aceste setări.
-
Fluxul de lucru atribuie o activitate fiecărui participant specificat. Fiecare participant alege între mai multe răspunsuri posibile: să semneze (sau să nu semneze) documentul, să reatribuie activitatea de semnătură sau să șteargă activitatea.
-
În timp ce fluxul de lucru rulează, puteți să monitorizați progresul și să faceți ajustări (dacă este necesar) dintr-o singură pagină centrală Stare flux de lucru.
-
Timp de 60 de zile după terminarea fluxului de lucru, lista cu toate evenimentele de flux de lucru care au avut loc în timpul acestei rării (sau a acestei instanțe)a fluxului de lucru este încă disponibilă pe pagina Stare flux de lucru, pentru referințe informale.
Fluxul de lucru Colectare semnături nu este proiectat să colecteze aprobările și respingerile pentru un document și nici să controleze publicarea paginilor web pentru un site web. Dacă doriți să adăugați un flux de lucru în care participanții aprobă sau resping documentul pe care îl revizuiu, consultați articolul Totul despre fluxurile de lucru Aprobare.
De asemenea, fluxurile de lucru Colectare semnături nu sunt proiectate pentru a colecta feedback. Dacă doriți să utilizați un flux de lucru pentru a colecta feedback despre un document, consultați articolul Totul despre fluxurile de lucru Colectare feedback.
De asemenea, puteți utiliza Microsoft SharePoint Designer 2013 a particulariza mai mult oricare dintre fluxurile de lucru incluse în produsele SharePoint.
Pentru a adăuga un flux de lucru În mod implicit, trebuie să aveți permisiunea Gestionare liste pentru a adăuga un flux de lucru. (Grupul Proprietari are permisiunea Gestionare liste în mod implicit; grupul Membri și grupul Vizitatori nu.)
Pentru a porni un flux de lucru De asemenea, în mod implicit, trebuie să aveți permisiunea Editare elemente pentru a porni un flux de lucru care a fost adăugat deja. (Grupul Membri și grupul Proprietari au permisiunea Editare elemente în mod implicit; grupul Vizitatori nu.)
Ca alternativă, Proprietarii pot alege să configureze anumite fluxuri de lucru astfel încât să poată fi pornite doar de către membrii grupului Proprietari. (Pentru a face acest lucru, bifați caseta de selectare Se solicită gestionarea listelor pentru a porni acest flux de lucru de pe prima pagină a formularului de asociere.)
Tot mai multe tranzacții de afaceri se desfășoară electronic. Prin urmare, semnăturile digitale sunt utilizate tot mai mult pentru a lega legal părți care se bazează pe tranzacțiile lor. O semnătură digitală este utilizată pentru a verifica identitatea persoanei care a semnat documentul și confirmă că nu a fost modificat conținutul după ce semnătura digitală a fost aplicată la document. Semnăturile digitale oferă securitate care se bazează pe tehnologiile de criptare și contribuie la diminuarea riscului asociat cu tranzacțiile electronice de afaceri. Odată cu îmbunătățirile aduse semnării digitale, Office răspunde nevoilor de securitate a informațiilor ale întreprinderilor și entităților din sectorul public din întreaga lume.
Pentru a crea o semnătură digitală, trebuie să aveți un certificat digital, ceea ce dovedește că identitatea dvs. se bazează pe părți și care ar trebui obținute de la o autoritate de certificare (CA) de renume. Dacă nu aveți un certificat digital, Microsoft are și parteneri care furnizează certificate digitale, precum și alte semnături complexe.
Acestea sunt etapele de bază:
-
ÎNAINTE de a rulează fluxul de lucru (plan, adăugare, pornire)
Înainte de a adăuga un flux de lucru, planificați unde doriți să-l adăugați (pentru o singură listă sau bibliotecă sau pentru întreaga colecție de site-uri) și detaliile despre cum va funcționa. După ce ați adăugat și ați configurat fluxul de lucru, oricine cu permisiunile necesare poate porni fluxul de lucru pentru un anumit document. Fluxul de lucru poate fi configurat și pentru a rula automat. Rulează automat poate fi activat pe baza fie a ambelor evenimente care declanșează: atunci când un document este adăugat sau creat într-o listă sau bibliotecă sau atunci când se modifică orice document dintr-o listă sau bibliotecă. -
ÎN TIMP ce rulează fluxul de lucru (terminat, monitor, ajustare)
În timp ce rulează fluxul de lucru, participanții individuali își finalează activitățile atribuite. Între timp, progresul fluxului de lucru poate fi monitorizat dintr-o pagină centrală Stare flux de lucru pentru acea instanță a fluxului de lucru. Ajustările fluxului de lucru în timp ce rulează se pot face de pe aceeași pagină; și, dacă este necesar, fluxul de lucru poate fi anulat sau terminat de acolo. -
DUPĂ ce rulează fluxul de lucru (revizuire, raport, modificare)
Atunci când fluxul de lucru s-a terminat, întregul istoric al rularii (sau instanței) poate fi revizuit timp de până la 60 de zile pe pagina Stare flux de lucru. Dacă doriți să modificați vreodată ceva în legătură cu modul în care funcționează fluxul de lucru, puteți deschide și edita formularul de asociere pe care l-ați finalizat atunci când ați adăugat pentru prima dată fluxul de lucru.
Următoarea schemă logică ilustrează aceste etape din perspectiva persoanei care adaugă un flux de lucru nou.
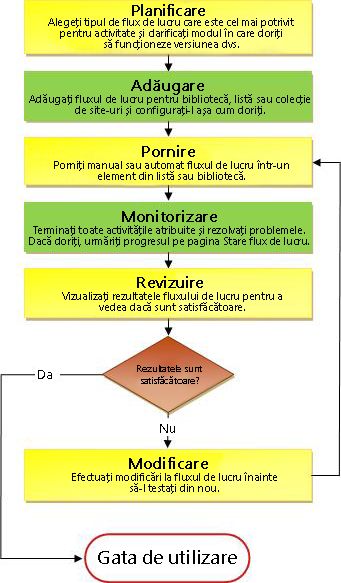
Planificarea unui nou flux de lucru Colectare semnături
În acest segment, identificăm deciziile pe care trebuie să le luați și informațiile pe care trebuie să le asamblați înainte de a adăuga o versiune a fluxului de lucru Colectare semnături.
Dacă deja vă familiarizați cu modul de adăugare a acestui tip de flux de lucru și aveți nevoie doar de un memento cu privire la pașii specifici, puteți merge direct la segmentul ADD corespunzător(Listă/bibliotecă sau Colecție de site-uri) al acestui articol.
Fluxurile de lucru incluse în produsele SharePoint funcționează ca șabloane coordonatoare pe care se bazează fluxurile de lucru specifice, individuale pe care le adăugați la liste, biblioteci și colecții de site-uri.
De fiecare dată când adăugați un flux de lucru Colectare semnături, de exemplu, de fapt adăugați o versiune a șablonului general de flux de lucru Colectare semnături. Dați fiecărei versiuni propriul nume și propriile setări, pe care le specificați în formularul de asociere atunci când adăugați acea versiune. Astfel, puteți adăuga mai multe fluxuri de lucru, fiecare o versiune bazată pe șablonul coordonator de flux de lucru Colectare semnături, dar fiecare versiune numită și ajustată pentru modul specific în care o veți utiliza.
În această ilustrație, au fost adăugate trei fluxuri de lucru bazate pe șablonul flux de lucru Aprobare: unul pentru toate tipurile de conținut într-o singură bibliotecă, unul pentru un singur tip de conținut într-o singură bibliotecă și unul pentru un singur tip de conținut într-o întreagă colecție de site-uri.
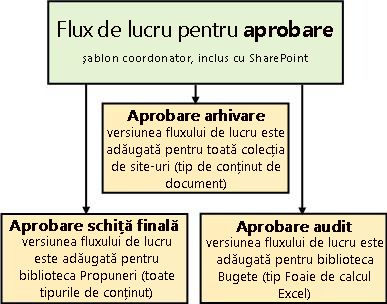
De fiecare dată când adăugați o versiune nouă de flux de lucru pe baza unuia dintre șabloanele de flux de lucru incluse, completați un formular de asociere pentru a specifica modul în care doriți să lucreze noua versiune.
În secțiunea următoare veți găsi o listă de întrebări care vă vor pregăti să completați formularul de asociere. Mai întâi, totuși, trebuie să vă uitați un moment sau două peste formular și câmpurile sale.
Prima pagină a formularului de asociere
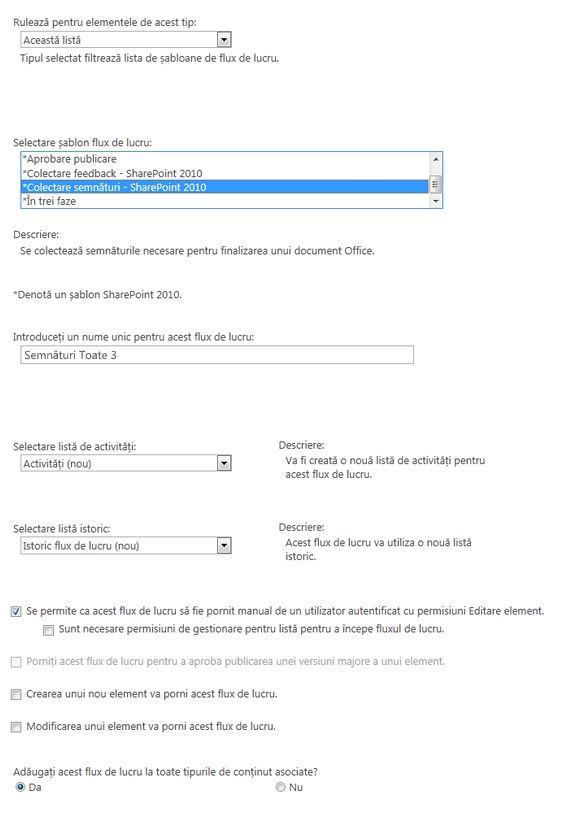
A doua pagină a formularului de asociere
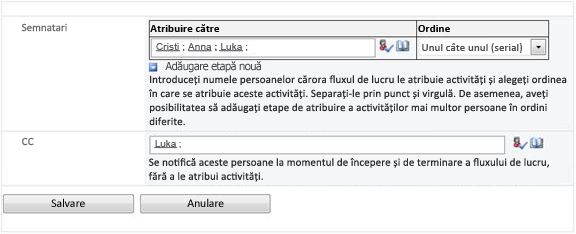
Câmpurile de pe această a doua pagină apar și în formularul de inițializare ,care este prezentat de fiecare dată când fluxul de lucru este pornit manual și poate fi editat la acel moment numai pentru acea rulare unică.
Nouă întrebări la care să răspundeți
Imediat ce aveți răspunsurile la toate întrebările din această secțiune, sunteți gata să adăugați fluxul de lucru.
Acest articol se referă la șablonul flux de lucru care apare în meniu ca Colectare semnături - SharePoint 2010. Dacă nu sunt sigur că acest tip de flux de lucru este cea mai bună alegere pentru dvs., consultați segmentul AFLAȚI din acest articol. Pentru informații suplimentare despre celelalte șabloane de flux de lucru disponibile, consultați articolul Despre fluxurile de lucru incluse în SharePoint.
Este important să știți că liniile de semnătură de tipul pe care le discutăm aici pot fi inserate doar în documente create în documente create în Word, Excel sau InfoPath.
Ce este un tip de conținut?
Fiecare document sau alt element stocat într-o listă sau bibliotecă SharePoint aparține unui tip de conținut sau altui tip de conținut. Un tip de conținut poate fi la fel de simplu și generic ca Document sau Foaie de calcul Excelsau la fel de specializat ca Contract legal sau Specificație proiectare produs. Unele tipuri de conținut sunt disponibile în mod implicit în produsele SharePoint, dar puteți să le particularizați și să adăugați altele pe care le creați dvs.
Puteți face noua versiune a fluxului de lucru Colectare semnături disponibil numai într-o singură listă sau bibliotecă sau o puteți face disponibilă în toată colecția de site-uri.
-
Dacă adăugați fluxul de lucru pentru o singură listă sau bibliotecă, îl puteți configura să ruleze fie pe toate tipurile de conținut, fie pe un singur tip de conținut.
-
Dacă adăugați, totuși, fluxul de lucru pentru întreaga colecție de site-uri, trebuie să îl configurați să ruleze doar pe un singur tip de conținut de site.
-
În toate cazurile, fiecare document pe care rulează un flux de lucru Colectare semnături trebuie să fie un fișier creat în Word, Excel sau InfoPath.
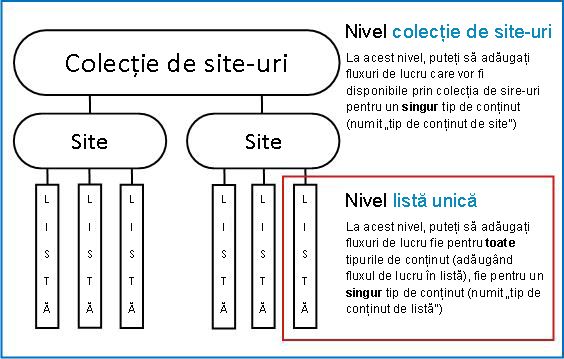
Dați versiunii fluxului dvs. de lucru un nume care:
-
Indică clar la ce se utilizează.
-
O diferențiază clar de alte fluxuri de lucru.
Un exemplu
Imaginați-vă că faceți parte într-un grup de editori. Grupul dvs. dorește să utilizeze două fluxuri de lucru Colectare feedback diferite:
-
Veți rula primul flux de lucru pentru fiecare document remis de un membru al propriului grup. Acest flux de lucru colectează feedback doar de la managerul grupului dvs.
-
Veți rula al doilea flux de lucru pentru fiecare document remis de persoane din afara grupului dvs. Acest flux de lucru colectează feedback de la fiecare membru al grupului dvs.
Puteți de name the first workflow inside Submission Feedback and the second one Outside Submission Feedback.
Sfat: Ca de obicei, este o idee bună să stabiliți convenții de denumire unitare și să vă asigurați că toate persoanele implicate în fluxurile dvs. de lucru sunt familiarizate cu convențiile respective.
Puteți seta ca fluxul de lucru să utilizeze lista implicită activități de pe site și lista Istoric, să utilizeze alte liste existente sau să solicite liste noi doar pentru acest flux de lucru.
-
Dacă site-ul dvs. va avea numeroase fluxuri de lucru sau dacă unele fluxuri de lucru vor implica numeroase activități, luați în considerare solicitarea de liste noi pentru fiecare flux de lucru. (Gestionarea listelor lungi este unul dintre lucrurile care pot încetini performanța. Este mai rapid și mai ușor pentru sistem să păstreze mai multe liste mai scurte decât una foarte lungă.)
-
Dacă activitățile și istoricul pentru acest flux de lucru vor conține date sensibile sau confidențiale pe care se poate să doriți să le păstrați separate de listele generale, atunci cu siguranță trebuie să indicați că doriți liste noi, separate pentru acest flux de lucru. După ce adăugați fluxul de lucru, asigurați-vă că sunt setate permisiunile corespunzătoare pentru listele noi.
Liniile de semnătură pot fi inserate în document de două ori:
-
Înainte ca fluxul de lucru să înceapă în document.
-
După ce fluxul de lucru este pornit, dar înainte ca primul participant să își adaugă semnătura la o linie de semnătură.
Adăugarea unei semnături digitale la un document este un proces în doi pasul:
-
Mai întâi, cineva insereazăoliniede ture de semn în corpul documentului.
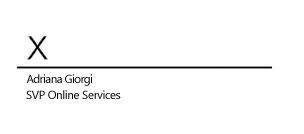
-
Apoi cineva adaugă semnătura sa în linia inserată.
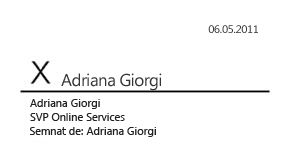
Rețineți acest lucru Din momentul în care primul participant adaugă semnătura la document, documentul este blocat pentru editare. Dupăacelmoment, un aspect important este ca documentul să fie invalidat sau șters, cu excepția altor semnatari care își adaugă semnăturile, anulează sau șterge toate semnăturile care au fost adăugate. Și, deoarece inserarea unei linii de semnătură este numără ca o modificare în document, toate liniile de semnătură trebuie să fie prezente deja în document înainte ca primul participant să își adaugă semnătura reală într-una dintre aceste linii.
Deci există trei modalități simple de a răspunde la această întrebare:
-
Pentru oricare dintre tipurile de pornire Documentul se bazează pe un șablon sau pe un formular care are deja linii de semnătură, astfel încât nimeni nu trebuie să le adauge pentru fiecare flux de lucru individual rulat.
-
Pentru o pornire manuală Persoana care pornește fluxul de lucru inserează toate liniile de semnătură necesare înainte de a porni fluxul de lucru.
-
Pentru o pornire automată Primul participant care deschide documentul inserează toate liniile de semnătură necesare înainte de a-și adăuga propria semnătură.
Iată un rezumat grafic rapid al punctului principal.
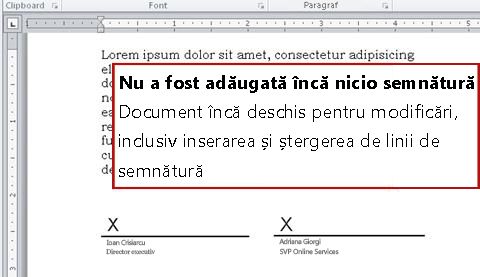
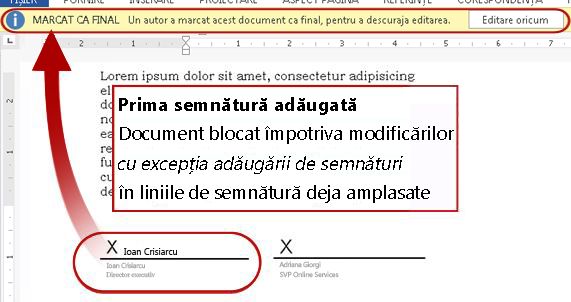
Un flux de lucru poate fi configurat pentru a fi pornit doar manual, automat sau în orice mod:
-
Atunci când porniți manual un flux de lucru Colectare semnături pentru un anumit document, este prezentat un alt formular, formularulde inițializare. Formularul de inițializare conține setările de pe a doua pagină numai a formularului de asociere. Astfel, dacă persoana care pornește fluxul de lucru dorește să modifice oricare dintre aceste setări (doar pentru instanța curentă), poate face acest lucru înainte să facă clic pe Pornire.
-
Desigur, cu pornirea automată nu există posibilitatea de a prezenta un formular de inițializare, așa că setările implicite specificate în formularul de asociere sunt utilizate fără nicio modificare.
Următoarea ilustrație arată diferența dintre pornește manual și pornește automat.
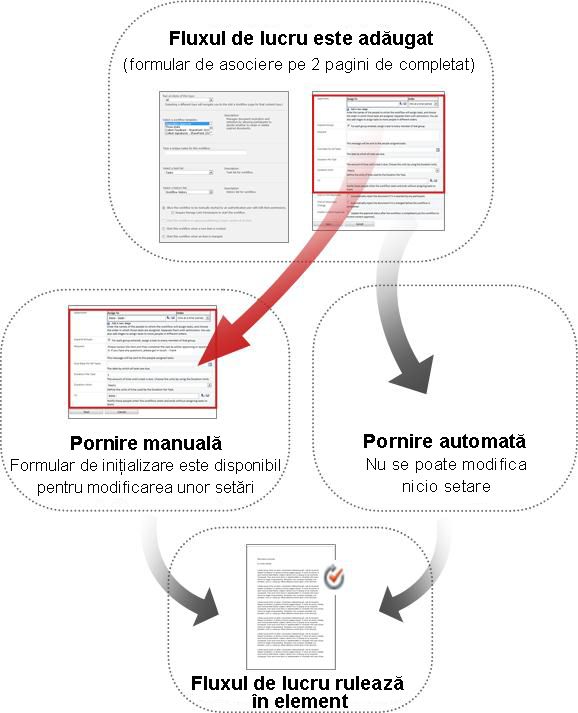
Orice modificări pe care le efectuați în formularul de inițializare se aplică numai în timpul instanței curente a fluxului de lucru. Pentru a modifica setările permanente, implicite ale fluxului de lucru, editați formularul de asociere original, așa cum se explică în segmentul CHANGE din acest articol.
Manual starts
Dacă permiteți pornirea manuală, orice persoană care are permisiunile necesare poate porni fluxul de lucru pentru orice document eligibil în orice moment.
Avantajele pornirii manuale sunt că dvs. și colegii dvs. puteți rula fluxul de lucru numai când și dacă alegeți acest lucru și că, de fiecare dată când îl rulați, veți avea ocazia să modificați unele setări utilizând formularul de inițializare.
Desigur, cu un început manual, cineva trebuie să-și amintească să ruleze fluxul de lucru ori de câte ori este cazul să facă acest lucru.
Pornește automat
Puteți configura fluxul de lucru să fie pornit automat de unul sau de fiecare dintre următoarele evenimente:
-
Un document nou este creat sau încărcat în listă sau în bibliotecă.
-
Un document stocat deja în listă sau bibliotecă este modificat.
Avantajul pornirii automate este că nimeni nu trebuie să-și amintească să pornească fluxul de lucru. Aceasta rulează de fiecare dată când are loc un eveniment declanșator.
Considerații speciale pentru începerile automate cu fluxurile de lucru Colectare semnături
Spre deosebire de alte fluxuri de lucru incluse, nu este posibil să adăugați mai multe activități după ce a început un flux de lucru Colectare semnături. Atunci când fluxul de lucru pornește automat, atribuie numai acele activități de semnătură specificate deja în setările implicite. Fiecare dintre aceste activități poate fi reatribuit într-adevăr în timpul rularea fluxului de lucru, dar nu se pot crea și atribui activități suplimentare. Cu alte cuvinte, fluxul de lucru Colectare semnături trebuie să ruleze automat doar atunci când identitatea sau cel puțin numărul de participanți este cunoscută în prealabil.
Ceea ce este posibil după o pornire automată este să ștergeți sau să anulați activități care sunt atribuite deja, dar rețineți că anularea unei activități nu va elimina linia de semnătură asociată din document.
Următoarele sunt trei scenarii în care se utilizează o pornire automată. Observați că, în fiecare scenariu:
-
Fluxul de lucru rulează pe o bibliotecă în care utilizatorii încarcă documente care trebuie semnate.
-
Setul de activități de semnătură atribuite este stabil în timp și nu trebuie să fie revizuit sau editat de fiecare dată când pornește fluxul de lucru.
Bineînțeles, în fiecare dintre aceste scenarii, dacă elementul încărcat este un document sau un formular care conține deja liniile de semnătură corespunzătoare, nu este necesar ca participanții la fluxul de lucru să insereze linii de semnătură în timpul rularii fluxului de lucru.
Scenariul 1: Activitate unică, semnatar unic
Noile solicitări de cheltuieli trebuie să fie semnate de Anna, astfel că Anna creează o bibliotecă numită New Expense Claims. Oricine din organizație poate să creeze sau să încarce o reclamație.
Anna creează un flux de lucru și îi dă același nume: New Expense Claims. Fluxul de lucru rulează automat pe fiecare document nou, atribuind o singură activitate de semnătură, desigur pentru Anna.

Scenariul 2: Activități multiple, mai mulți semnatari
De această dată, contractele trebuie să fie semnate de Anna șiDaniel, de toți trei.
Sean creează o bibliotecă numită Contracte pentru Semnături. Ea creează un flux de lucru Colectare semnături numit Signatures (annaANDseanANDfrank). Fluxul de lucru rulează automat pe fiecare document nou, atribuind o activitate de semnătură fiecăreia dintre cele trei persoane.
Primul semnatar care deschide documentul inserează liniile de semnătură pentru toți cei trei semnatari înainte de a-și adăuga propria semnătură.
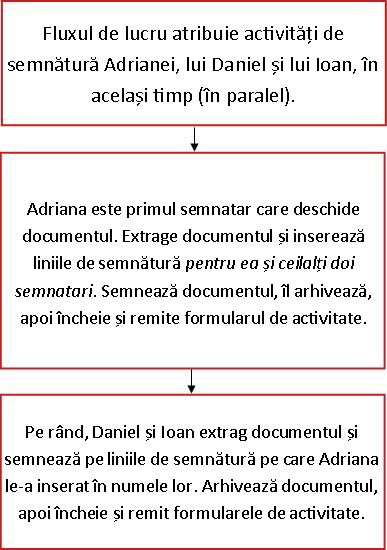
Scenariul 3: Activități multiple, semnatar unic
În această versiune, contractele trebuie să fie semnate de Anna sauDaniel, doar de una dintre trei.
Sean creează o bibliotecă numită Contracte pentru semnătură și un flux de lucru numit Semnătură (annaORseanORfrank). De asemenea, creează o listă de distribuție prin e-mail sau un grup de distribuire, numit și annaORseanORfrank,care le include pe toate trei.
Din nou, fluxul de lucru rulează automat pentru fiecare document nou din bibliotecă, dar de data aceasta atribuie o singură activitate de semnătură grupului annaORseanORfrank.
Acest tip de activitate se numește activitate de grup și funcționează astfel: Fluxul de lucru trimite o notificare de activitate de e-mail fiecărui membru al grupului, dar creează o singură activitate, pe care orice membru individual al grupului o poate revendica și termina în numele întregului grup.
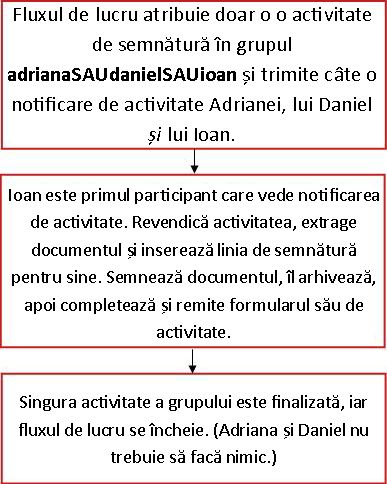
Pentru instrucțiuni despre revendicarea și finalizarea unei activități de grup, consultați segmentul COMPLETE (FINALIZAT) din acest articol.
Atunci când adăugați un flux de lucru la un tip de conținut pentru întreaga colecție de site-uri, aveți opțiunea de a adăuga fluxul de lucru și la toate celelalte tipuri de conținut din colecția de site-uri care moștenesc de la tipul de conținut la care adăugați fluxul de lucru. (Rețineți că dacă adăugați un flux de lucru doar pentru o singură listă sau bibliotecă, această opțiune nu va apărea.)
Note:
-
Operațiunea care realizează toate adăugarea suplimentară poate dura mult timp.
-
Dacă moștenirea a fost întreruptă pentru toate site-urile sau subsite-urile în care doriți să fie adăugat acest flux de lucru la tipurile de conținut moștenite, asigurați-vă că fiți membru al grupului Proprietari în fiecare dintre aceste site-uri sau subsite-uri înainte de a rula această operațiune.
Va trebui să furnizați numele sau adresa de e-mail pentru fiecare persoană căreia îi va fi atribuită o activitate de semnătură.
Activități de grup sau individuale? Dacă atribuiți o activitate unui grup sau unei liste de distribuire, i se va atribui o activitate de grup: Fiecare membru al grupului va primi o notificare de activitate, dar un singur membru va trebui să revendice și să finalizeze activitatea. Pentru instrucțiuni despre revendicarea și finalizarea unei activități de grup, consultați segmentul COMPLETE (FINALIZAT) din acest articol.
O singură etapă sau mai multe etape? Puteți alege să aveți o singură etapă de activități de semnătură sau să aveți mai multe etape. Dacă aveți mai multe etape, etapele vor fi efectuate una după alta.
Recenzii paralele sau recenzii în serie? Pentru participanții din orice etapă, puteți alege să li se atribuie toate activitățile de semnătură în același timp (în paralel) sau să li se atribuie activitățile una după cealaltă (în serie), în ordinea indicată. Opțiunea de serie poate fi utilă dacă, de exemplu, unul dintre semnatari este creatorul decident real pentru document și nu are sens ca alți semnatari să-și finalizeze activitățile de semnătură dacă creatorul decide să nu semneze.
Un exemplu
Acest scenariu simplu ilustrează câteva dintre avantajele etapelor multiple și atribuirea în serie a activității:
Imaginați-vă că Daniel adaugă un nou flux de lucru Colectare semnături pentru o bibliotecă de contracte. Deoarece Daniel este cel care decide în realitate, el dorește să fie prima persoană care să semneze fiecare contract. Dacă decide să nu semneze, nici Anna, nici Sean nu vor primi o activitate de semnătură. Daniel poate configura acest lucru în oricare dintre cele două moduri:
-
Utilizând o revizuire în serie Daniel configurează o singură etapă de serie în care este primul participant, iar Anna și Daniel sunt al doilea și al treilea.
Iată cum își configurează Daniel recenzia în serie pe o singură etapă.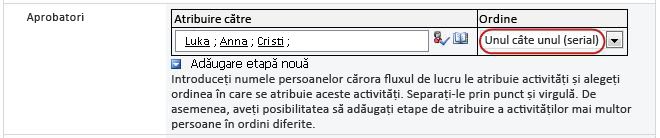
-
Prin utilizarea a două etape Dacă Daniel dorește ca Anna și Daniel să-și atribuie activitățile în același timp, pentru ca Daniel să nu fie nevoie să aștepte ca Anna să-și adauge semnătura înainte să-și adauge propria semnătură, poate configura două etape în fluxul de lucru. Prima etapă include doar activitatea sa de semnătură, iar a doua este o etapă în paralel care conține activitățile Anei și ale lui Sean. Dacă prima etapă nu este finalizată, a doua nu va începe.
Iată cum își configurează Daniel revizuirea în paralel, în două etape.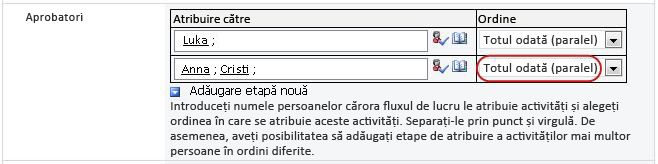
Iată diagrame cu ambele soluții. În ambele versiuni, dacă Daniel nu termină activitatea de semnătură, activitățile nu sunt atribuite niciodată Anna sau Daniel.
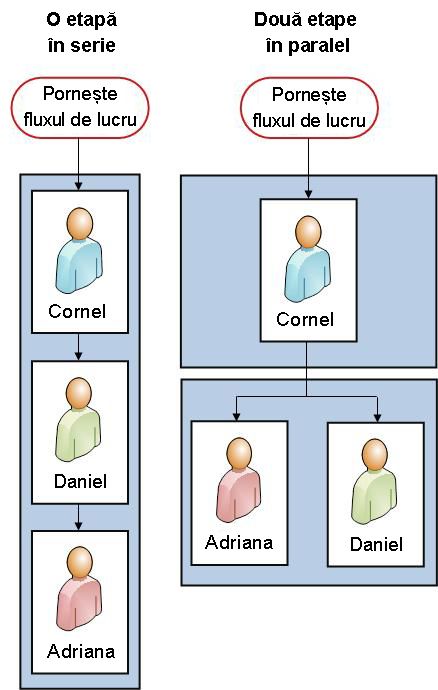
În câmpul CC, pe a doua pagină a formularului de asociere, puteți introduce nume sau adrese pentru orice persoană care ar trebui să fie notificată de fiecare dată când fluxul de lucru începe sau se termină.
-
Introducerea unui nume aici nu are ca rezultat atribuirea unei activități de flux de lucru persoanei respective.
-
Atunci când fluxul de lucru este pornit manual, persoana care îl pornește primește notificările de pornire și de oprire fără a fi necesar să fie specificat în acest câmp.
-
Atunci când fluxul de lucru este pornit automat, persoana care l-a adăugat inițial primește notificările de pornire și de oprire fără a fi necesar să fie specificat în acest câmp.
Adăugarea unui flux de lucru Colectare semnături (pentru o singură listă sau bibliotecă)
Dacă nu vă familiarizați încă cu adăugarea fluxurilor de lucru, poate fi util să examinați segmentele LEARN și PLAN anterioare din acest articol înainte de a continua cu pașii din acest segment.
Două aspecte importante trebuie să fie în ordine înainte de a putea adăuga un flux de lucru:
E-mail Pentru ca fluxul de lucru să trimită notificări prin e-mail, e-mailul trebuie să fie activat pentru site-ul SharePoint. Dacă nu sigur că s-a făcut deja acest lucru, consultați administratorul SharePoint.
Permisiuni Setările implicite pentru produsele SharePoint necesită să aveți permisiunea Gestionare liste pentru a adăuga fluxuri de lucru pentru liste, biblioteci sau colecții de site-uri. (Grupul Proprietari are permisiunea Gestionare liste în mod implicit; grupul Membri și grupul Vizitatori nu. Pentru mai multe informații despre permisiuni, consultați segmentul AFLAȚI din acest articol.)
Urmați acești pași:
-
Deschideți lista sau biblioteca pentru care doriți să adăugați fluxul de lucru.
-
Pe panglică, faceți clic pe fila Listă sau Bibliotecă.
Numele filei poate varia în funcție de tipul de listă sau de bibliotecă. De exemplu, într-o listă de calendar, această filă se numește Calendar.
-
În grupul Setări, faceți clic pe Setări flux de lucru.
-
Pe pagina Setări flux de lucru, specificați un singur tip de conținut pe care să ruleze fluxul de lucru sau Toate (pentru toate tipurile de conținut), apoi faceți clic pe Adăugați un flux de lucru.
Notă: Fluxurile de lucru Colectare semnături pot fi rulate numai pentru documentele create în Word, Excel sau InfoPath.

-
Completați prima pagină a formularului de asociere.
(Instrucțiunile urmează ilustrației.)
-
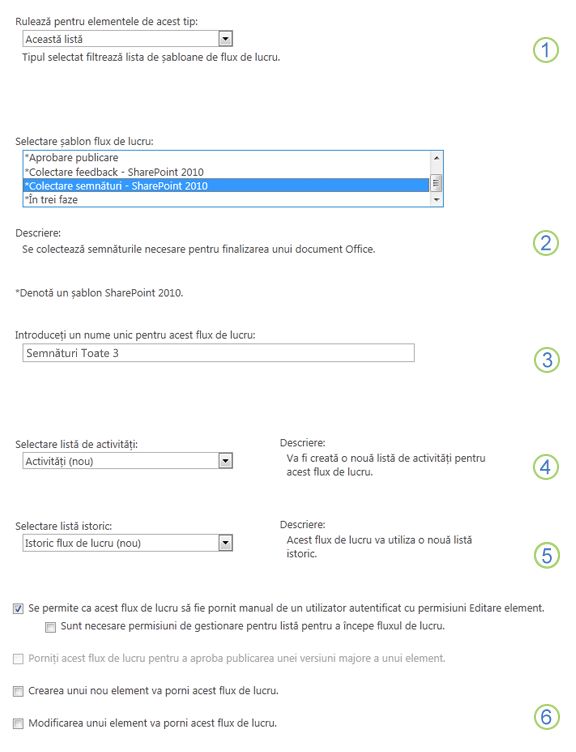
|
|
Tip de conținut Păstrați selecția implicită ca Toatesau selectați un anumit tip de conținut. |
|---|---|
|
|
Flux de lucru Selectați șablonul Colectare semnături - SharePoint 2010. Notă: Dacă șablonul Colectare semnături - SharePoint 2010 nu apare în listă, contactați administratorul SharePoint pentru a afla despre activarea acestuia pentru colecția de site-uri sau pentru spațiul dvs. de lucru. Dacă aveți permisiuni de colecție de site-uri, consultați Activarea șabloanelor de flux de lucru SharePoint. |
|
|
Nume Tastați un nume pentru acest flux de lucru. Numele va identifica acest flux de lucru pentru utilizatorii acestei liste sau biblioteci. Pentru sugestii despre denumirea fluxului de lucru, consultați segmentul PLAN din acest articol. |
|
|
Listă de activități Selectați o listă de activități de utilizat cu acest flux de lucru. Puteți să selectați o listă de activități existentă sau să faceți clic pe Activități (nou) pentru a crea o listă nouă. Pentru informații despre motivele pentru crearea unei noi liste de activități (spre deosebire de alegerea unei liste existente), consultați segmentul PLAN din acest articol. |
|
|
History List Selectați o listă de istoric de utilizat cu acest flux de lucru. Puteți să selectați o listă istoric existentă sau să faceți clic pe Listă istoric nou pentru a crea o nouă listă. Pentru informații despre motivele pentru crearea unei noi liste istoric (spre deosebire de alegerea unei liste existente), consultați segmentul PLAN din acest articol. |
|
|
Opțiuni de pornire Specificați modul sau modurile în care poate fi pornit acest flux de lucru. Pentru informații despre diversele opțiuni, consultați segmentul PLAN din acest articol. |
-
Atunci când toate setările din acest formular sunt așa cum doriți, faceți clic pe Următorul.
-
Completați a doua pagină a formularului de asociere.
(Instrucțiunile urmează ilustrației.)Produsele SharePoint vă prezintă toate opțiunile din această a doua pagină a formularului de asociere de fiecare dată când porniți manual fluxul de lucru, astfel încât să puteți efectua modificări la aceste opțiuni doar pentru acea instanță.
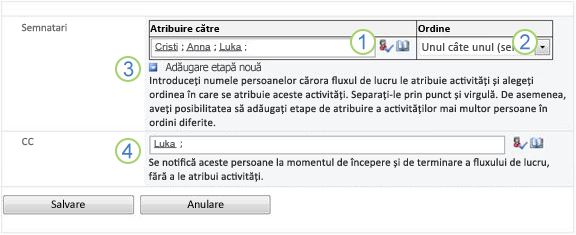
|
|
Atribuiți către Introduceți numele sau adresele persoanelor cărora doriți să le atribuie activități fluxul de lucru.
|
|---|---|
|
|
Ordine Specificați dacă activitățile trebuie atribuite pe rând (în serie) sau simultan (în paralel). Pentru mai multe informații despre utilizarea etapelor seriale și paralele, consultați segmentul PLAN din acest articol. |
|
|
Adăugați o etapă nouă Adăugați orice etape dorite în afara primei etape pe care tocmai ați configurat-o.
Pentru mai multe informații despre utilizarea mai multor etape, consultați segmentul PLAN din acest articol. |
|
|
CC Introduceți numele sau adresele de e-mail ale tuturor persoanelor care ar trebui să fie notificate de fiecare dată când fluxul de lucru pornește sau se termină.
|
-
Atunci când aveți toate setările din această pagină așa cum doriți, faceți clic pe Salvare pentru a crea fluxul de lucru.
Produsele SharePoint creează noua versiune de flux de lucru.
Ce urmează?
Dacă sunteți gata să porniți și să testați noul flux de lucru, accesați segmentul START din acest articol.
Veți găsi instrucțiuni pentru inserarea liniilor de semnătură într-un document în segmentul INSERT din acest articol.
Adăugarea unui flux de lucru Colectare semnături (pentru o întreagă colecție de site-uri)
Dacă nu vă familiarizați încă cu adăugarea fluxurilor de lucru, poate fi util să revizuiți segmentele LEARN și PLAN din acest articol înainte de a continua cu pașii din acest segment.
Două aspecte importante trebuie să fie în ordine înainte de a putea adăuga un flux de lucru:
E-mail Pentru ca fluxul de lucru să trimită notificări prin e-mail, e-mailul trebuie să fie activat pentru site-ul dvs. Dacă nu sigur că s-a făcut deja acest lucru, consultați administratorul SharePoint.
Permisiuni Setările implicite pentru produsele SharePoint necesită să aveți permisiunea Gestionare liste pentru a adăuga fluxuri de lucru pentru liste, biblioteci sau colecții de site-uri. (Grupul Proprietari are permisiunea Gestionare liste în mod implicit; grupul Membri și grupul Vizitatori nu. Pentru mai multe informații despre permisiuni, consultați segmentul AFLAȚI din acest articol.)
Urmați acești pași:
-
Accesați pagina de pornire pentru colecția de site-uri(nu pagina de pornire pentru un site sau un subsite din colecție).
-
Faceți clic pe Setări

În SharePoint în Microsoft 365, faceți clic pe Setări

-
Pe pagina Setări site, sub Galerii proiectare web, facețiclic pe Tipuri conținut site.
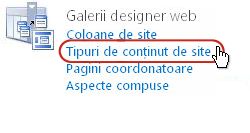
-
Pe pagina Tipuri de conținut site, faceți clic pe numele tipului de conținut de site pentru care doriți să adăugați un flux de lucru.
Notă: Fluxurile de lucru Colectare semnături pot fi rulate numai pentru documentele create în Word, Excel sau InfoPath.
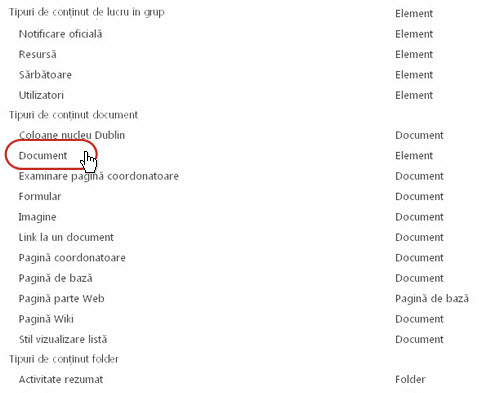
-
Pe pagina pentru tipul de conținut selectat, sub Setări, faceți clicpe Setări flux de lucru.
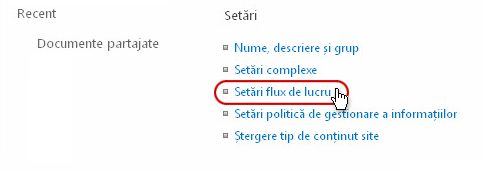
-
Pe pagina Setări flux de lucru, faceți clic pe linkul Adăugare flux de lucru.
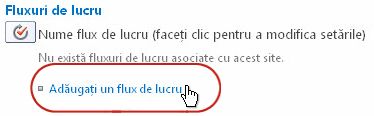
-
Completați prima pagină a formularului de asociere.
(Instrucțiunile urmează ilustrației.)
-
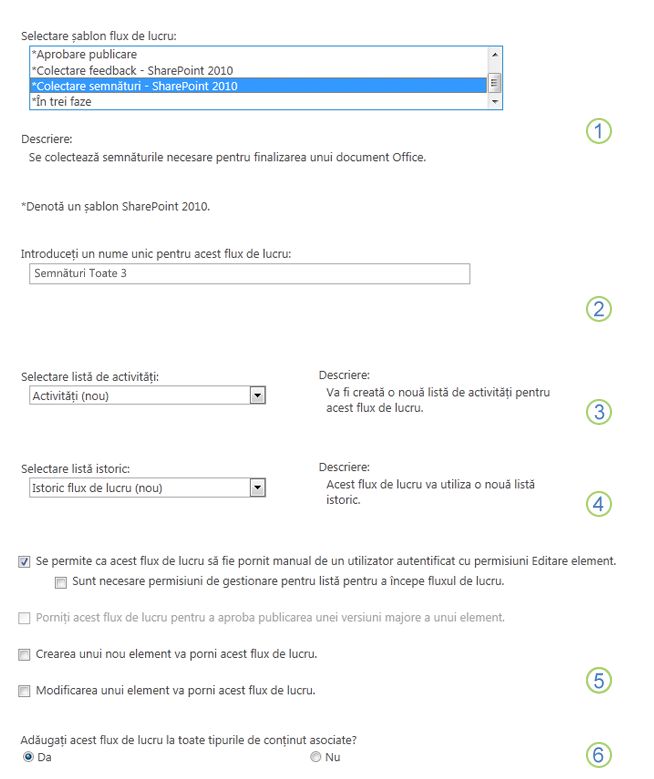
|
|
Flux de lucru Selectați șablonul Colectare semnături - SharePoint 2010. Notă: Dacă șablonul Colectare semnături - SharePoint 2010 nu apare în listă, contactați administratorul SharePoint pentru a afla despre activarea acestuia pentru colecția de site-uri sau pentru spațiul dvs. de lucru. Dacă aveți permisiuni de colecție de site-uri, consultați Activarea șabloanelor de flux de lucru SharePoint. |
|---|---|
|
|
Nume Tastați un nume pentru acest flux de lucru. Numele va identifica acest flux de lucru pentru utilizatorii acestei colecții de site-uri. Pentru sugestii despre denumirea fluxului de lucru, consultați segmentul PLAN din acest articol. |
|
|
Listă de activități Selectați o listă de activități de utilizat cu acest flux de lucru. Puteți să selectați o listă de activități existentă sau să faceți clic pe Activități (nou) pentru a crea o listă nouă. Pentru informații despre motivele pentru crearea unei noi liste de activități (spre deosebire de alegerea unei liste existente), consultați segmentul PLAN din acest articol. |
|
|
History List Selectați o listă de istoric de utilizat cu acest flux de lucru. Puteți să selectați o listă istoric existentă sau să faceți clic pe Listă istoric nou pentru a crea o nouă listă. Pentru informații despre motivele pentru crearea unei noi liste istoric (spre deosebire de alegerea unei liste existente), consultați segmentul PLAN din acest articol. |
|
|
Opțiuni de pornire Specificați modul sau modurile în care poate fi pornit acest flux de lucru. Pentru informații despre diversele opțiuni, consultați segmentul PLAN din acest articol. |
|
|
Actualizați tipurile de conținut din liste și site-uri? Specificați dacă acest flux de lucru trebuie adăugat (asociat cu) la toate celelalte tipuri de conținut de site și listă care moștenesc de la acest tip de conținut.
|
-
Atunci când toate setările din această pagină sunt așa cum doriți, faceți clic pe Următorul.
-
Completați a doua pagină a formularului de asociere.
(Instrucțiunile urmează ilustrației.)Produsele SharePoint vă prezintă toate opțiunile din a doua pagină a formularului de asociere de fiecare dată când porniți manual fluxul de lucru, astfel încât să puteți efectua modificări la aceste opțiuni numai pentru acea instanță.
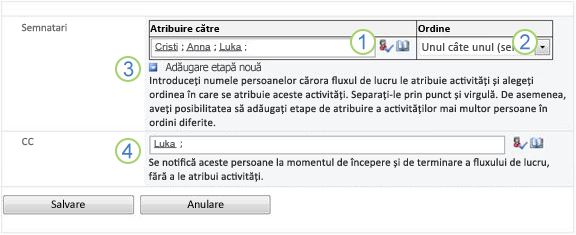
|
|
Atribuiți către Introduceți numele sau adresele persoanelor cărora doriți să le atribuie activități fluxul de lucru.
|
|---|---|
|
|
Ordine Specificați dacă activitățile din această etapă trebuie atribuite pe rând (în serie) sau simultan (în paralel). Pentru mai multe informații despre utilizarea etapelor seriale și paralele, consultați segmentul PLAN din acest articol. |
|
|
Adăugați o etapă nouă Adăugați orice etape dorite în afara primei etape pe care tocmai ați configurat-o.
Pentru mai multe informații despre utilizarea mai multor etape, consultați segmentul PLAN din acest articol. |
|
|
CC Introduceți numele sau adresele de e-mail ale tuturor persoanelor care ar trebui să fie notificate de fiecare dată când fluxul de lucru pornește sau se termină.
|
-
Atunci când aveți toate setările din această pagină așa cum doriți, faceți clic pe Salvare pentru a crea fluxul de lucru.
Produsele SharePoint creează noua versiune de flux de lucru.
Ce urmează?
Dacă sunteți gata să porniți și să testați noul flux de lucru, accesați segmentul START din acest articol.
Veți găsi instrucțiuni pentru inserarea liniilor de semnătură într-un document în segmentul INSERT din acest articol.
Inserarea liniilor de semnătură
Înainte ca un participant la fluxul de lucru să-și poată adăuga semnătura, trebuie inserată o linie de semnătură în document. Inserarea liniei și adăugarea semnăturii în sine sunt două acțiuni separate.
Este important să rețineți că:
-
După ce a fost adăugată o semnătură la orice linie de semnătură, documentul este blocat pentru toate modificările ulterioare, cu excepția adăugării de semnături suplimentare la linii de semnătură deja prezente.
-
Dacă se modifică după ce a fost adăugată prima semnătură, toate semnăturile adăugate deja sunt nevalidate sau eliminate din document.
-
Inserările și ștergerile liniilor de semnătură sunt tratate ca modificări în document.
-
Prin urmare, înainte ca primul participant să își adaugă semnătura, toate adăugirile și ștergerile liniilor de semnătură trebuie să fie deja finalizate.
Iată un rezumat grafic rapid al tuturor acestor informații.
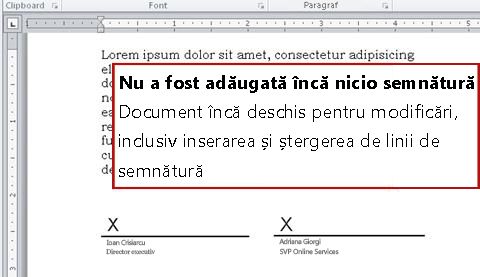
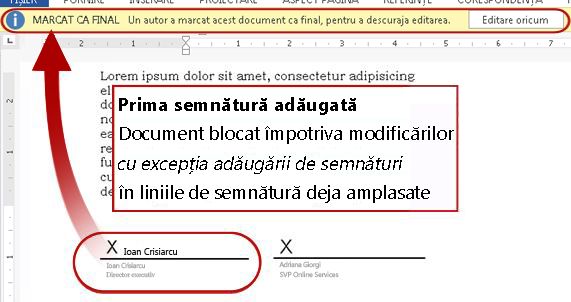
Pentru a insera o linie de semnătură Word sau Excel:
-
În document sau în foaia de lucru, faceți clic pentru a găsi cursorul în locul în care doriți să inserați o linie de semnătură.
-
Pe fila Inserare, în grupul Text, faceți clic pe Linie de semnătură.
-
În caseta de dialog Configurare semnătură, completați oricare dintre aceste patru câmpuri, toate câmpurile sau niciunul dintre acestea:
-
Semnatar sugerat
Numele complet al semnatarului.
(Afișat în semnătura completată.) -
Sugestie pentru titlul semnatarului
(Afișat în semnătura completată.) -
Sugestie pentru adresa de e-mail a semnatarului
(Nu se afișează în semnătura completată.) -
Instrucțiuni pentru semnatar
Orice informații utile sau necesare pentru semnatar.
(Nu se afișează în semnătura completată.)
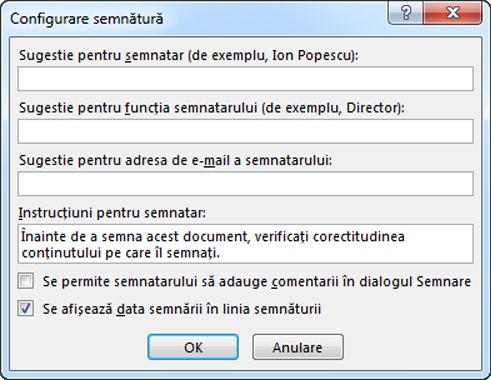
-
-
Tot în aceeași casetă de dialog, bifați sau debifați următoarele casete de selectare:
-
Se permite semnatarului să adauge comentarii în caseta de dialog Semnătură
Permite semnatarului să tasteeze scopul său pentru semnare.
(Ce tipuri de semnatar nu se vor afișa în semnătura completată.) -
Se afișează data semnării în linia semnăturii
Data la care se adaugă semnătura.
(Afișat în semnătura completată.)
-
-
Faceți clic pe OK.
Repetați aceeași procedură pentru a adăuga mai multe linii de semnătură.
Pentru a șterge o linie de semnătură Word sau Excel:
-
Faceți clic pe linia de semnătură pentru a o selecta.
-
Apăsați delete.
Important: Liniile de semnătură pot fi inserate doar în formularele InfoPath Filler.
Pentru a insera o linie de semnătură InfoPath:
-
În formular, faceți clic pentru a găsi cursorul în locul în care doriți să inserați o linie de semnătură.
-
Pe fila Pornire din panglică, în grupul Controale, faceți clic pe Linie de semnătură.
-
Faceți clic pe linia de semnătură pentru a o selecta, apoi faceți clic dreapta pe ea și, în meniul de comenzi rapide, faceți clic pe Proprietăți linie de semnătură.
-
În caseta de dialog Proprietăți linie de semnătură, pe fila General, completați oricare dintre aceste patru câmpuri, toate câmpurile sau niciunul dintre acestea:
-
Mesaj pe care îl vor vedea semnatarii înainte de a semna
Orice informații utile sau necesare pentru semnatar.
(Nu se afișează în semnătura completată.) -
Numele semnatarului
(Afișat în semnătura completată.) -
Titlu semnatar
(Afișat în semnătura completată.) -
Adresa de poștă electronică a semnatarului
(Nu se afișează în semnătura completată.)
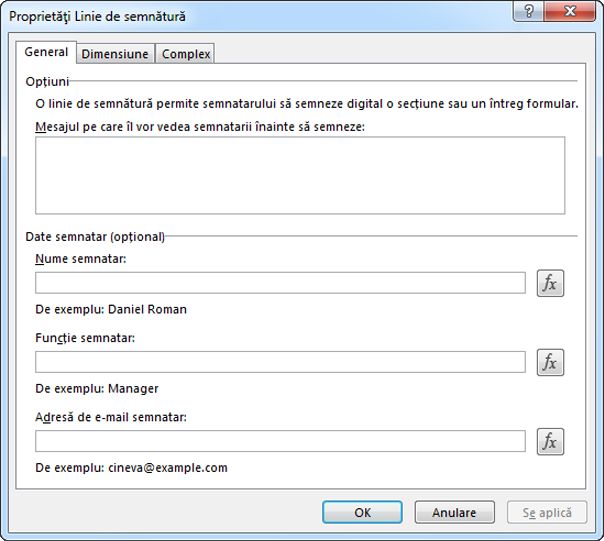
-
-
Efectuați ajustările dorite în fila Dimensiune și în fila Complex.
-
Faceți clic pe OK.
Pentru a șterge o linie de semnătură InfoPath:
-
Faceți clic pe control pentru a-l selecta, apoi apăsați pe DELETE.
Ce urmează?
Dacă sunteți gata să testați noul flux de lucru, accesați segmentul START din acest articol.
Dacă finalizați o activitate de flux de lucru, treceți (sau reveniți) la segmentul COMPLETE (FINALIZAT) din acest articol.
Pornirea unui flux de lucru Colectare semnături
Un memento despre procesul de semnături: Toate modificările trebuie efectuate în document, inclusiv toate inserările și ștergerile liniilor de semnătură, înainte ca primul participant să își adaugă semnătura într-o linie de semnătură. (Pentru mai multe detalii, consultați segmentul PLAN din acest articol.)
De asemenea, asigurați-vă că persoanele cărora le va atribui fluxul de lucru vor înțelege cum să-și adauge semnăturile și să își completeze formularele de activitate. Acestea pot fi utile pentru segmentul COMPLETE din acest articol.
Două modalități de a porni un flux de lucru Un flux de lucru poate fi configurat pentru a fi pornit doar manual, automat sau în orice mod:
-
Manual în orice moment, de către orice persoană care are permisiunile necesare.
-
Automat de fiecare dată când are loc un eveniment declanșator specificat - mai înseamnă oricând este adăugat un document în listă sau bibliotecă și/sau oricând un document care se află deja în listă se modifică în orice fel.
(Evenimentul sau evenimentele care declanșează sunt specificate pe prima pagină a formularului de asociere, în timpul adăugării și configurării inițiale a fluxului de lucru. Pentru mai multe informații, consultați segmentul PLAN din acest articol.)
Un flux de lucru nupoate porni în niciun document care este extras în prezent. (Un document poate fi extras după ce a fost pornit un flux de lucru pentru el; dar, după ce este extras, nu mai pot fi pornite fluxuri de lucru în acel document decât după ce este arhivat din nou.)
Dacă fluxul de lucru este configurat să pornească automat, de fiecare dată când are loc un eveniment de declanșare, fluxul de lucru rulează pe documentul care l-a declanșat.
Atunci când pornește, fluxul de lucru atribuie prima activitate sau prima activitate și trimite o notificare de activitate fiecărui atribuit. Între timp, trimite notificări de început (distincte de notificările de activitate) persoanei care a adăugat inițial fluxul de lucru și tuturor celor listate în câmpul CC al paginii a doua a formularului de asociere.
Dacă liniile de semnătură necesare nu sunt deja prezente în document înainte ca acțiunea de declanșare să înceapă fluxul de lucru, ele trebuie inserate înainte ca prima semnătură să fie adăugată la document.
O notă despre permisiuni De obicei, trebuie să aveți permisiunea Editare elemente pentru a porni un flux de lucru. (În mod implicit, grupul Membri și grupul Proprietari au această permisiune, dar grupul Vizitatori nu o are. Cu toate acestea, un Proprietar poate alege, în funcție de fluxul de lucru, să solicite permisiunea Gestionare liste pentru persoanele care pornesc fluxul de lucru. Prin alegerea acestei opțiuni, proprietarii pot specifica în esență că doar aceștia și alți proprietari pot porni un anumit flux de lucru. Pentru mai multe detalii, consultați segmentul Aflați din acest articol.)
Două locuri de unde să începeți
Puteți porni manual un flux de lucru din oricare dintre cele două locuri:
-
Din lista sau biblioteca unde este stocat documentul.
-
Din interiorul documentului propriu-zis, deschis în programul Microsoft Office în care a fost creat. (Rețineți că acesta trebuie să fie programul complet, instalat și nu o versiune de aplicație web.)
Restul de două secțiuni din acest segment furnizează instrucțiuni pentru ambele metode.
-
Fie adăugați toate liniile de semnătură necesare la document, fie aranjați-le cu participanții la fluxul de lucru, pentru a vă asigura că toate liniile de semnătură sunt prezente în document înainte ca un participant să adauge semnătura la una dintre linii.
-
Accesați lista sau biblioteca în care este stocat documentul în care doriți să rulați fluxul de lucru.
-
Faceți clic pe pictograma din fața numelui elementului pentru a selecta elementul, apoi, pe fila Fișiere din panglică, în grupul Fluxuri de lucru, faceți clic pe Fluxuri de lucru.
-
Pe pagina Fluxuri de lucru: Nume document, sub Pornire flux de lucru nou,faceți clic pe fluxul de lucru pe care doriți să-l rulați.
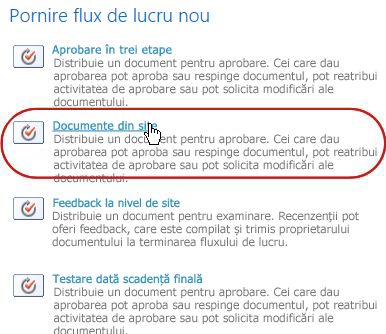
-
În formularul de inițiere, efectuați modificările pe care doriți să le aplicați la această instanță specifică a fluxului de lucru.
Notă: Modificările efectuate aici, în formularul de inițializare, sunt utilizate numai în timpul instanței curente a fluxului de lucru. Dacă doriți să efectuați modificări care se vor aplica de fiecare dată când rulează fluxul de lucru sau dacă doriți să modificați setările fluxului de lucru care nu apar în acest formular, consultați segmentul CHANGE din acest articol.
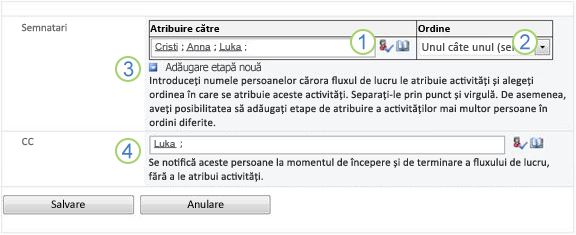
|
|
Atribuiți către Efectuați modificările listei de persoane pentru care doriți ca fluxul de lucru să atribuie activități.
|
|---|---|
|
|
Ordine Asigurați-vă că specificațiile privind atribuirea activităților în fiecare segment pe rând (în serie) sau simultan (în paralel) sunt modul în care le doriți. Pentru mai multe informații despre utilizarea etapelor seriale și paralele, consultați segmentul PLAN din acest articol. |
|
|
Adăugați o etapă nouă Adăugați orice etape dorite în afara etapei configurate în prezent.
Pentru mai multe informații despre utilizarea mai multor etape, consultați segmentul PLAN din acest articol. |
|
|
CC Efectuați orice adăugiri sau eliminări dorite. Rețineți că:
|
-
Atunci când aveți toate setările în formularul de inițializare așa cum doriți, faceți clic pe Pornire pentru a porni fluxul de lucru.
Fluxul de lucru atribuie prima activitate sau primele activități, iar între timp vă trimite notificări de pornire dvs. și tuturor celor listate în câmpul CC al formularului de inițializare.
-
Fie adăugați toate liniile de semnătură necesare la document, fie aranjați-le cu participanții la fluxul de lucru, pentru a vă asigura că toate liniile de semnătură sunt prezente în document înainte ca un participant să adauge semnătura la una dintre linii.
-
Deschideți documentul în programul Office instalat pe computer.
Notă: Această metodă nu poate fi utilizată atunci când documentul este deschis într-o versiune de aplicațieweb a programului Microsoft Office. Acesta trebuie să fie deschis în versiunea completă instalată a programului de pe computerul dvs.
-
În documentul deschis, faceți clic pe fila Fișier, pe Salvare & Trimitere, apoi pe fluxul de lucru pe care doriți să-l rulați în document.
-
Dacă vedeți următorul mesaj, care vă spune că fluxul de lucru necesită ca fișierul să fie arhivat, faceți clic pe butonul Arhivare.
(Dacă nu vedeți acest mesaj, treceți la pasul 5.) -
Faceți clic pe butonul mare Pornire flux de lucru.
-
Pe pagina Modificați un flux de lucru, în formularul de inițializare, efectuați modificările pe care doriți să le aplicați la această instanță specifică a fluxului de lucru.
Notă: Modificările efectuate aici, în formularul de inițializare, sunt utilizate numai în timpul instanței curente a fluxului de lucru. Dacă doriți să efectuați modificări care se vor aplica de fiecare dată când rulează fluxul de lucru sau dacă doriți să modificați setările fluxului de lucru care nu apar în acest formular, consultați segmentul CHANGE din acest articol.
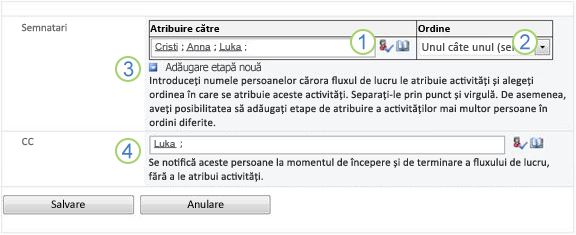
|
|
Atribuiți către Efectuați modificările listei de persoane pentru care doriți ca fluxul de lucru să atribuie activități.
|
|---|---|
|
|
Ordine Asigurați-vă că specificațiile privind atribuirea activităților în fiecare segment pe rând (în serie) sau simultan (în paralel) sunt modul în care le doriți. Pentru mai multe informații despre utilizarea etapelor seriale și paralele, consultați segmentul PLAN din acest articol. |
|
|
Adăugați o etapă nouă Adăugați orice etape dorite în afara etapei configurate în prezent.
Pentru mai multe informații despre utilizarea mai multor etape, consultați segmentul PLAN din acest articol. |
|
|
CC Efectuați orice adăugiri sau eliminări dorite. Rețineți că:
|
-
Atunci când aveți setările în formularul de inițializare așa cum doriți, faceți clic pe Pornire pentru a porni fluxul de lucru.
Fluxul de lucru atribuie prima activitate sau primele activități, iar între timp vă trimite notificări de pornire dvs. și tuturor celor listate în câmpul CC al formularului de inițializare.
Ce urmează?
-
Dacă este prima dată când rulează acest flux de lucru, ceilalți participanți vor avea nevoie de informații și asistență pentru a-și finaliza activitățile atribuite? (Ei pot găsi utile segmentul COMPLETE din acest articol.)
-
De asemenea, este o idee bună să verificați dacă participanții primesc notificări prin e-mail și, mai ales, dacă notificările nu sunt mânăte de filtrele de e-mail nedorit.
-
Și, desigur, este posibil să aveți una sau mai multe activități de flux de lucru pentru a vă finaliza. Accesați segmentul COMPLETE (FINALIZAT) din acest articol pentru detalii.
-
Între timp, pentru a afla cum puteți urmări progresul instanței curente a fluxului de lucru, accesați segmentul MONITOR din acest articol.
Finalizarea unei activități de flux de lucru Colectare semnături
Dacă este prima dată când vă este atribuită o activitate într-un flux de lucru Colectare semnături, poate fi util să revizuiți acest segment din articol în întregime înainte de a finaliza activitatea. Astfel, veți ști toate opțiunile care vă sunt deschise.
Notă: Dacă știți că v-a fost atribuită o activitate de flux de lucru, dar mesajul de notificare nu a apărut în Inboxul dvs. de e-mail, asigurați-vă că notificarea nu a fost redirecționată nedorit de filtrul de e-mail nedorit. Dacă s-a făcut acest lucru, ajustați setările filtrului în mod corespunzător.
Mai întâi, asigurați-vă că aveți articolul potrivit
Diverse tipuri de fluxuri de lucru necesită acțiuni de activitate diferite.
Așadar, înainte de a începe, asigurați-vă că activitatea pe care ați atribuit-o este într-adevăr o activitate de flux de lucru Colectare semnături și nu o activitate pentru un alt tip de flux de lucru.
Căutați textul Acest document necesită semnătura dvs. în oricare dintre următoarele locații:
-
În linia Subiect a notificării de
activitate, faceți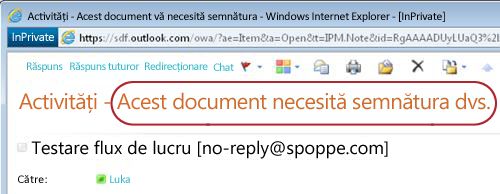
-
Pe bara de mesaje din document pentru a fi revizuite
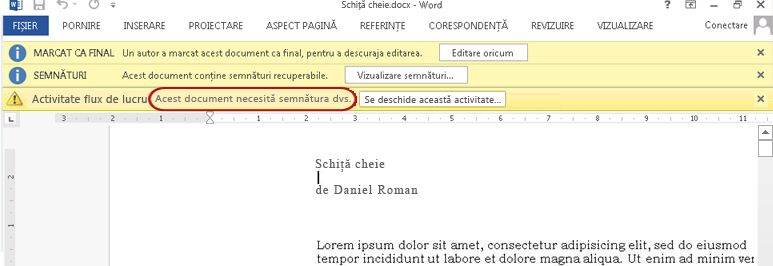
-
În titlul activității, pe pagina Stare flux de
lucru, faceți clic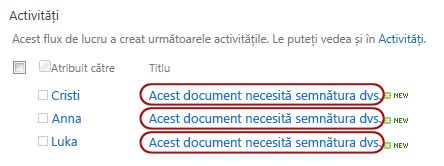
Dacă nu vedeți textul Acest document necesită semnătura dvs. în aceste locații, consultați persoana care a pornit sau a adăugat inițial fluxul de lucru pentru a afla pe ce șablon de flux de lucru se bazează sau dacă este un flux de lucru particularizat.
Cu toate acestea, dacă activitatea dvs. este o activitate Colectare semnături, continuați să citiți direct!
Când vă este atribuită o activitate într-un flux de lucru, puteți afla de obicei despre activitate într-unul dintre cele trei moduri:
-
Primiți o notificare de activitate de e-mail.
-
Deschideți un document Microsoft Office și vedeți o bară de mesaje care vă informează că ați atribuit o activitate asociată.
-
Verificați site-ul SharePoint și descoperiți că una sau mai multe activități vă sunt atribuite în prezent.
Atunci când a afla că ați primit o activitate de flux de lucru Colectare semnături, de obicei faceți două lucruri:
-
Revizuirea documentului Deschideți și revizuiți documentul, apoi îl semnați (sau nu).
-
Terminarea activității Terminați și remiteți formularul de activități.
Prin urmare, se întâmplă adesea ca următoarele trei elemente să fie implicate în terminarea activității:
-
Mesajul de notificare (pe care îl primiți ca e-mail)
-
Documentul a fost remis pentru semnătura dvs. (pe care o deschideți și o semnați sau nu)
-
Formularul de activități (pe care îl deschideți, îl terminați și îl remiteți)
Iată cum arată aceste trei elemente.
Notă: Butonul Deschidere activitate de pe panglica din mesajul de notificare a activității apare numai atunci când mesajul este deschis în versiunea completă instalată de Outlook și nu atunci când este deschis în aplicația web Outlook Web Access.
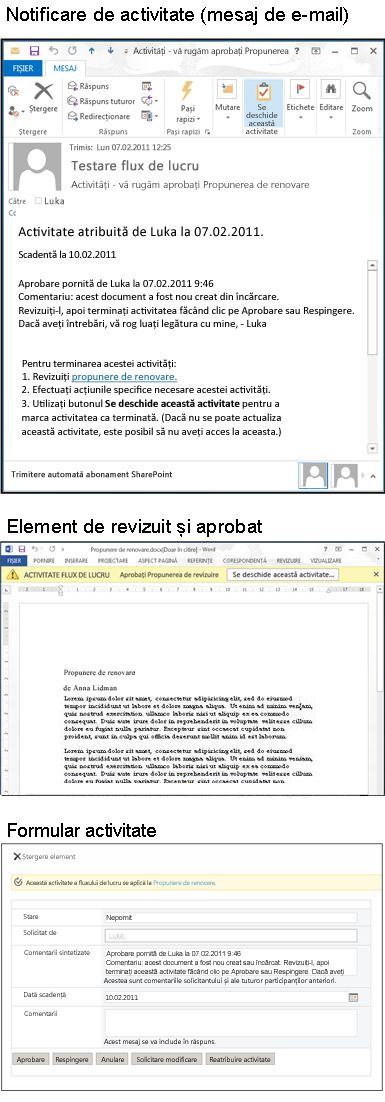
Notă: Butonul Deschidere activitate de pe panglică, în mesajul de notificare de activitate, apare numai atunci când mesajul este deschis în versiunea completă instalată de Outlook și nu atunci când este deschis în aplicația web Outlook Web Access.
(Rețineți că dacă activitatea nu vă este atribuită personal, ci unui grup întreg sau unei liste de distribuire al căror membru sunteți, ar trebui să revendicați activitatea înainte de a o finaliza. Pentru mai multe informații, consultați secțiunea Revendicarea unei activități de grup înainte de a o finaliza din acest segment.)
Urmați acești pași:
-
În mesajul de notificare despre activitate, în instrucțiunile Pentru a finaliza această activitate, faceți clic pe linkul la document.
-
În documentul deschis, faceți clic pe butonul Deschidere activitate pe bara de mesaje.
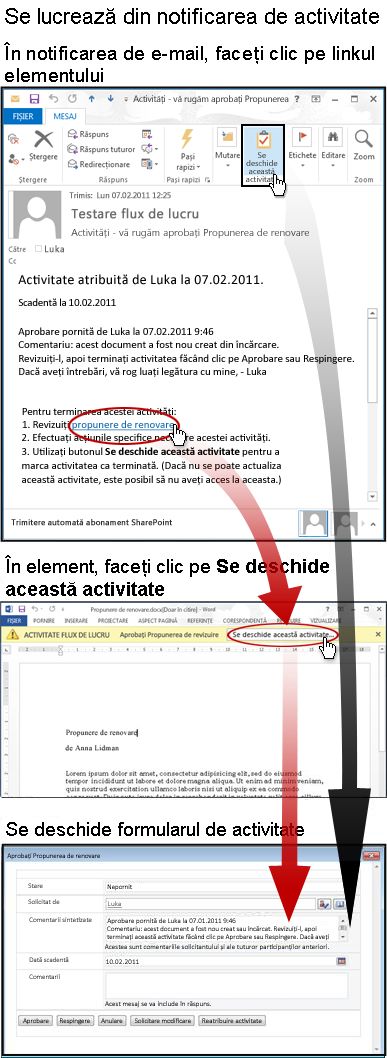
Notă: Butonul Deschideți această activitate de pe panglică în mesajul de notificare despre activitate (afișat în ilustrația din partea de sus a săgeții negre) apare doar atunci când mesajul este deschis în versiunea completă instalată de Outlook și nu atunci când este deschis în aplicația web Outlook Web Access.
(Rețineți că dacă activitatea nu vă este atribuită personal, ci unui grup întreg sau unei liste de distribuire al căror membru sunteți, ar trebui să revendicați activitatea înainte de a o finaliza. Pentru mai multe informații, consultați secțiunea Revendicarea unei activități de grup înainte de a o finaliza din acest segment.)
Urmați acești pași:
-
În lista sau biblioteca unde este stocat documentul de revizuit, faceți clic pe linkul În desfășurare asociat documentului și fluxului de lucru.
-
Pe pagina Stare flux de lucru, faceți clic pe titlul activității.
-
În formularul de activități, în această activitate de flux de lucru se aplică la bara de mesaje, faceți clic pe linkul la document.
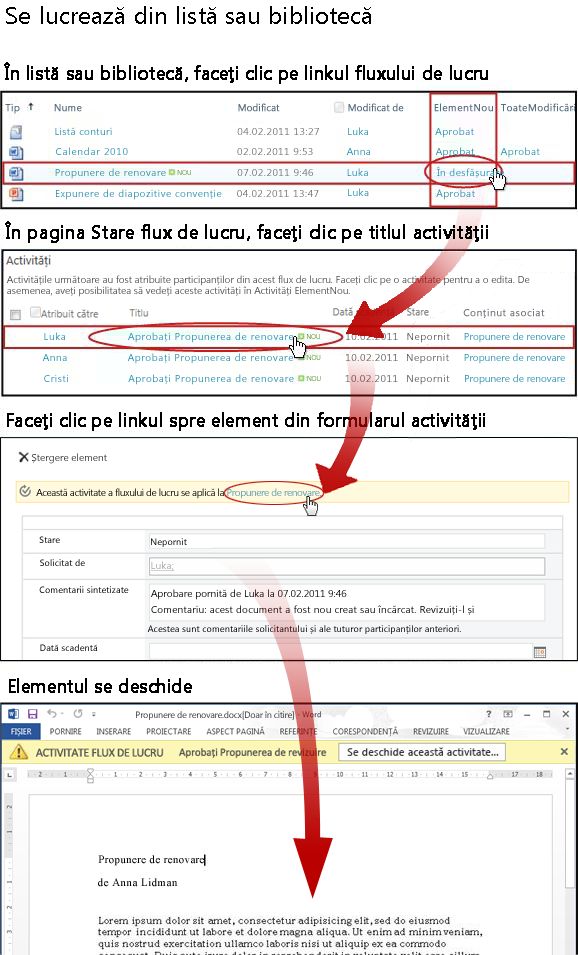
Rețineți că dacă activitatea nu vă este atribuită personal, ci unui grup întreg sau unei liste de distribuire din care faceți parte, ar trebui să revendicați activitatea înainte de a o finaliza. Pentru mai multe informații, consultați secțiunea Revendicarea unei activități de grup înainte de a o finaliza din acest segment.
De asemenea, rețineți că, în cazul în care linia de semnătură este configurată pentru un anumit utilizator și o semnați în timp ce sunteți conectat ca utilizator diferit, discrepanțele pot fi vizibile în linia de semnătură. În acest exemplu, linia de semnătură a fost configurată pentru Daniel Martinez, dar semnătura a fost adăugată de o persoană conectată ca Anna Lidman.
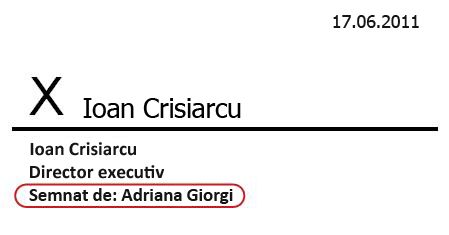
În exemplul următor, documentul a fost creat în Word.
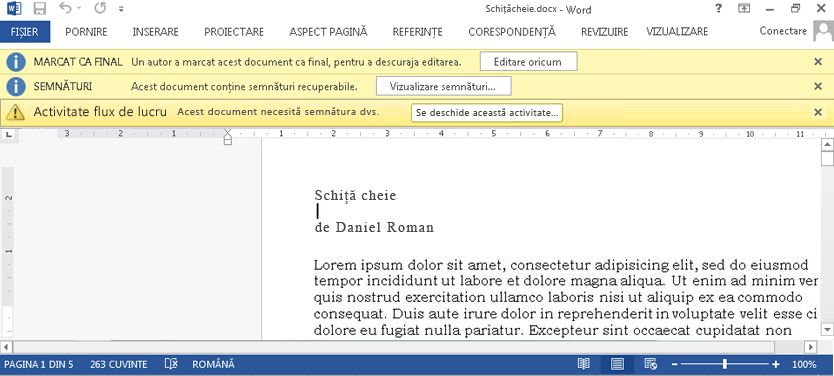
Observați cele trei bare de mesaje galbene din partea de sus a documentului:
Marcat ca final Această bară de mesaje vă spune că cel puțin o persoană și-a adăugat deja semnătura pe o linie de semnătură.
Important: Din acel moment, orice modificare în document, alta decât adăugarea de semnături în linii de semnătură existente deja, are ca rezultat eliminarea sau anularea tuturor semnăturilor adăugate deja. (Mai mult, inserarea sau ștergerea liniilor de semnătură nu este permisă în acest moment, doar adăugarea semnăturilor în sine.)
Semnături Puteți face clic pe butonul Vizualizare semnături pentru a deschide panoul Semnături. Sub Semnături solicitate, facețiclic pe săgeata de lângă numele dvs., apoi, în meniul vertical, faceți clic pe Semnare.
Note:
-
Dacă numele dvs. apare de mai multe ori în lista Semnături solicitate, există mai mult de o linie de semnătură la care să vă adăugați semnătura. Utilizați aceeași procedură pentru a adăuga fiecare semnătură.
-
Dacă nu vă vedeți numele în lista Semnături solicitate, contactați persoana care a pornit fluxul de lucru sau, dacă a pornit automat, contactați persoana care l-a adăugat inițial.
-
Formularele InfoPath nu au un panou Semnături sau o listă Semnături solicitate. Asigurați-vă că ați semnat toate liniile de semnătură înainte să salvați documentul și să finalizați activitatea.
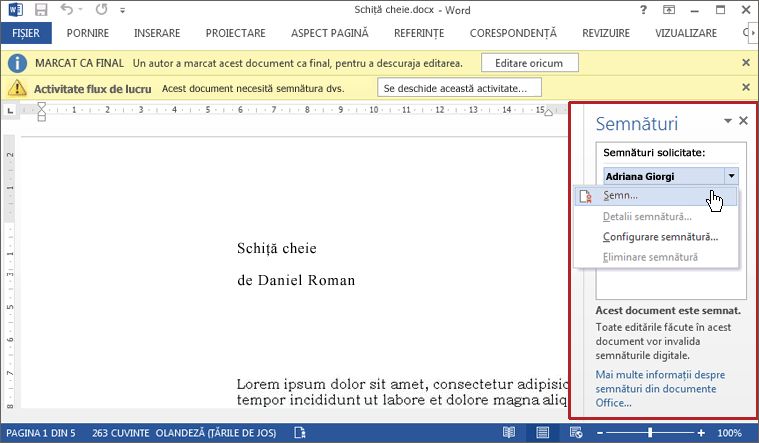
Dacă vedeți un mesaj despre furnizorii de servicii de semnături digitale terți, faceți clic pe OK pentru a continua. (Pentru a evita să vedeți mesajul în viitor, bifați caseta de selectare.)
Se deschide caseta de dialog Semnătură.
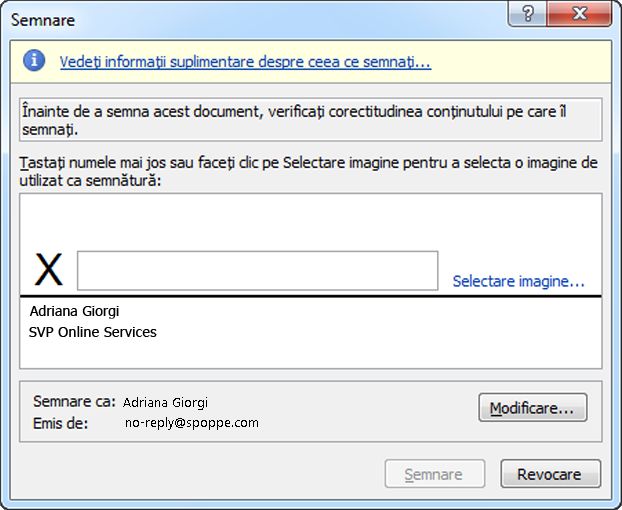
Pentru a semna documentul, tastați pur și simplu numele în caseta de lângă semnul Xmare, faceți clic pe Semnare ,apoi faceți clic pe OK în caseta de dialog Confirmare semnătură.
Rețineți: dacă numele dvs. apare de mai multe ori în lista Semnături solicitate, există mai mult de o linie de semnătură la care să adăugați semnătura. Utilizați aceeași procedură pentru a adăuga fiecare semnătură.
Activitate flux de lucru Când sunteți gata să terminați și să remiteți formularul de activități, faceți clic pe butonul Deschidere activitate în bara de mesaje Activitate flux de lucru.
Formularul de activități pentru o activitate de flux de lucru Colectare semnături arată astfel.
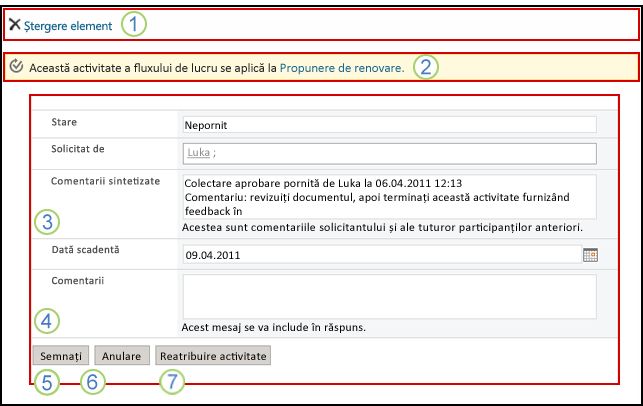
Rețineți că primele două controale( Ștergere element și Această activitate de flux de lucru se aplică la Titlul documentului )nu apar în formularul de activități atunci când este deschis din interiorul documentului pentru a fi semnat. Ele apar doar atunci când formularul de activități este deschis direct din mesajul de notificare a activității sau din lista Activități de pe pagina Stare flux de lucru.
Dacă unui singur grup îi este atribuită o singură activitate, de care aparțineți, orice membru al grupului poate revendica și finaliza acea activitate în numele întregului grup.
Revendicarea activității înainte de a deschide și de a semna documentul. De îndată ce revendicați activitatea, aceasta vă este atribuită și niciun alt membru al grupului nu o poate finaliza. (Astfel, o singură persoană face munca necesară.)
-
Pe pagina Stare flux de lucru, indicați spre numele activității atribuite grupului dvs. până când apare o săgeată.
-
Faceți clic pe săgeată, faceți clic pe Editare element, apoi, în formularul de activități, faceți clic pe butonul Solicitare activitate.
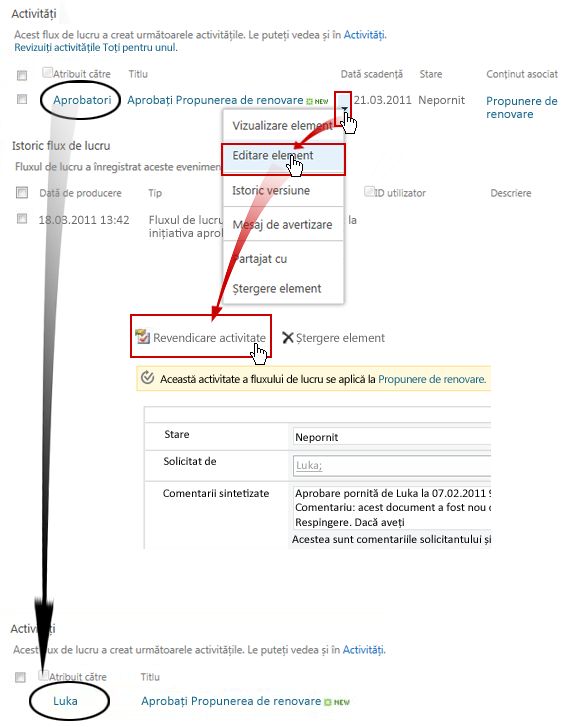
Atunci când pagina Stare flux de lucru este reîmprospătată, puteți vedea că activitatea nu mai este atribuită grupului, dar acum în mod specific dvs.
Mai târziu, dacă doriți să eliberați activitatea în grup din nou fără să o finalizați, utilizați aceeași acțiune pentru a reveni la formularul de activități, dar acum faceți clic pe butonul Lansare activitate.
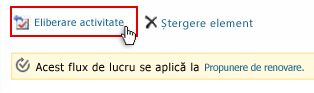
Dacă doriți ca altcineva să finalizeze o activitate de flux de lucru care vi s-a atribuit, faceți clic pe butonul Reatribuiți activitatea din formularul de activități de flux de lucru.
Se afișează acest formular.
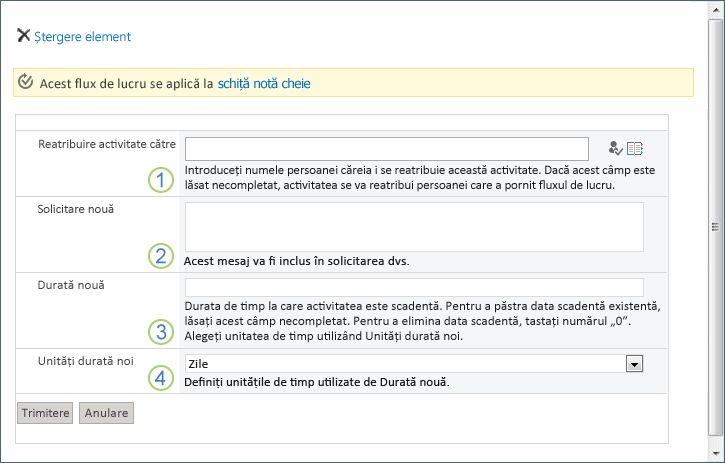
|
|
Reassign Task To Introduceți numele sau adresa persoanei căreia doriți să îi atribuiți această activitate. Pentru a atribui această activitate persoanei care a pornit fluxul de lucru, sau, dacă fluxul de lucru a pornit automat, persoanei care a adăugat inițial acest flux de lucru, lăsați acest câmp necompletat. |
|---|---|
|
|
Solicitare nouă Furnizați toate informațiile de care persoana căreia îi atribuiți activitatea va trebui să finalizeze activitatea. (Orice text pe care îl introduceți aici va fi adăugat în zona Comentarii sintetizate.) |
|
|
Durată nouă Faceți unul dintre aceste trei lucruri:
Rețineți că în mod implicit, activităților Colectare semnături nu li se atribuie date scadente sau durate de activitate. |
|
|
Noi unități de durată Dacă specificați o durată nouă a activității, utilizați acest câmp împreună cu câmpul Durată nouă pentru a identifica perioada de dinainte de scadența activității. (De exemplu: 3 zile sau 1 lună sau 2 săptămâni.) |
Când formularul este complet, faceți clic pe Trimitere. Activitatea este marcată ca Terminată, persoanei responsabile pentru activitate i se atribuie o nouă activitate și se trimite o notificare de activitate.
Toate informațiile noi pe care le-ai furnizat sunt incluse în textul delegat prin noua notificare de activitate (numărul 1 din ilustrația următoare).
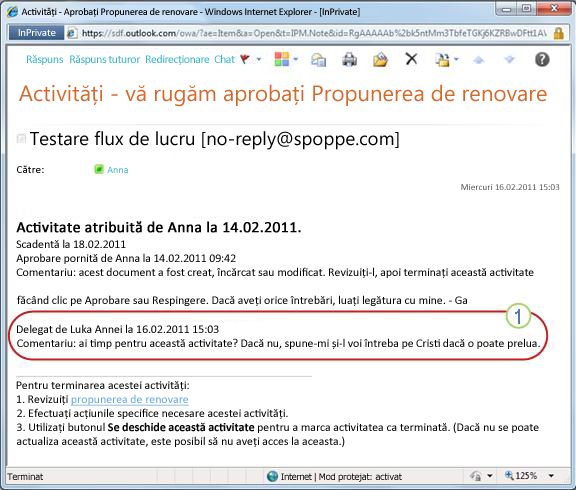
Între timp, toate aceste modificări sunt urmărite și vizibile în secțiunile Activități și Istoric de pe pagina Stare flux de lucru, așa cum se arată aici.
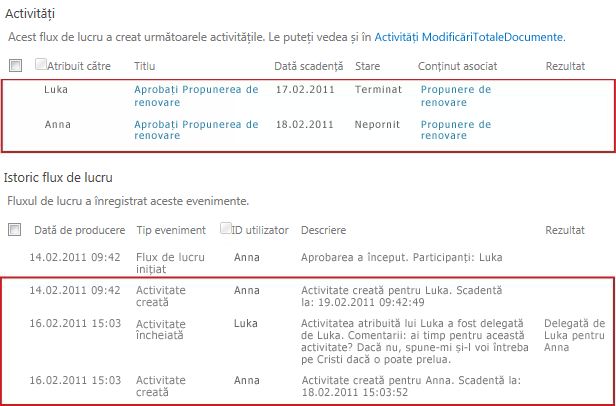
Monitorizarea, ajustarea sau oprirea rularii fluxului de lucru Colectare semnături
Locația centrală din care puteți să monitorizați, să ajustați sau să opriți un flux de lucru în execuție este pagina Stare flux de lucru pentru acea instanță a fluxului de lucru.
Mai întâi vă vom arăta cum să ajungeți la acea pagină, apoi vă vom arăta cum să utilizați opțiunile și informațiile pe care le găsiți acolo. În sfârșit, vă vom arăta alte două pagini de unde puteți obține informații suplimentare de monitorizare.
În lista sau biblioteca unde se află elementul, faceți clic pe linkul În desfășurare pentru elementul și fluxul de lucru dorit.
În acest exemplu, elementul este documentul denumit Schiță de note de cheie și fluxul de lucru este Aprobare 3.
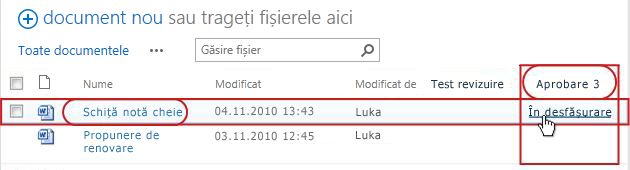
Se deschide pagina Stare flux de lucru.
-
Dacă lista sau biblioteca conține un număr mare de elemente, puteți utiliza sortarea și/sau filtrarea pentru a găsi mai rapid elementul pe care îl căutați. Dacă se întâmplă să sortați și/sau să filtrați în mod repetat în același fel, poate fi util să creați o vizualizare particularizată care automatizează acel aranjament.
-
Pentru a ajunge la pagina Stare flux de lucru, puteți, de asemenea, să faceți clic pe linkul Vizualizați starea acestui flux de lucru într-o notificare de e-mail "a început", fie pe linkul Vizualizare istoric flux de lucru într-o notificare prin e-mail "s-a terminat" pentru instanța specifică care vă interesează.
Aici, sub ilustrația fiecărei secțiuni a paginii Stare flux de lucru, veți găsi întrebările de monitorizare la care răspunde secțiunea.
Secțiunea Informații flux de lucru
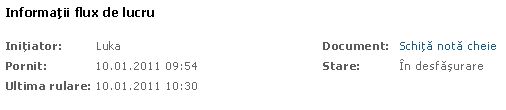
Răspunsuri la întrebări:
-
Cine a pornit această instanță a fluxului de lucru?
-
Când a fost pornită această instanță?
-
Când a avut loc ultima acțiune din această instanță?
-
În ce element rulează această instanță?
-
Care este starea curentă a acestei instanțe?
Secțiunea Activități

Răspunsuri la întrebări:
-
Ce activități au fost create și atribuite deja și care este starea lor curentă?
-
Ce activități au fost deja finalizate și care a fost rezultatul fiecăreia dintre aceste activități?
-
Care este data scadentă pentru fiecare activitate care a fost creată și atribuită deja? (Rețineți că în mod implicit, activităților Colectare semnături nu li se atribuie date scadente sau durate de activitate.)
Activitățile care au fost șterse și activitățile care nu au fost încă atribuite nu apar în această secțiune.
Secțiunea Istoric flux de lucru
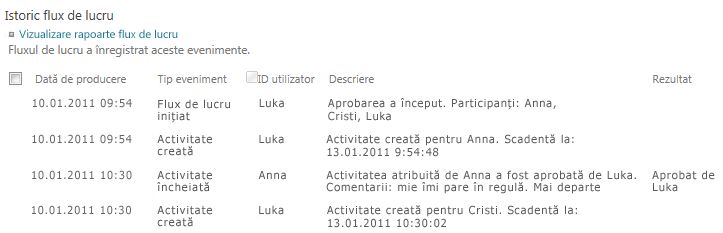
Răspunsuri la întrebări:
-
Ce evenimente au avut loc deja în această instanță a fluxului de lucru?
-
Rețineți că activitățile întârziate și notificările de activitate întârziate nu apar în această zonă.
Există două modalități prin care puteți opri o instanță de flux de lucru în execuție înainte de finalizarea normală:
-
Anularea fluxului de lucru Toate activitățile sunt anulate, dar sunt păstrate în zona Activități a paginii Stare flux de lucru.
-
Terminați acest flux de lucru Toate activitățile sunt anulate și sunt șterse din zona Activități a paginii Stare flux de lucru. (Totuși, acest lucru se reflectă și în zona Istoric flux de lucru.)
Urmează instrucțiunile pentru ambele metode.
Anulare (toate activitățile au fost anulate, dar sunt păstrate atât în lista de Activități, cât și în Istoric)
Dacă instanța curentă a unui flux de lucru nu mai este necesară, aceasta poate fi anulată.
În mod implicit, această procedură poate fi efectuată de persoana care a pornit această instanță a fluxului de lucru sau de orice persoană care are permisiunea Gestionare liste. (Din nou, grupul Proprietari are permisiunea Gestionare liste în mod implicit; grupul Membri și grupul Vizitatori nu.)
-
Pe pagina Stare flux de lucru, în zona de sub Vizualizare flux de lucru, faceți clic pe linkul Anulați toate activitățile de colectare a semnăturilor.
Toate activitățile curente sunt anulate, iar fluxul de lucru se termină cu starea Anulat. Activitățile anulate sunt listate încă atât în zona Activități, cât și în zona Istoric flux de lucru.
Sfârșit (toate activitățile șterse din lista Activități, dar păstrate în Istoric)
Dacă apare o eroare sau dacă fluxul de lucru se oprește și nu reușește să răspundă, acesta poate fi încheiat.
În mod implicit, această procedură poate fi efectuată doar de către o persoană care are permisiunea Gestionare liste. (Din nou, grupul Proprietari are permisiunea Gestionare liste în mod implicit; grupul Membri și grupul Vizitatori nu.)
-
Pe pagina Stare flux de lucru, în zona de sub Vizualizare flux de lucru, faceți clic pe linkul Terminați acest flux de lucru.
Toate activitățile create de fluxul de lucru sunt anulate și sunt șterse din zona Activități de pe pagina Stare flux de lucru, deși ele se reflectă încă în zona Istoric flux de lucru. Fluxul de lucru se termină cu starea Anulat.
Pe pagina Fluxuri de lucru pentru orice element, veți găsi o listă a fluxurilor de lucru care rulează în prezent pe acel element.
-
Accesați lista sau biblioteca unde este stocat elementul.
-
Indicați spre numele elementului, faceți clic pe săgeata care apare, apoi faceți clic pe Fluxuri de lucru în meniul vertical.
-
Pe pagina Fluxuri de lucru: Nume element, sub Se execută fluxuri de lucru,veți găsi o listă de instanțe de flux de lucru care rulează în prezent pe element.
Notă: Rețineți că mai multe instanțe ale unei singure versiuni de flux de lucru nu pot rula pe același element în același timp. De exemplu: Au fost adăugate două fluxuri de lucru, ambele bazate pe șablonul Colectare semnături. Una se numește Feedback despre plan, iar cealaltă se numește Feedback privind bugetul. În orice element oricând, fiecare instanță a Feedbackului în plan și feedbackul privind bugetul pot rula, dar nu și două instanțe ale oricărui flux de lucru.
Administratorii colecției de site-uri pot vizualiza dintr-o privire:
-
Câte fluxuri de lucru bazate pe fiecare șablon de flux de lucru există în prezent în colecția de site-uri.
-
Dacă fiecare șablon de flux de lucru propriu-zis este în prezent activ sau inactiv în colecția de site-uri.
-
Câte instanțe de versiuni de flux de lucru bazate pe fiecare șablon de flux de lucru rulează în prezent în colecția de site-uri.
Iată cum:
-
Deschideți pagina de pornire pentru colecția de site-uri(nu pagina de pornire pentru un site sau un subsite din colecție).
-
Faceți clic pe pictograma Setări

Pe pagina Setări site, sub Administrare site, facețiclic pe Fluxuri de lucru.
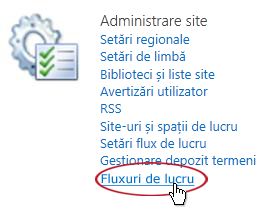
Se deschide pagina Fluxuri de lucru, afișând informațiile.
Ce urmează?
Dacă aceasta este prima dată când rulează această versiune de flux de lucru, se întâmplă să utilizați instrucțiunile din segmentul REVIEW din acest articol pentru a vizualiza evenimentele din instanță și a descoperi dacă fluxul de lucru funcționează așa cum doriți.
Revizuirea rezultatelor fluxului de lucru Colectare semnături și crearea de rapoarte
După ce instanța fluxului dvs. de lucru s-a terminat, puteți revizui evenimentele înregistrate în istoricul său. (Puteți accesa înregistrarea pentru orice instanță timp de până la 60 de zile după ce instanța se termină.)
Important: Rețineți că istoricul fluxului de lucru este furnizat doar pentru referință informală. Aceasta nu poate fi utilizată pentru auditări oficiale sau pentru alte scopuri legale evidente.
De asemenea, puteți rula rapoarte despre performanța generală a fluxului de lucru în toate instanțele.
Atât timp cât un element rămâne în aceeași listă sau bibliotecă și până când același flux de lucru este rulat din nou pe același element, istoricul celor mai recente instanțe poate fi accesat din listă sau bibliotecă.
Pentru a vizualiza pagina Stare flux de lucru pentru cea mai recentă instanță a unui flux de lucru care rulează pe orice element:
-
În lista sau biblioteca unde se află elementul, faceți clic pe linkul de stare pentru elementul și fluxul de lucru dorit.
În acest exemplu, elementul este documentul intitulat schiță Keynote și fluxul de lucru este Aprobare document nou.

Pe pagina Stare flux de lucru, secțiunea Istoric flux de lucru se află în partea de jos.
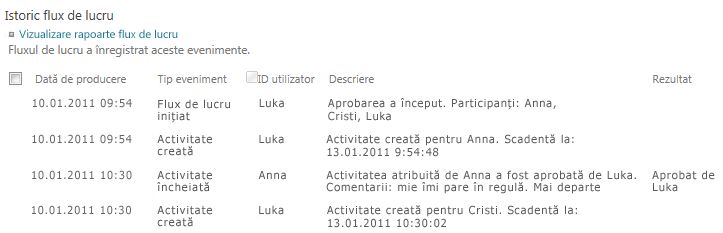
Ce se întâmplă dacă doriți să revizuiți istoricul unei instanțe după ce ați rulat din nou același flux de lucru pentru același element?
De fapt, puteți face acest lucru timp de până la 60 de zile, de la oricare dintre cele două puncte de intrare: lista sau biblioteca sau notificarea de terminare a fluxului de lucru. (Șasezeci de zile reprezintă cât timp păstrează produsele SharePoint istoricul de activități pentru fluxurile de lucru.)
Din listă sau bibliotecă
-
Accesați lista sau biblioteca unde este stocat elementul.
-
Faceți clic pe pictograma din fața numelui elementului pentru a selecta elementul, apoi, pe fila Fișiere din panglică, în grupul Fluxuri de lucru, faceți clic pe Fluxuri de lucru.
-
Pe pagina Fluxuri de lucru: Nume element, sub Fluxuri de lucru finalizate, faceți clic pe numele sau starea instanței fluxului de lucru pe care doriți să o revizuiți.
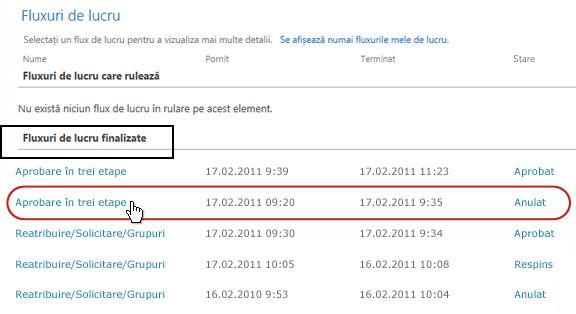
Din notificarea de finalizare a fluxului de lucru
-
Deschideți notificarea de finalizare a fluxului de lucru pentru instanța pe care doriți să o revizuiți, apoi faceți clic pe linkul Vizualizare istoric flux de lucru.
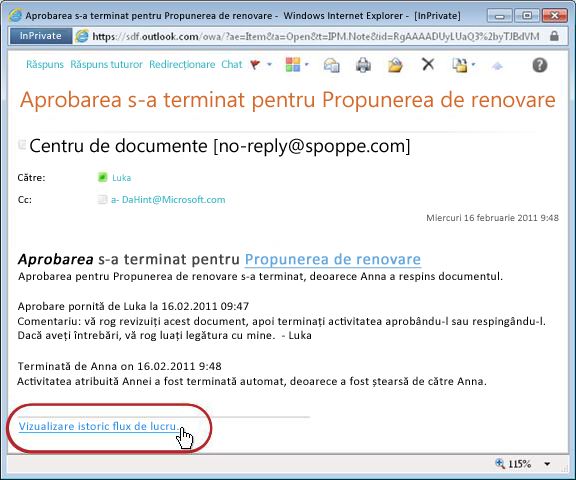
Pentru a păstra toate notificările de finalizare, poate doriți să creați o regulă Outlook. Configurați regula pentru a copia toate mesajele primite care au terminat textul în linia Subiect în propriul lor folder separat. (Asigurați-vă că regula dvs. Outlook copiază mesajele primite și nu le mută pur și simplu, altfel acestea nu vor apărea nici în Inbox.)
Pentru a afla cum una dintre versiunile dvs. de flux de lucru se desfășoară în general, în timp și în mai multe situații, puteți crea una sau ambele rapoarte predefinite:
-
Raport de durată a activității Utilizați acest raport pentru a vedea medii ale intervalului de timp în care durează terminarea fiecărei activități dintr-un flux de lucru, precum și cât timp durează fiecare rulare finalizată sau instanță a fluxului de lucru respectiv.
-
Anulare și raport de eroare Utilizați acest raport pentru a vedea dacă un flux de lucru este anulat frecvent sau întâmpinați erori înainte de finalizare.
Crearea rapoartelor disponibile pentru un flux de lucru
-
În listă sau în bibliotecă, în coloana Stare pentru acel flux de lucru, faceți clic pe orice link cu informațiile de stare.

-
Pe pagina Stare flux de lucru, sub Istoric flux de lucru, facețiclic pe Vizualizare rapoarte flux de lucru.
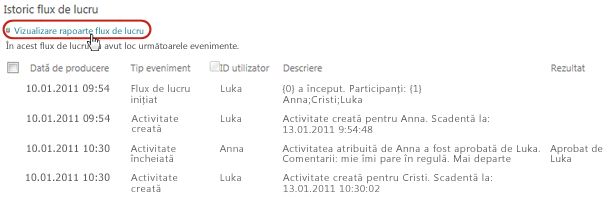
-
Găsiți fluxul de lucru pentru care doriți să vizualizați un raport, apoi faceți clic pe numele raportului pe care doriți să-l vizualizați.
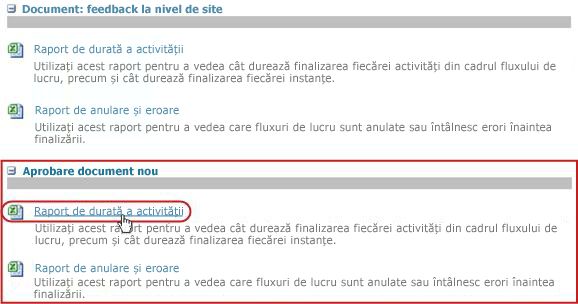
-
Pe pagina Particularizare, păstrați sau modificați locația în care va fi creat fișierul de raport, apoi faceți clic pe OK.
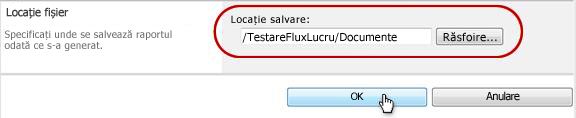
-
Când raportul este terminat, puteți face clic pe linkul afișat în ilustrația următoare pentru a-l vizualiza. Altfel, faceți clic pe OK pentru a termina și a închide caseta de dialog. (Mai târziu, când sunteți gata să vizualizați raportul, îl veți găsi în locația specificată în pasul precedent.)
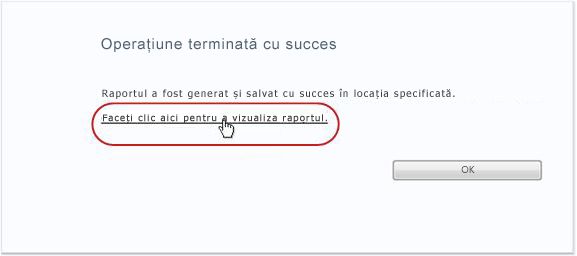
Ce urmează?
Dacă fluxul de lucru funcționează așa cum doriți, atunci puteți începe să-l utilizați.
Dacă doriți să modificați ceva în legătură cu modul în care funcționează, consultați segmentul CHANGE din acest articol.
Crearea rapoartelor de performanță a fluxului de lucru
Pentru a afla cum una dintre versiunile dvs. de flux de lucru se desfășoară în general, în timp și în mai multe situații, puteți crea una sau ambele rapoarte predefinite:
-
Raport de durată a activității Utilizați acest raport pentru a vedea medii ale intervalului de timp în care durează terminarea fiecărei activități dintr-un flux de lucru, precum și cât timp durează fiecare rulare finalizată sau instanță a fluxului de lucru respectiv.
-
Anulare și raport de eroare Utilizați acest raport pentru a vedea dacă un flux de lucru este anulat frecvent sau întâmpinați erori înainte de finalizare.
Crearea rapoartelor disponibile pentru un flux de lucru
-
În listă sau în bibliotecă, în coloana Stare pentru acel flux de lucru, faceți clic pe orice link cu informațiile de stare.

-
Pe pagina Stare flux de lucru, sub Istoric flux de lucru, facețiclic pe Vizualizare rapoarte flux de lucru.
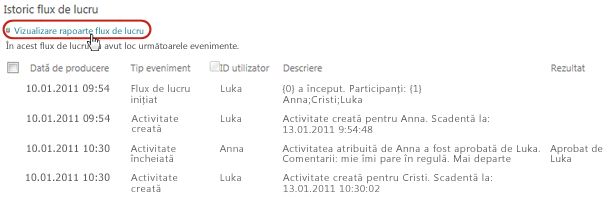
-
Găsiți fluxul de lucru pentru care doriți să vizualizați un raport, apoi faceți clic pe numele raportului pe care doriți să-l vizualizați.
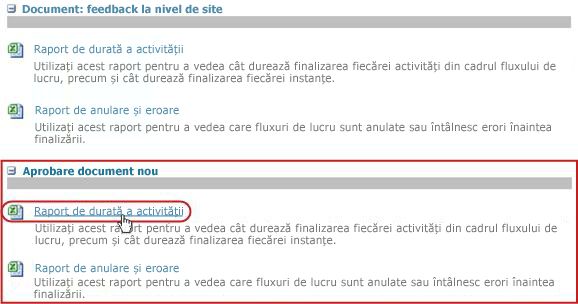
-
Pe pagina Particularizare, păstrați sau modificați locația în care va fi creat fișierul de raport, apoi faceți clic pe OK.
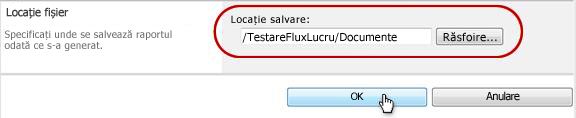
-
Când raportul este terminat, puteți face clic pe linkul afișat în ilustrația următoare pentru a-l vizualiza. Altfel, faceți clic pe OK pentru a termina și a închide caseta de dialog. (Mai târziu, când sunteți gata să vizualizați raportul, îl veți găsi în locația specificată în pasul precedent.)
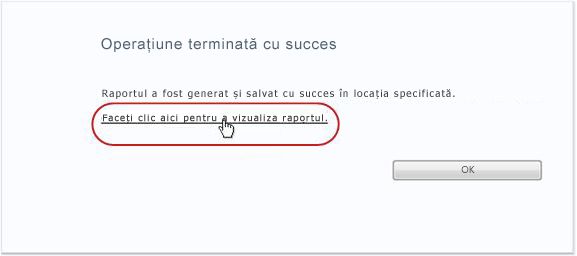
Ce urmează?
Dacă fluxul de lucru funcționează așa cum doriți, atunci puteți începe să-l utilizați.
Dacă doriți să modificați ceva în legătură cu modul în care funcționează, consultați segmentul CHANGE din acest articol.
Modificarea, dezactivarea sau eliminarea unui flux de lucru Colectare semnături
După ce rulați prima instanță a noului flux de lucru Colectare semnături și revizuiți rezultatele, se poate să doriți să efectuați una sau mai multe modificări ale modului în care este configurat fluxul de lucru.
De asemenea, este posibil în viitor, uneori, să doriți să efectuați modificări suplimentare la configurație.
În sfârșit, la un moment dat este posibil să doriți să dezactivați fluxul de lucru pentru o perioadă mai scurtă sau mai lungă, dar nu să îl eliminați, altfel, într-adevăr, ați putea alege să-l eliminați complet.
Pentru a efectua modificări permanente la setările pentru un flux de lucru existent, deschideți și editați formularul de asociere utilizat inițial pentru a-l adăuga.
Dacă fluxul de lucru rulează într-o singură listă sau bibliotecă
-
Deschideți lista sau biblioteca în care rulează fluxul de lucru.
-
Pe Panglică, faceți clic pe fila Listă sau pe fila Bibliotecă.
Notă: Numele filei poate varia în funcție de tipul de listă sau de bibliotecă. De exemplu, într-o listă de calendar, această filă se numește Calendar.
-
În grupul Setări, faceți clic pe Setări flux de lucru.
-
Pe pagina Setări flux de lucru, sub Nume flux de lucru (faceți clic pentru a modifica setările),faceți clic pe numele fluxului de lucru pentru care doriți să modificați setările.
Notă: Dacă fluxul de lucru Colectare semnături pe care îl doriți nu apare în listă, acesta poate fi asociat cu un singur tip de conținut. Fluxurile de lucru care apar în această listă sunt controlate de Afișare asocieri ale fluxurilor de lucru cu acest tip de control, aflate chiar deasupra listei. (Vedeți ilustrația.) Faceți clic pe opțiunile de tip de conținut din meniul vertical pentru a descoperi care se afișează fluxul de lucru dorit. Atunci când fluxul de lucru dorit apare în listă, faceți clic pe numele fluxului de lucru.
-
În același formular de asociere de două pagini care a fost utilizat inițial pentru a adăuga fluxul de lucru, efectuați și salvați modificările dorite.
Pentru mai multe informații despre câmpurile și controalele din formularul de asociere, consultați segmentul PLAN și segmentul DE ADĂUGARE corespunzător (Listă/bibliotecă sau Colecție de site-uri)al acestui articol.
Dacă fluxul de lucru rulează în toate listele și bibliotecile din colecția de site-uri
-
Deschideți pagina de pornire pentru colecția de site-uri(nu pagina de pornire pentru un site sau un subsite din colecție).
-
Faceți clic pe pictograma Setări

Pe pagina Setări site, sub Galerii, faceți clicpe Tipuri conținut site.
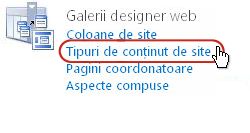
-
Pe pagina Tipuri de conținut site, faceți clic pe numele tipului de conținut de site pe care rulează fluxul de lucru.
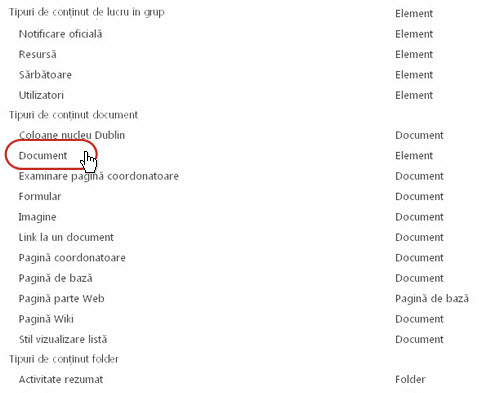
-
Pe pagina pentru tipul de conținut selectat, sub Setări, faceți clicpe Setări flux de lucru.
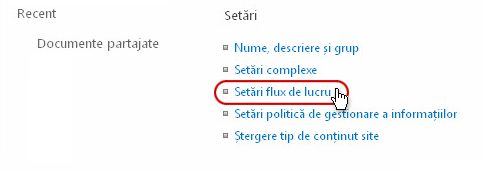
-
Pe pagina Setări flux de lucru, sub Nume flux de lucru (faceți clic pentru a modifica setările),faceți clic pe numele fluxului de lucru pentru care doriți să modificați setările.
-
În același formular de asociere de două pagini care a fost utilizat inițial pentru a adăuga fluxul de lucru, efectuați și salvați modificările dorite.
Pentru mai multe informații despre câmpurile și controalele din formularul de asociere, consultați segmentul PLAN și segmentul DE ADĂUGARE corespunzător (Listă/bibliotecă sau Colecție de site-uri)al acestui articol.
Dacă fluxul de lucru rulează într-o singură listă sau bibliotecă
-
Deschideți lista sau biblioteca în care rulează fluxul de lucru.
-
Pe Panglică, faceți clic pe fila Listă sau pe fila Bibliotecă.
Numele filei poate varia în funcție de tipul de listă sau de bibliotecă. De exemplu, într-o listă de calendar, această filă se numește Calendar.
-
In the Settings group, click Workflow Settings
-
Pe pagina Setări flux de lucru, faceți clic pe linkul Eliminare flux de lucru.
-
Utilizați formularul de pe pagina Eliminare fluxuri de lucru pentru a dezactiva, reactiva sau elimina fluxuri de lucru.
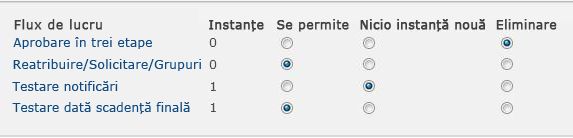
Există cinci coloane în formă:
-
Flux de lucru Numele fluxului de lucru.
-
Instanțe Numărul de instanțe ale fluxului de lucru care rulează în prezent pe elemente.
-
Se permite Opțiune care permite fluxului de lucru să continue să funcționeze normal.
-
Fără instanțe noi Opțiune care permite terminarea oricăror instanțe cu rulare curentă a fluxului de lucru, dar dezactivează fluxul de lucru, făcând indisponibil rularea instanțelor noi. (Această acțiune este reversibilă. Pentru a reactiva fluxul de lucru mai târziu, reveniți la această pagină și selectați Se permite.)
-
Eliminare Opțiune care elimină cu totul fluxul de lucru din listă sau bibliotecă. Toate instanțele rulate se încheie imediat, iar coloana pentru acel flux de lucru nu mai apare pe pagina listei sau bibliotecii. (Această acțiune nueste reversibilă.)
-
Deschideți pagina de pornire pentru colecția de site-uri(nu pagina de pornire pentru un site sau un subsite din colecție).
-
Faceți clic pe Setări

În SharePoint în Microsoft 365, faceți clic pe Setări

-
Pe pagina Setări site, sub Galerii designer web, facețiclic pe Tipuri conținut site.
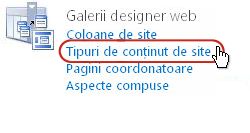
-
Pe pagina Tipuri de conținut site, faceți clic pe numele tipului de conținut de site pe care rulează fluxul de lucru.
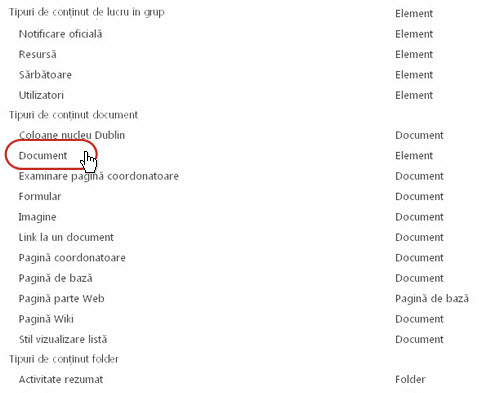
-
Pe pagina pentru tipul de conținut selectat, sub Setări, faceți clicpe Setări flux de lucru.
-
Pe pagina Setări flux de lucru, faceți clic pe linkul Eliminare flux de lucru.
-
Utilizați formularul de pe pagina Eliminare fluxuri de lucru pentru a dezactiva, reactiva sau elimina fluxuri de lucru.
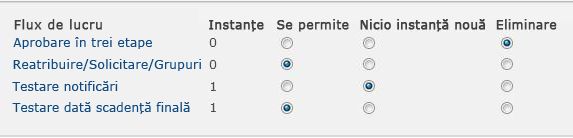
Ce urmează?
Dacă ați efectuat modificări, rulați o instanță de test a fluxului de lucru pentru a verifica de două ori efectele modificărilor.
-
Flux de lucru Numele fluxului de lucru.
-
Instanțe Numărul de instanțe ale fluxului de lucru care rulează în prezent pe elemente.
-
Se permite Opțiune care permite fluxului de lucru să continue să funcționeze normal.
-
Fără instanțe noi Opțiune care permite terminarea oricăror instanțe cu rulare curentă a fluxului de lucru, dar dezactivează fluxul de lucru, făcând indisponibil rularea instanțelor noi. (Această acțiune este reversibilă. Pentru a reactiva fluxul de lucru mai târziu, reveniți la această pagină și selectați Se permite.)
-
Eliminare Opțiune care elimină cu totul fluxul de lucru din colecția de site-uri. Toate instanțele rulate se încheie imediat, iar coloana pentru acel flux de lucru nu mai apare pe pagina listei sau bibliotecii. (Această acțiunenuestereversibilă.
Există diverse modalități de a particulariza în plus fluxurile de lucru incluse în produsele SharePoint.
Puteți chiar crea fluxuri de lucru particularizate de la zero.
Puteți utiliza oricare sau toate programele următoare:
-
SharePoint Designer 2013 Particularizați formularele, acțiunile și comportamentele fluxului de lucru.
-
Microsoft Visual Studio Creați propriile acțiuni de flux de lucru particularizat.
Pentru mai multe informații, consultați sistemul de ajutor Microsoft Software Developer Network (MSDN).

















