Acest articol vă ajută să parcurgeți procesul de configurare și de utilizare a programului de completare Excel Functions Translator . Functions Translator este orientat spre persoanele care utilizează versiuni Excel în limbi diferite și au nevoie de ajutor în a găsi funcția potrivită în limba potrivită sau chiar în traducerea unor întregi formule dintr-o limbă în alta.
Functions Translator:
-
Permite utilizatorilor care cunosc funcțiile Excel în limba engleză să devină productivi în versiunile Excel localizate.
-
Permite utilizatorilor să traducă ușor formule complete în limba lor nativă.
-
Acceptă toate limbile localizate și funcțiile din Excel, cu 80 de limbi și 800 de funcții.
-
Oferă o modalitate eficientă de a căuta orice parte a numelui unei funcții în ambele limbi selectate.
-
Afișează o listă clasificată, prin care se poate defila, de funcții în limba engleză și funcțiile localizate corespunzătoare.
-
Vă permite să oferiți feedback către Microsoft cu privire la calitatea traducerii funcțiilor. Puteți oferi feedback privind o anumită funcție într-o anumită limbă.
-
A fost localizat pentru limbile engleză, daneză, germană, spaniolă, franceză, italiană, japoneză, coreeană, neerlandeză, portugheză (Brazilia), rusă, suedeză, turcă, chineză tradițională și chineză cu scriere complexă.
Instalarea programului de completare Functions Translator
Functions Translator este disponibil gratuit de la Microsoft Store și poate fi instalat urmând acești pași:
-
Pe fila Pornire , selectați

-
Selectați

-
Tastați "Functions Translator" în caseta de căutare din stânga sus și selectați

-
Atunci când îl găsiți, selectați butonul verde Adăugare din partea dreaptă pentru a instala programul de completare Function Translator.
Configurarea Functions Translator
Atunci când functions translator este instalat, creează două butoane pe fila Pornire .
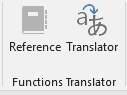
Butoanele deschid panourile Reference (Referință ) și Translator ( Traducător ) din caseta de dialog Functions Translator . Prima dată când rulați Functions Translator , acesta deschide un panou Bun venit :
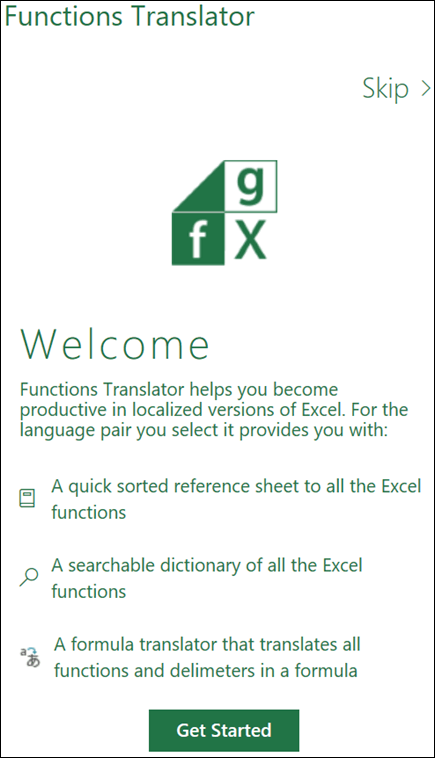
Panoul Functions Translator se deschide în partea dreaptă a Excel.
Selectați Salt pentru a trece direct la traduceri sau alegeți Introducere pentru a accesa caseta de dialog Setări limbă . Caseta de dialog Setări limbă este locul în care alegeți limbile implicite From (Din ) și To ( În ). Reveniți aici pentru a le modifica în orice moment.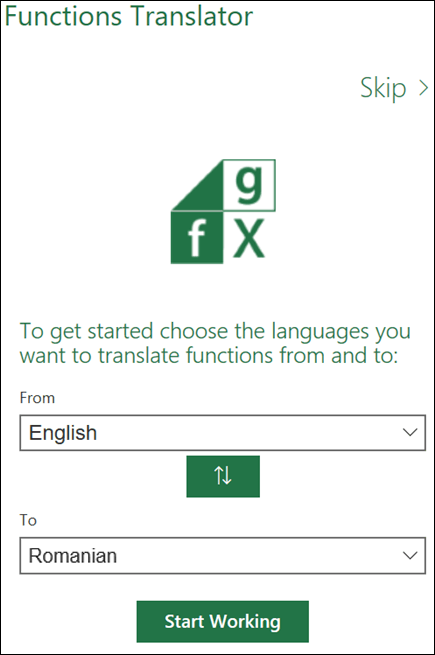
Aici puteți configura setul de limbi. Deși Functions Translator acceptă toate limbile pentru care Microsoft a localizat funcțiile Excel, puteți utiliza doar o pereche de limbi la un moment dat. Orice combinație de limbi este posibilă, iar Excel reține opțiunea pe care ați ales-o. Perechea de limbi poate fi schimbată în orice moment prin panoul Preferences (Preferințe), care este accesibil de pe oricare din panourile principale ale programului de completare.
În mod implicit, limbile From (Din ) și To (În) sunt prepopulate cu engleză ca limbă From (Din ) și Excel Install language (În) ca limbă To ( În ). Dacă limba de instalare este una dintre limbile pe care le-am localizat pentru Functions Translator, interfața cu utilizatorul se afișează în limba localizată. Faceți clic pe Start Working (Se pornește lucrul) atunci când ați selectat perechea de limbi.
Vom folosi conceptele From (Din) și To (În) în cadrul traducătorului. To este limba pe care o cunoașteți, From este limba pe care doriți să o găsiți. Astfel, în cazul în care căutați funcții de căutare în limba engleză, dar aveți nevoie de numele funcțiilor în limba franceză, setați limba From la engleză și limba To la franceză.
Butonul verde Săgeată în sus/săgeată în jos dintre To/From a fost furnizat pentru a vă permite să comutați cu ușurință limbile From și To.
Preferințe
Puteți activa panoul Preferences (Preferințe) dacă faceți clic pe rotița de setări din partea de jos a oricăruia dintre cele trei panouri principale.
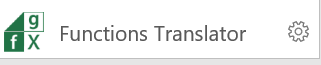
Pe lângă faptul că furnizează diverse linkuri care v-ar putea interesa, aici puteți schimba, de asemenea, oricând limbile To (În) și From (Din). Un clic pe Săgeata la stânga din partea de sus a panoului vă duce înapoi la panoul principal.
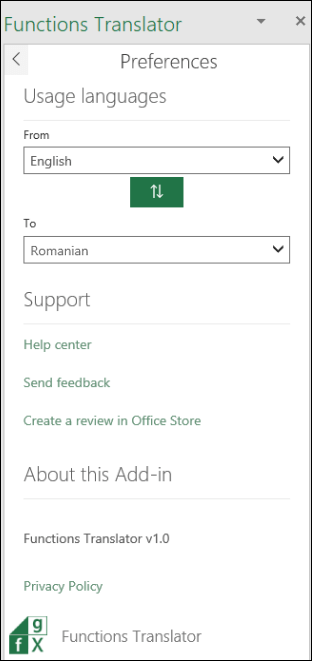
Panoul Reference (Referință)
Panoul Referință are o listă verticală pentru Categoria funcției, care afișează toate funcțiile din fiecare grup selectate cu limba From în partea stângă și limba To în partea dreaptă. Dacă nu sunteți sigur cărei categorie îi aparține o funcție, puteți alege opțiunea All (Toate).
În mod implicit, funcțiile sunt sortate în ordine alfabetică, după coloana From (Din), în acest caz, limba engleză, și sunt afișate aici cu o mică săgeată în jos lângă cuvântul English (Engleză). Puteți sorta în ordine alfabetică sau inversă și puteți alege să sortați după limba From (Din) sau To (În). Faceți clic pe limba după care doriți să sortați și faceți clic din nou pe nume pentru a sorta în ordine inversă. Săgeata indică direcția de sortare.
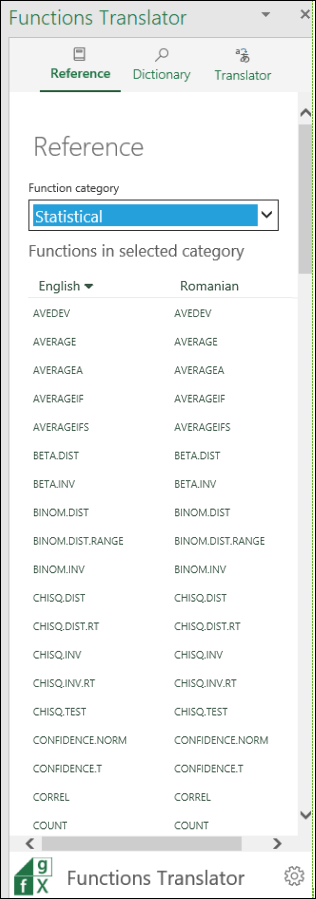
Un clic pe numele unei funcții din oricare coloană vă duce la panoul Dicționar , care afișează funcția cu o scurtă descriere.
Panoul Dictionary (Dicționar)
Panoul Dictionary (Dicționar) vă permite să căutați orice parte a numelui unei funcții, afișând toate funcțiile care conțin literele introduse. Din motive de performanță, căutarea nu va completa rezultate până când nu introduceți cel puțin două litere. Căutarea este în perechea de limbi selectată și returnează rezultate pentru ambele limbi.
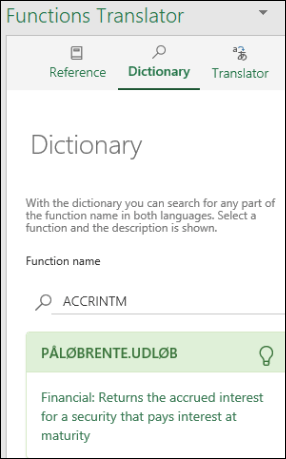
După ce căutarea a returnat numele funcției dorite, puteți face clic pe acesta și se afișează perechea de limbi și definiția funcției. Dacă faceți clic pe numele unei funcții în panoul Referință , accesați Dicționar și se afișează perechea de limbi și descrierea funcției.
Note:
-
Nu toate funcțiile au descrieri.
-
Descrierile funcțiilor sunt numai în limba engleză.
-
Dacă trebuie să vedeți o descriere localizată, puteți să accesați fila Formule, să faceți clic pe categoria de funcții relevantă și să treceți cu mouse-ul peste funcția respectivă. Excel afișează o descriere a funcției în limba de instalare.
Un clic pe pictograma bec din panoul Dicționar vă aduce în panoul Feedback despre traducere , unde ne puteți oferi feedback despre o anumită traducere.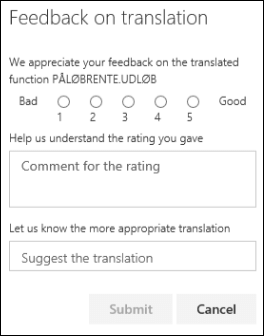
Panoul Translator (Traducător)
Panoul Translator (Traducător) poate traduce o formulă completă dintr-o limbă în alta. Iată un exemplu de panou Translator (Traducător) în care o formulă a fost tradusă din engleză în franceză: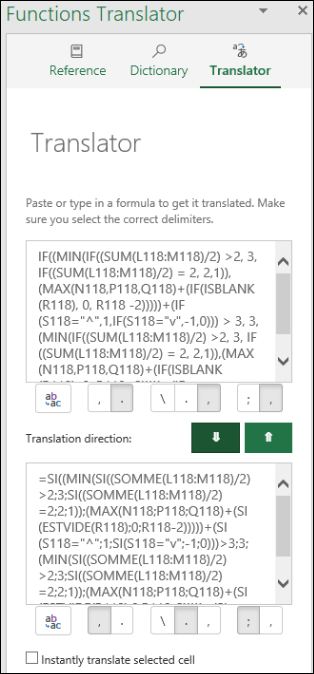
Caseta de sus este pentru limba From (Din), iar cea de jos pentru limba To (În). Cele două butoane săgeată verde din mijloc se traduce în direcția indicată. În acest caz, am lipit o formulă în caseta From (Din) și am făcut clic pe săgeata în jos pentru a traduce în franceză.
Setarea manuală a delimitatorilor
Funcțiile Excel se bazează pe delimitatori pentru a separa zonele și argumentele unele de altele. Limbi diferite utilizează separatori diferiți, așadar, în timp ce Functions Translator încearcă să ia deciziile corecte, uneori poate fi necesar să setați manual unii dintre aceștia.

Sub fiecare casetă From/To (Din/În) există un grup de butoane, afișate mai sus. Primul buton preia orice element din caseta text de mai sus și îl lipește în celula activă curentă din Excel. Îl puteți utiliza pentru a lipi o formulă localizată în celula dorită.
Celelalte butoane sunt grupate după funcțiile lor: separatorul zecimal, separatorul de matrice și separatorul de listă.
-
Separatorul zecimal
-
Separatorul zecimal poate fi un punct sau o virgulă.
-
-
Separatorul de matrice
-
Acest separator este specific formulelor matrice.
-
-
Separatorul de listă
-
Pentru limba engleză, separatorul zecimal este în mod normal un punct, iar delimitatorul de listă este o virgulă. Pentru unele limbi europene, separatorul zecimal este o virgulă, iar separatorul de listă trebuie să fie altceva, adică un semn punct și virgulă.
-
Instantly translate selected cell (Traduceți instantaneu celula selectată)
Opțiunea Instantly translate selected cell (Traduceți instantaneu celula selectată ) de pe fila Translator (Traducător ) încearcă să traducă formula în orice celulă selectată. Acesta introduce formula din celula selectată în caseta de limbă To ( În ) din partea de jos și lipește instantaneu o traducere în caseta de limbă From (Din ).
Note:
-
Caracteristica Instantly translate selected cell (Traduceți instantaneu celula selectată) nu este acceptată în Microsoft Excel 2013 sau versiunile anterioare.
-
Caracteristica Instantly translate selected cell (Traduceți instantaneu celula selectată) nu funcționează dacă vă aflați în modul Editare într-o celulă. Imediat ce ieșiți din modul Editare, traducerea instantanee începe să funcționeze din nou.
Feedback
Sperăm că Functions Translator vă ajută să deveniți mai productiv utilizând versiuni localizate de Excel și feedbackul este binevenit. Ne puteți trimite feedback atât cu privire la funcțiile pentru care traducerea nu este cea mai bună, cât și cu privire la programul de completare propriu-zis.
Dacă aveți o opinie cu privire la modul în care localizăm funcțiile în general și modul în care doriți să funcționeze acest program de completare, ne-ar face plăcere s-o aflăm!
Echipa Functions Translator
fxlator@microsoft.com
Notă: Revizuim personal fiecare mesaj de feedback, însă nu vă putem garanta un răspuns. Nu includeți fișiere ce conțin informații personale.
Aveți nevoie de ajutor suplimentar?
Puteți oricând să întrebați un expert din Comunitatea tehnică Excel sau să obțineți asistență în Comunități.










