
Notă: Această caracteristică este disponibilă în prezent în Word pentru web și în Word pentru Windows.
Caracteristica de transcriere transformă vorbirea într-o transcriere text cu fiecare difuzor separat individual. După conversație, interviu sau întâlnire, puteți să revizitați părți ale înregistrării, redând conținutul audio cu marcaj temporal și să editați transcrierea pentru a face corecții. Puteți să salvați transcrierea completă ca document Word sau să inserați fragmente din acesta în documentele existente.
Puteți transcrie vorbirea în două moduri:
-
Înregistrare direct în Word
-
Încărcați un fișier audio
Puteți să înregistrați direct în Word în timp ce luați notițe pe pânză, apoi să transcrieți înregistrarea. Word se transcrie în fundal pe măsură ce înregistrați; nu veți vedea textul pe pagină așa cum ați proceda atunci când dictați. Veți vedea transcrierea după ce salvați și transcrieți înregistrarea.
-
Asigurați-vă că sunteți conectat laMicrosoft 365 utilizând noul Microsoft Edgesau Chrome.
-
Accesațihome>Dictare > transcriere.
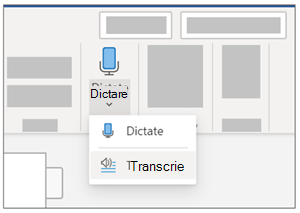
-
În panoul Transcriere , selectați Începeți înregistrarea.
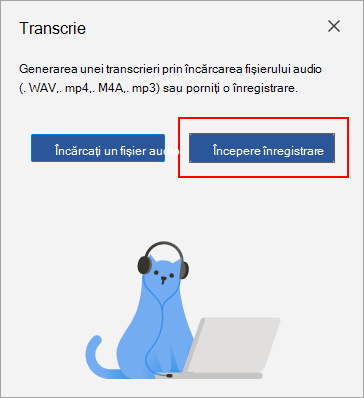
-
Dacă este prima dată când vă transcrieți, acordați browserului permisiunea de a utiliza microfonul. Poate exista o casetă de dialog care apare în browser sau poate fi necesar să accesați setările browserului.
-
În noul Microsoft Edge: … > Setări > Permisiuni site > microfon > permiteți “https://[URL-ul firmei]... ”
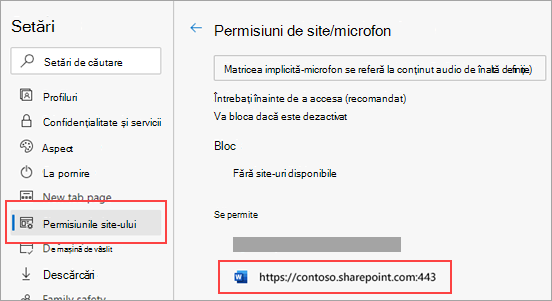
-
În Chrome: … > Setări > Confidențialitate și securitate > Setări site > Microfon > Permiteți “https://[URL-ul firmei]...sharepoint.com“
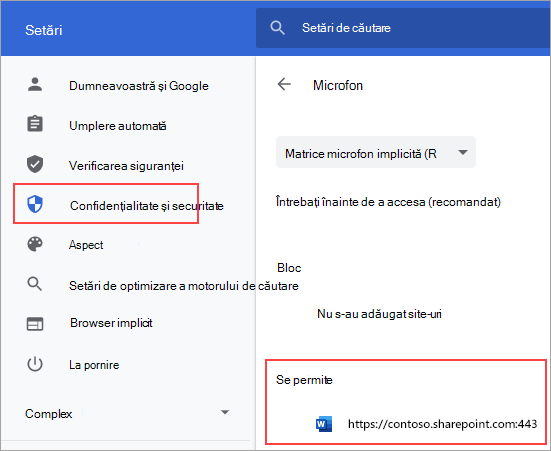
Sfaturi:
-
Aveți grijă să setați intrarea corectă a microfonului pe dispozitivul dvs., în caz contrar, rezultatele pot fi dezamăgitoare. De exemplu, dacă intrarea microfonului computerului este setată la microfonul căștii pe baza ultimei date când l-ați utilizat, nu va funcționa bine pentru preluarea unei întâlniri în persoană.
-
Dacă doriți să înregistrați și să transcrieți un apel virtual, nu utilizați casca virtuală. Astfel, înregistrarea poate prelua sunetul care iese de pe dispozitiv.
-
-
-
Așteptați ca pictograma pauză să fie evidențiată cu albastru și marca de timp pentru a începe incrementarea pentru a vă anunța că înregistrarea a început.
-
Începeți să vorbiți sau începeți o conversație cu altă persoană. Vorbiți clar.
-
Lăsați panoul Transcriere deschis în timpul înregistrării.
-
Puneți în pauză înregistrarea selectând pictograma pauză.
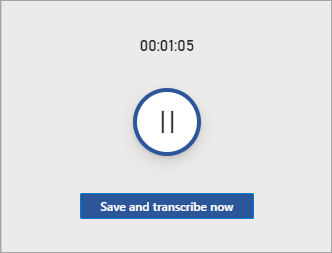
-
Reluați înregistrarea selectând pictograma microfon.
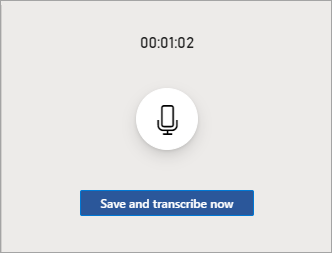
-
Când ați terminat, selectați Salvați și transcrieți acumpentru a salva înregistrarea în OneDrive și a începe procesul de transcriere.
-
Transcrierea poate dura un timp, în funcție de viteza internetului. Păstrați deschis panoul Transcribe în timp ce se face transcrierea. Puteți să lucrați sau să comutați între filele sau aplicațiile browserului și să reveniți mai târziu.
Notă: Înregistrările vor fi stocate în folderul Fișiere transcrise de pe OneDrive. Le puteți șterge de acolo. Aflați mai multe despre confidențialitatea la Microsoft.
Puteți să încărcați un fișier audio pre-înregistrat, apoi să transcrieți înregistrarea.
-
Asigurați-vă că sunteți conectat laMicrosoft 365 utilizând noul Microsoft Edgesau Chrome.
-
Accesațilistă verticală>Dictare > Transcriere.
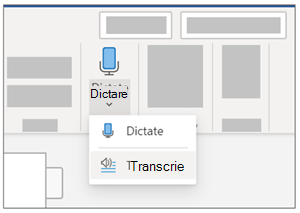
-
În panoul transcriere , selectați Încărcați conținutul audio.
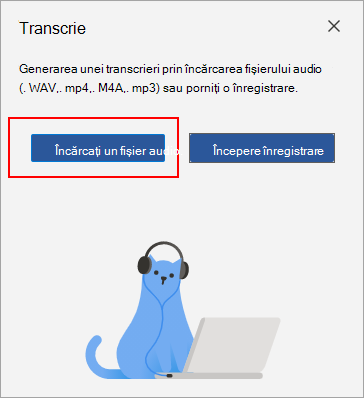
-
Alegeți un fișier audio din selectorul de fișiere. Transcrierea acceptă în prezent formatele.wav , .mp4, .m4a, .mp3.
-
Transcrierea poate dura un timp, în funcție de viteza internetului, până la aproximativ lungimea fișierului audio. Nu uitați să păstrați panoul Transcribe deschis în timp ce are loc transcrierea, dar nu ezitați să lucrați alte lucruri sau să comutați între filele sau aplicațiile browserului și să reveniți mai târziu.
Notă: Înregistrările sunt stocate în folderul Fișiere transcrise din OneDrive. Le puteți șterge de acolo. Aflați mai multe despre confidențialitatea la Microsoft.
Notă: Utilizatorii cu un abonament Microsoft 365 pot transcrie maximum 300 de minute de conținut audio încărcat pe lună.
Transcrierea este asociată cu documentul la care este atașat, până când îl eliminați. Dacă închideți și redeschideți panoul sau închideți și redeschideți documentul, transcrierea rămâne salvată împreună cu documentul.
Puteți interacționa cu transcrierea în câteva moduri diferite.
Accesarea fișierului audio
Fișierul audio, indiferent dacă este înregistrat sau încărcat, este salvat în folderul Fișiere transcrise din OneDrive.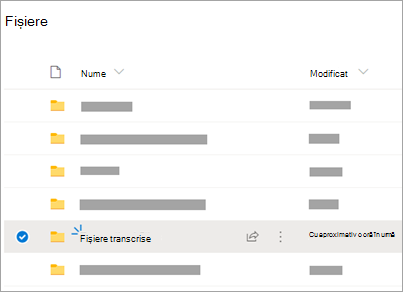
Redați conținutul audio
Utilizați controalele din partea de sus a panoului Transcrierea pentru a reda conținutul audio. Secțiunea relevantă de transcriere se evidențiază pe măsură ce se redă.
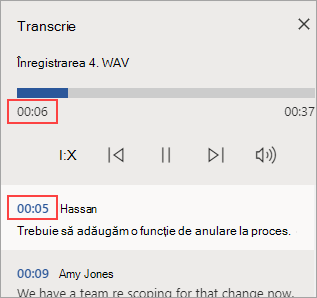
-
Selectați marca de timp a oricărei secțiuni de transcriere pentru a reda acea porțiune audio.
-
Modificați viteza de redare de până la 2x.
Reetichetarea unui vorbitor sau editarea unei secțiuni
Serviciul de transcriere identifică și separă diferiți vorbitori și le eticheteează "Difuzor 1", "Difuzor 2" etc. Puteți să editați eticheta difuzorului și să modificați toate aparițiile acesteia cu altceva. De asemenea, puteți edita conținutul unei secțiuni pentru a corecta orice probleme din transcriere.
-
În panoul Transcribe , treceți cu mouse-ul peste o secțiune pe care doriți să o editați.
-
Selectați pictograma Editați secțiunea de transcriere.
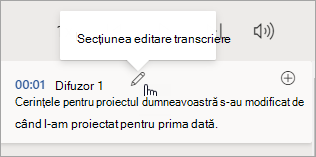
-
Editați conținutul sau modificați eticheta. Pentru a modifica toate instanțele unei etichete, selectați Modificați tot difuzorul [x].
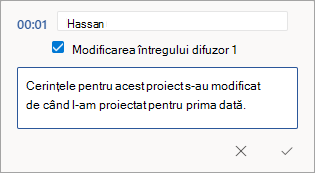
-
Pentru a salva modificările, selectați pictograma Confirmare.
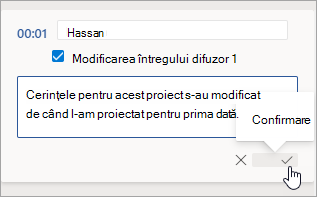
Adăugarea unei transcrieri la document
Spre deosebire de Dictare, Transcribe nu adaugă automat componenta audio la document. În schimb, din panoul Transcribe , puteți adăuga întreaga transcriere sau anumite secțiuni ale acesteia la document.
-
Pentru a adăuga o anumită secțiune de transcriere, treceți cu mouse-ul peste secțiune și selectați pictograma Adăugare secțiune la document .
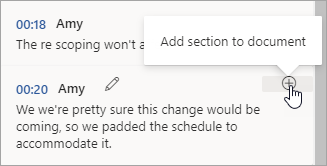
-
Pentru a adăuga întreaga transcriere la document, selectați Adăugați tot la document.

-
Pentru a șterge transcrierea sau a crea una nouă, selectați Transcriere nouă. Puteți stoca o singură transcriere pentru fiecare document; dacă creați o nouă transcriere pentru document, transcrierea curentă va fi ștearsă. Cu toate acestea, secțiunile de transcriere pe care le-ați adăugat la document rămân în document, dar nu și în panoul Transcribe .
Redenumirea unui fișier audio înregistrat
Puteți redenumi un fișier audio care a fost înregistrat.
-
Accesați folderul Fișiere transcrise din OneDrive sau, în partea de sus a panoului Transcribe , faceți clic pe numele înregistrării. Atunci când apare interfața playerului audio, închideți-o pentru a reveni la folderul Fișiere transscrise.
-
Găsiți înregistrarea, apoi selectați Acțiuni > Redenumiți și redenumiți fișierul de înregistrare.
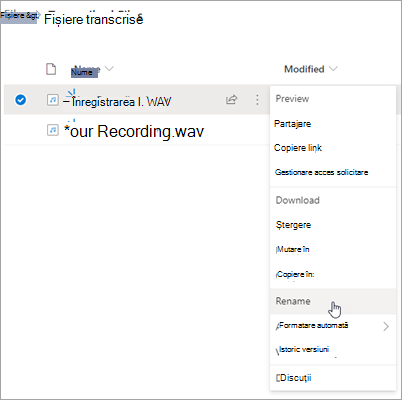
Notă: FolderulFișiere transcrise arată diferit, în funcție de contul dvs.OneDrive este pentru o firmă sau pentru un cont personal.
-
Închideți panoul Transcribe din Word apoi redeschideți-l pentru a vedea actualizarea numelui.
Puteți partaja transcrierea cu cineva în două moduri:
-
Selectați Adăugați tot la document pentru a adăuga întreaga transcriere la document, apoi partajați documentul Word ca de obicei. Transcrierea va apărea ca text obișnuit în document și va exista un hyperlink la fișierul audio din document.
-
Partajați documentul Word ca de obicei. Destinatarul poate deschide panoul Transcribe pentru a interacționa cu transcrierea. Pentru a vă proteja confidențialitatea, redarea fișierului audio nu este disponibilă în mod implicit în panoul Transcribe pentru orice persoană cu care partajați documentul Word.
De asemenea, puteți să partajați transcrierea și să activați redarea fișierului audio în panoul Transcribe:
-
În versiunea documentului Word, faceți clic pe numele de fișier din partea de sus a panoului Transcriere pentru a accesa locul unde este salvat fișierul audio în OneDrive.
-
Folderul Fișiere transcrise din OneDrive se deschide.
-
Găsiți înregistrarea, apoi selectați Acțiuni > Partajare și adăugați adresa de e-mail a persoanei cu care doriți să partajați înregistrarea.
-
Partajați documentul Word ca de obicei.
-
Persoana cu care ați partajat documentul Word și fișierul audio va putea să deschidă documentul Word, să deschidă panoul Transcribe și să interacționeze atât cu transcrierea, cât și cu fișierul audio.
Cerințele de sistem sunt:
-
Transcrierea funcționează doar în noul Microsoft Edge și Chrome.
-
Descărcarea actualizărilor necesită o conexiune la internet.
Experiența de transcriere funcționează cu peste 80 de setări regionale:
-
Arabă (Bahrain), standard modernă
-
arabă (Egipt)
-
Arabă (Irak)
-
Arabă (Iordania)
-
Arabă (Kuwait)
-
Arabă (Liban)
-
Arabă (Oman)
-
Arabă (Qatar)
-
Arabă (Arabia Saudită)
-
Arabă (Siria)
-
Arabă (Emiratele Arabe Unite)
-
Bulgară (Bulgaria)
-
Catalană
-
Chineză (Cantoneză, tradițională)
-
Chineză (Mandarină, Simplificată)
-
Chineză (Mandarină Taiwaneză)
-
Croată (Croația)
-
Cehă (Republica Cehă)
-
Daneză (Danemarca)
-
Neerlandeză (Țările de Jos)
-
English (Australia)
-
Engleză (Canada)
-
Engleză (RAS Hong Kong)
-
Engleză (India)
-
Engleză (Irlanda)
-
Engleză (Noua Zeelandă)
-
Engleză (Filipine)
-
Engleză (Singapore)
-
Engleză (Africa de Sud)
-
English (United Kingdom)
-
English (United States)
-
Estoniană (Estonia)
-
Finlandeză (Finlanda)
-
franceză (Canada)
-
Franceză (Franța)
-
Germană (Germania)
-
Greacă (Grecia)
-
Gujarati (India)
-
Hindi (India)
-
Maghiară (Ungaria)
-
Irlandeză (Irlanda)
-
italiană (Italia)
-
Japoneză - Japonia
-
Coreeană - Coreea
-
Letonă (Letonia)
-
Lituaniană (Lituania)
-
Malteză (Malta)
-
Marathi (India)
-
Norvegiană (Bokmål, Norvegia)
-
Poloneză (Polonia)
-
Portugheză (Brazilia)
-
Portugheză (Portugalia)
-
Română (România)
-
Rusă - Rusia
-
Slovacă (Slovacia)
-
Slovenă (Slovenia)
-
Spaniolă (Argentina)
-
Spaniolă (Bolivia)
-
Spaniolă (Chile)
-
Spaniolă (Columbia)
-
Spaniolă (Costa Rica)
-
Spaniolă (Cuba)
-
Spaniolă (Republica Dominicană)
-
Spaniolă (Ecuador)
-
Spaniolă (El Salvador)
-
Spaniolă (Guatemala)
-
Spaniolă (Honduras)
-
Spaniolă (Mexic)
-
Spaniolă (Nicaragua)
-
Spaniolă (Panama)
-
Spaniolă (Paraguay)
-
Spaniolă (Peru)
-
Spaniolă (Puerto Rico)
-
Spaniolă (Spania)
-
Spaniolă (Uruguay)
-
Spaniolă (SUA)
-
Spaniolă (Venezuela)
-
Suedeză (Suedia)
-
Tamilă (India)
-
Telugu (India)
-
Thailandeză (Thailanda)
-
Turcă (Turcia)
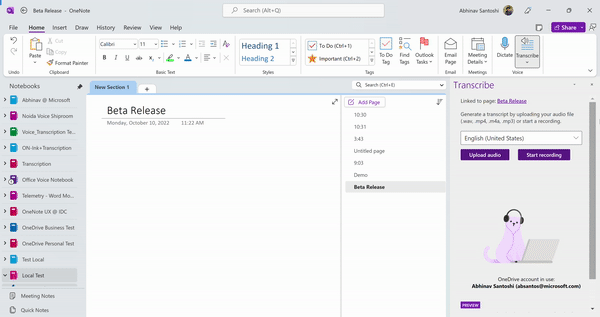
Notă: Această caracteristică este disponibilă în prezent doar pe platforma Windows din OneNote pentru Microsoft 365.
Voce și cerneală sunt o combinație puternică. Împreună pentru prima dată în Office, transcrierea și scrierea în cerneală vă ajută să luați notițe, să vă concentrați asupra a ceea ce este important și să revizuiți conținutul mai târziu. Cu transcrierea activată, puteți înregistra ceea ce auziți. Puteți să adnotați, să scrieți note sau să evidențiați ceea ce este important. Atunci când sunteți gata să revizuiți, cerneala se va reda în pas de blocare cu înregistrarea. Puteți sări cu ușurință la un anumit moment, atingând orice adnotare pentru a vă aminti mai mult context.
Notă: Transcribe nu este disponibil pentru clienții GCC/GCC-H/DoD.
Puteți transcrie vorbirea în două moduri:
-
Înregistrați direct în OneNote.
-
Încărcați un fișier audio.
Notă: Atunci când redați conținutul audio, puteți vedea urmele de cerneală pe care le-ați efectuat în timpul înregistrării.
Puteți să înregistrați direct în OneNote în timp ce luați notițe pe pânză, apoi să transcrieți înregistrarea. OneNote se transcrie în fundal în timp ce înregistrați; nu veți vedea text pe pagină așa cum ați face atunci când dictați. Veți vedea transcrierea după ce salvați și transcrieți înregistrarea. Urmele de cerneală pe care le efectuați în timp ce înregistrați vor fi capturate și reasistate.
Asigurați-vă că sunteți conectat la Microsoft 365 și utilizați cea mai recentă versiune în OneNote.
Sfaturi:
-
Aveți grijă să setați intrarea corectă a microfonului pe dispozitivul dvs. pentru a obține cel mai bun rezultat. De exemplu, dacă intrarea microfonului computerului este setată la microfonul căștii în funcție de ultima dată când l-ați utilizat, nu va funcționa bine pentru preluarea unei întâlniri în persoană.
-
Dacă doriți să înregistrați și să transcrieți un apel virtual, nu utilizați casca virtuală. Astfel, înregistrarea poate prelua sunetul care iese de pe dispozitiv.
Înregistrare
-
Accesați Acasă > Transcriere > Transcriere.
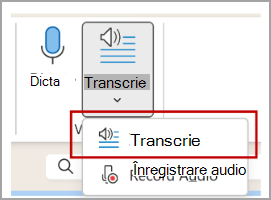
-
În panoul Transcriere, selectați Începeți înregistrarea.
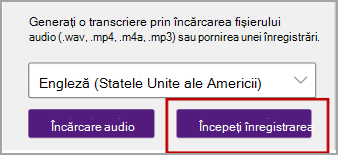
-
Dacă este prima dvs. transcrierea, acordați aplicației OneNote permisiunea de a utiliza microfonul: Cum să configurați și să testați microfoane în Windows (microsoft.com).
Sfat: Atunci când pictograma pauză este evidențiată în violet și marca de timp începe să se modifice, înregistrarea a început și puteți să vorbiți, să purtați o conversație sau să înregistrați o prelegere. Vorbiți clar sau asigurați-vă că componenta audio de intrare este clară.
-
Începeți să vorbiți sau începeți o conversație cu altă persoană. Vorbiți clar.
-
Lăsați panoul Transcriere deschis în timpul înregistrării.
-
Puneți în pauză și reluați înregistrarea după cum aveți nevoie.
Puneți în pauză înregistrarea, selectând pictograma de pauză.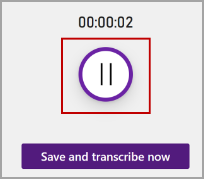
Reluați înregistrarea selectând pictograma microfon.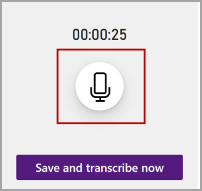
-
Când ați terminat, selectați Salvați și transcrieți acumpentru a salva înregistrarea în OneDrive și a începe procesul de transcriere.
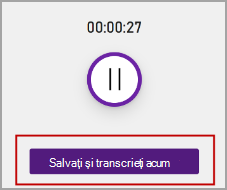
-
Transcrierea poate dura un timp, în funcție de viteza internetului. Păstrați deschis panoul Transcribe în timp ce se face transcrierea. Puteți să lucrați sau să comutați între filele sau aplicațiile browserului și să reveniți mai târziu.
Notă: Înregistrările sunt stocate în folderul Fișiere transcrise de pe OneDrive. Le puteți șterge de acolo. Aflați mai multe despre confidențialitatea la Microsoft.
Puteți să încărcați un fișier audio pre-înregistrat, apoi să transcrieți înregistrarea. Asigurați-vă că sunteți conectat la Microsoft 365 și utilizați cea mai recentă versiune în OneNote.
-
Accesați Acasă > Transcriere > Transcriere.
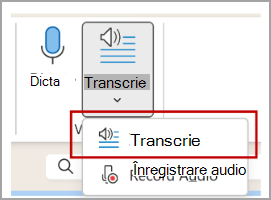
-
În panoul Transcriere, selectați Încărcare audio.
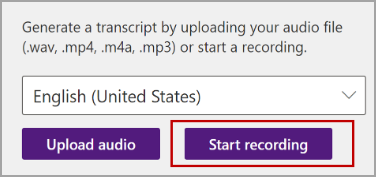
-
Alegeți un fișier audio din selectorul de fișiere. Transcribe acceptă în prezent formatele .wav, .mp4, .m4a .mp3.
Note:
-
Transcrierea poate dura un timp, în funcție de viteza de internet, până la lungimea fișierului audio. Asigurați-vă că păstrați panoul Transcribe deschis în timp ce are loc transcrierea, dar nu ezitați să faceți alte activități, să comutați între filele sau aplicațiile browserului și să reveniți mai târziu.
-
Puteți șterge înregistrările stocate în folderul Fișiere transcrise din OneDrive. Aflați mai multe despre confidențialitatea la Microsoft.
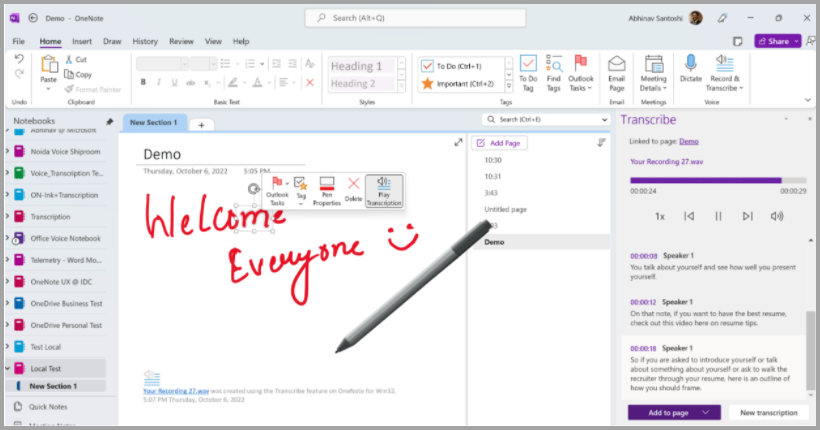
Puteți face scrierea în cerneală pe pânză în timp ce înregistrarea continuă. Fiecare mișcare este capturată și redată sincronizată cu conținutul audio în timpul redării.
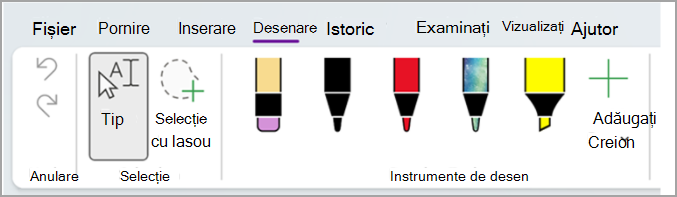
Notă: Inking strokes made during the paused state replay at the same time.
Transcrierea este asociată cu pagina OneNote la care este atașată, până când o eliminați din acel document. Dacă închideți și redeschideți panoul sau documentul, transcrierea rămâne salvată împreună cu documentul.
Puteți interacționa cu transcrierea în aceste moduri diferite.
Accesarea fișierului audio
Fișierul audio, indiferent dacă este înregistrat sau încărcat, este stocat în folderul Fișiere transcrise din OneDrive.
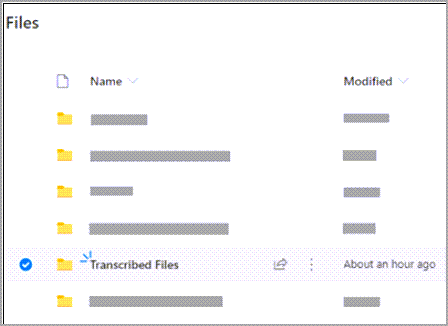
Redați conținutul audio
Utilizați controalele din partea de sus a panoului Transcrierea pentru a reda conținutul audio. Secțiunea relevantă de transcriere se evidențiază pe măsură ce se redă.
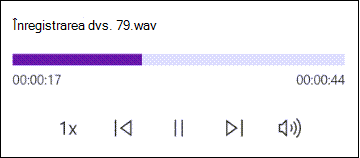
-
Selectați marca de timp a oricărei secțiuni de transcriere pentru a reda acea porțiune audio.
-
Modificați viteza de redare de până la 2x.
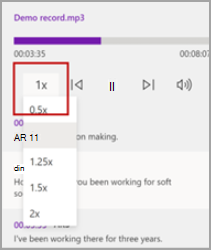
Reetichetarea unui vorbitor sau editarea unei secțiuni
Serviciul de transcriere identifică și separă diferiți vorbitori și le eticheteează "Difuzor 1", "Difuzor 2" etc. Puteți să editați eticheta difuzorului și să modificați toate aparițiile acesteia cu altceva. De asemenea, puteți edita conținutul unei secțiuni pentru a corecta orice probleme din transcriere.
-
În panoul Transcribe , treceți cu mouse-ul peste o secțiune pe care doriți să o editați.
-
Selectați pictograma Editați secțiunea de transcriere .
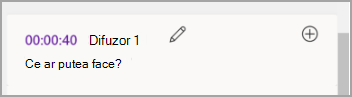
-
Editați conținutul sau modificați eticheta. Pentru a modifica toate instanțele unei etichete, selectați Modificați tot difuzorul [x].
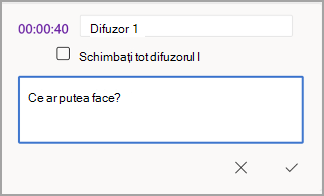
-
Pentru a salva modificările, selectați pictograma Confirmare.
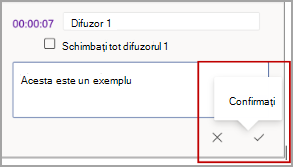
Adăugarea unei transcrieri la document
Spre deosebire de Dictare, Transcribe nu adaugă automat conținut audio la document. În schimb, din panoul Transcribe, puteți adăuga întreaga transcriere sau anumite secțiuni ale acesteia la document.
-
Pentru a adăuga o anumită secțiune de transcriere, treceți cu mouse-ul peste secțiune și selectați pictograma Adăugare secțiune la pagină .
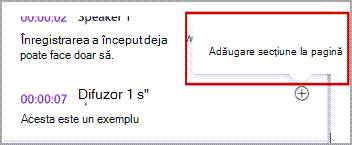
-
Pentru a adăuga întreaga transcriere la document, selectați Adăugare la pagina.
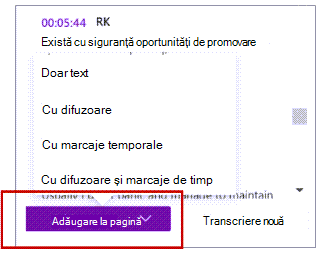
-
Pentru a șterge transcrierea sau a crea una nouă, selectați Transcriere nouă.
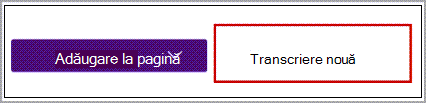
Notă: Puteți stoca o singură transcriere pentru fiecare document; dacă creați o nouă transcriere pentru document, transcrierea curentă va fi ștearsă. Cu toate acestea, toate secțiunile de transcriere pe care le-ați adăugat la document rămân în document, dar nu în panoul Transcriere .
Redenumirea unui fișier audio înregistrat
Puteți redenumi un fișier audio care a fost înregistrat.
-
Accesați folderul Fișiere transcrise în OneDrive sau în partea de sus a panoului Transcribe . Selectați numele înregistrării. Atunci când apare interfața playerului audio, închideți-o pentru a reveni la folderul Fișiere transscrise.
-
Găsiți înregistrarea, apoi selectați Acțiuni > Redenumiți și redenumiți fișierul de înregistrare.
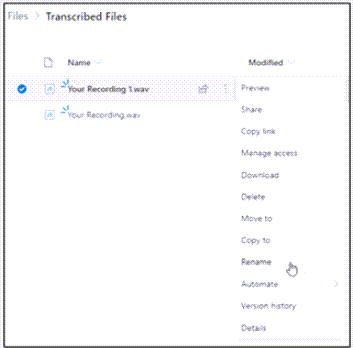
-
Închideți panoul Transcribe din OneNote și redeschideți-l pentru a vedea actualizarea numelui.
Notă: Folderul Fișiere transscrise arată diferit, în funcție de contul dvs. OneDrive pentru o firmă sau unul personal.
Puteți partaja transcrierea cu cineva în două moduri:
-
Selectați butonul Adăugați tot la document pentru a adăuga întreaga transcriere la pagina OneNote, apoi partajați pagina OneNote ca de obicei. Transcrierea se afișează ca text obișnuit în pagină, cu un hyperlink la fișierul audio din document.
-
Partajați pagina OneNote ca de obicei. Destinatarul poate deschide panoul Transcribe pentru a interacționa cu transcrierea. Pentru a vă proteja confidențialitatea, redarea fișierului audio nu este disponibilă în mod implicit în panoul Transcribe pentru orice persoană cu care partajați pagina OneNote.
De asemenea, puteți să partajați transcrierea și să activați redarea fișierului audio în panoul Transcribe:
-
Pe versiunea dvs. de pagină OneNote, faceți clic pe numele fișierului din partea de sus a panoului Transcribe pentru a accesa locul unde este salvat fișierul audio în OneDrive.
-
Folderul Fișiere transcrise din OneDrive se deschide.
-
Găsiți înregistrarea, apoi selectați Acțiuni > Partajare și adăugați adresa de e-mail a persoanei cu care doriți să partajați înregistrarea.
-
De asemenea, partajați pagina OneNote la fel ca de obicei.
-
Persoana cu care ați partajat atât pagina OneNote, cât și fișierul audio va putea să deschidă pagina OneNote, să deschidă panoul Transcribe și să interacționeze atât cu transcrierea, cât și cu fișierul audio.
Cerințele de sistem sunt:
-
Transcribe + Ink funcționează doar în versiunea 2211 compilarea 16.0.15819.20000 sau o versiune mai recentă.
-
Transcribe + Cerneală necesită o conexiune la internet.
Experiența Transcribe + Ink funcționează cu peste 80 de setări regionale:
-
Arabă (Bahrain), standard modernă
-
arabă (Egipt)
-
Arabă (Irak)
-
Arabă (Iordania)
-
Arabă (Kuwait)
-
Arabă (Liban)
-
Arabă (Oman)
-
Arabă (Qatar)
-
Arabă (Arabia Saudită)
-
Arabă (Siria)
-
Arabă (Emiratele Arabe Unite)
-
Bulgară (Bulgaria)
-
Catalană
-
Chineză (Cantoneză, tradițională)
-
Chineză (Mandarină, Simplificată)
-
Chineză (Mandarină Taiwaneză)
-
Croată (Croația)
-
Cehă (Republica Cehă)
-
Daneză (Danemarca)
-
Neerlandeză (Țările de Jos)
-
English (Australia)
-
Engleză (Canada)
-
Engleză (RAS Hong Kong)
-
Engleză (India)
-
Engleză (Irlanda)
-
Engleză (Noua Zeelandă)
-
Engleză (Filipine)
-
Engleză (Singapore)
-
Engleză (Africa de Sud)
-
English (United Kingdom)
-
English (United States)
-
Estoniană (Estonia)
-
Finlandeză (Finlanda)
-
franceză (Canada)
-
Franceză (Franța)
-
Germană (Germania)
-
Greacă (Grecia)
-
Gujarati (India)
-
Hindi (India)
-
Maghiară (Ungaria)
-
Irlandeză (Irlanda)
-
italiană (Italia)
-
Japoneză - Japonia
-
Coreeană - Coreea
-
Letonă (Letonia)
-
Lituaniană (Lituania)
-
Malteză (Malta)
-
Marathi (India)
-
Norvegiană (Bokmål, Norvegia)
-
Poloneză (Polonia)
-
Portugheză (Brazilia)
-
Portugheză (Portugalia)
-
Română (România)
-
Rusă - Rusia
-
Slovacă (Slovacia)
-
Slovenă (Slovenia)
-
Spaniolă (Argentina)
-
Spaniolă (Bolivia)
-
Spaniolă (Chile)
-
Spaniolă (Columbia)
-
Spaniolă (Costa Rica)
-
Spaniolă (Cuba)
-
Spaniolă (Republica Dominicană)
-
Spaniolă (Ecuador)
-
Spaniolă (El Salvador)
-
Spaniolă (Guatemala)
-
Spaniolă (Honduras)
-
Spaniolă (Mexic)
-
Spaniolă (Nicaragua)
-
Spaniolă (Panama)
-
Spaniolă (Paraguay)
-
Spaniolă (Peru)
-
Spaniolă (Puerto Rico)
-
Spaniolă (Spania)
-
Spaniolă (Uruguay)
-
Spaniolă (SUA)
-
Spaniolă (Venezuela)
-
Suedeză (Suedia)
-
Tamilă (India)
-
Telugu (India)
-
Thailandeză (Thailanda)
-
Turcă (Turcia)
Butonul Dictare nu se poate găsi
Dacă nu vedeți butonul pentru a porni Transcrierea, asigurați-vă că sunteți conectat cu un abonament Microsoft 365 activ.
Comutați între conturi
Notă: Dacă vedeți mesajul "Comutați contul pentru a vă transcrie în acest blocnotes", trebuie să comutați contul activ la identitatea care are permisiunile de editare necesare. Acest mesaj se afișează atunci când încercați să transcrieți o pagină a blocnotesului în care nu aveți permisiunea de editare.
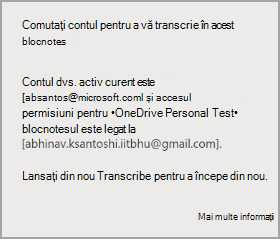
-
Selectați profilul de utilizator afișat în prezent în colțul din dreapta sus.
-
Selectați profilul de utilizator care are permisiuni de editare pentru acea pagină.
Despre Transcribe
Dictarea reprezintă unul dintre Serviciile inteligente ale Office, aducând puterea mediului cloud în aplicațiile Office, pentru a vă ajuta să economisiți timp și să aveți rezultate mai bune.
Fișierele audio sunt trimise la Microsoft și utilizate doar pentru a vă furniza acest serviciu. Când se termină transcrierea, rezultatele audio și de transcriere nu sunt stocate de serviciul nostru. Pentru mai multe informații, consultați Experiențe conectate în Office.










