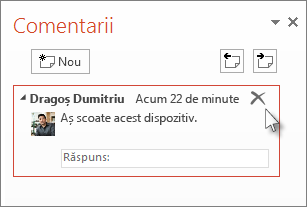Utilizați instrumentul Comparare din PowerPoint pentru a compara și a îmbina două versiuni diferite ale unui fișier.
Într-un scenariu de colaborare, puteți să trimiteți o copie de revizuire a unei prezentări altor persoane, să colectați modificările și comentariile lor din acea copie, apoi să utilizați instrumentul Comparare din PowerPoint pentru a compara și a îmbina copia de revizuire cu fișierul original. Acești pași sunt descriși în detaliu mai jos.)
Pasul 1: Trimiteți prezentarea pentru revizuire
Înainte ca alte persoane să vă poată revizui prezentarea, este o idee bună să salvați copia originală, apoi să publicați o a doua copie pe care să o revizuiască. Salvarea fișierului original vă va oferi ceva cu care să comparați modificările atunci când toată lumea termină revizuirea.
-
Creați o schiță a prezentării și salvați o copie pe hârtie.
-
Salvați o altă copie a prezentării cu un alt nume într-o locație partajată, cum ar fi OneDrive sau SharePoint.
-
În OneDrive sau SharePoint, faceți clic dreapta pe fișier și selectați Copiere link pentru a obține un link pe care îl puteți trimite prin e-mail recenzenților dvs.
-
Solicitați recenzenților să adauge comentarii la diapozitive și să adauge feedback la prezentare.
Pasul 2: Compararea și îmbinarea a două versiuni ale aceluiași fișier
După ce toată lumea termină de revizuit prezentarea pe care ați partajat-o, puteți să revizuiți modificările și să o îmbinați cu copia salvată a originalului.
-
Deschideți versiunea originală a prezentării pe care ați salvat-o pe computer.
-
Faceți clic pe Revizuire > comparare, apoi faceți clic pe Comparare.
-
În caseta Alegere fișier de îmbinat cu prezentarea curentă , găsiți versiunea prezentării pe care ați salvat-o în locația partajată, faceți clic pe aceasta, apoi faceți clic pe Îmbinare.
Notă: Panoul de activități Revizuiri se deschide pentru a afișa toate comentariile și modificările efectuate de recenzenți.
-
Dacă recenzenții au lăsat comentarii în prezentare, le veți vedea sub Modificări diapozitiv în panoul de activități Revizuiri .
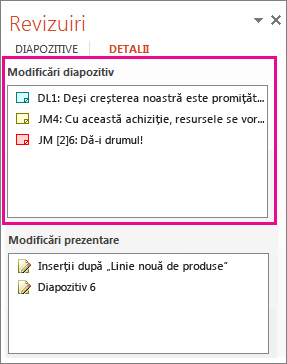
-
Pentru a citi comentariile în detaliu, în partea de jos a ferestrei PowerPoint, pe bara de stare, faceți clic pe Comentarii.
Notă: Pentru detalii despre lucrul în panoul de activități Comentarii , consultați Sfaturi pentru lucrul în panoul de activități Comentarii de mai jos.
-
Dacă recenzenții au efectuat modificări la prezentare, îi veți vedea sub Modificări prezentare în panoul de activități Revizuiri .
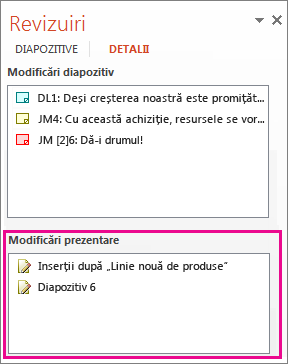
-
Pentru a vedea detaliile despre o modificare în corpul diapozitivului, faceți clic pe fiecare element din listă.
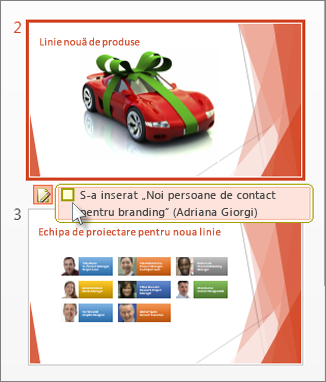
Acceptarea sau respingerea modificărilor efectuate de alte persoane
Pentru a accepta sau a respinge o modificare efectuată de un recenzent, procedați astfel:
-
Pentru a accepta o modificare, bifați caseta de lângă pictograma


-
Pentru a respinge o modificare, nu faceți nimic. Casetele care nu sunt bifată nu vor fi adăugate la prezentare.
Sfaturi pentru lucrul în panoul de activități Comentarii
-
Pe un diapozitiv, veți vedea o pictogramă Comentarii

-
Faceți clic pe Următorul


-
Pentru a șterge un comentariu, mutați indicatorul peste comentariu și faceți clic pe Ștergere